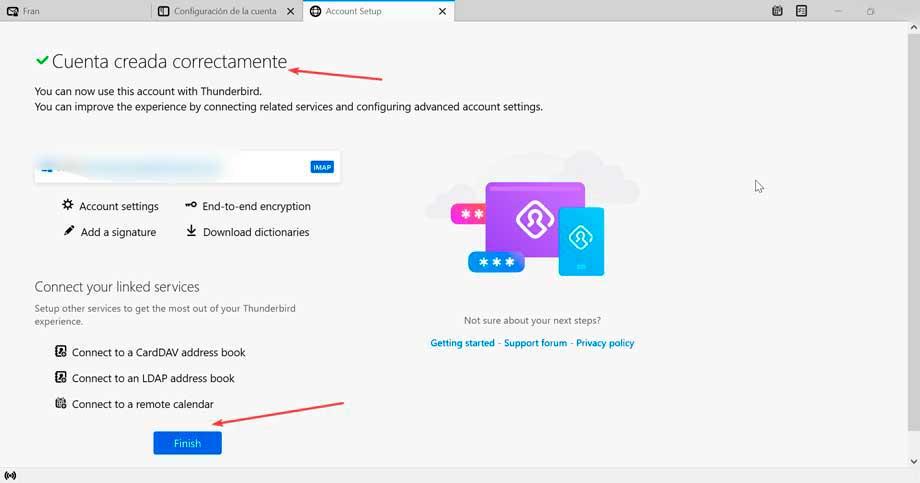Hotmail ist eines der beliebtesten und langlebigsten E-Mail Dienstleistungen. Selten ist der Benutzer, der das Internet seit seinen Anfängen nutzt, der hier nicht mindestens ein E-Mail-Konto hat. Da sowohl Hotmail als auch Outlook Eigentum von sind Microsoft, entschied sich das Redmonder Unternehmen vor einigen Jahren dafür, alle seine E-Mail-Dienste direkt in Outlook zu zentralisieren. Heute werden wir die verschiedenen Möglichkeiten sehen, auf die wir zugreifen müssen Windows.
Falls Sie ein klassisches Hotmail-Konto oder ein aktuelles Outlook-Konto haben, zeigen wir Ihnen die verschiedenen Möglichkeiten, wie wir in Windows darauf zugreifen können. Dazu haben wir verschiedene Möglichkeiten, wie die Outlook für Windows-Anwendung selbst, die Verwendung von Clients von Drittanbietern oder den direkten Zugriff von deren Website.
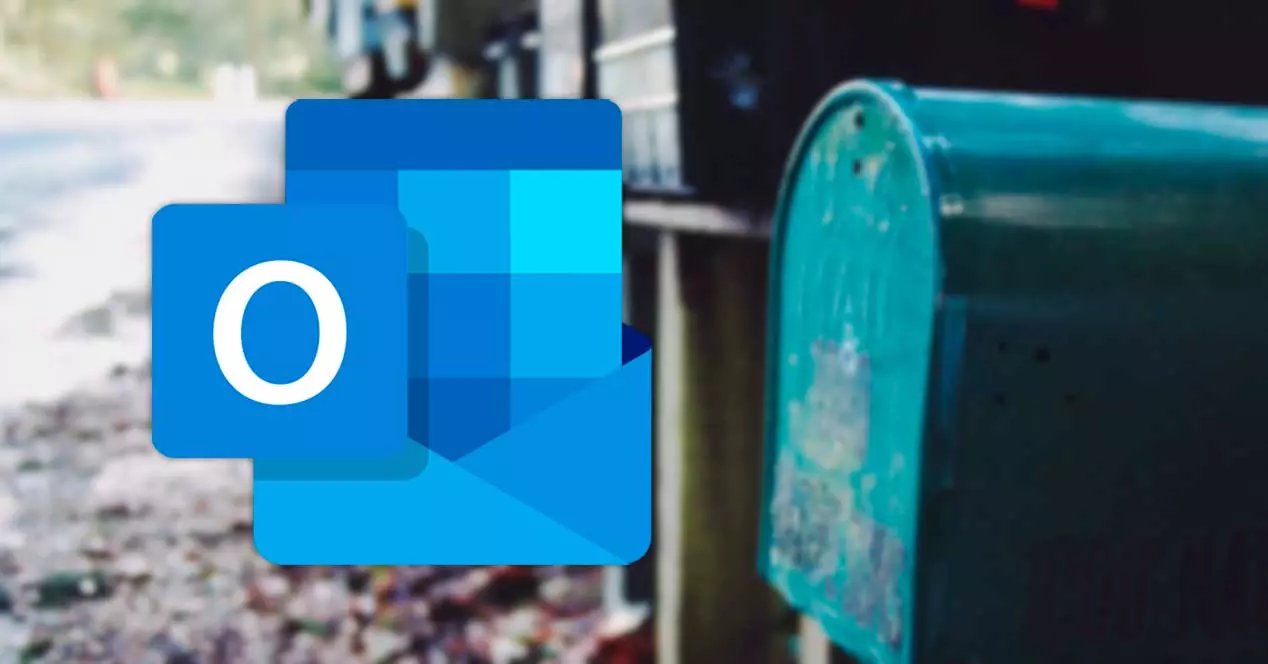
Outlook, die Anwendung für Windows
Microsoft hat eine eigene Outlook-Anwendung für Windows. Diese Software ist Teil der Microsoft Office oder Microsoft 365-Paket, obwohl es möglich ist, es als eigenständiges Tool zu verwenden. Indem wir darauf zugreifen und unser Konto konfigurieren, haben wir immer direkten Zugriff auf alle unsere E-Mails und können jedes Mal Benachrichtigungen erhalten, wenn wir eine neue E-Mail erhalten.
Als erstes müssen wir die Suchmaschine des Windows-Startmenüs verwenden, um Outlook zu schreiben und es auszuwählen, um die Anwendung zu öffnen. Sobald es erscheint, müssen wir unser Konto hinzufügen, wofür wir auf klicken Reichen Sie das Tab und dann weiter Füge ein Konto hinzu .
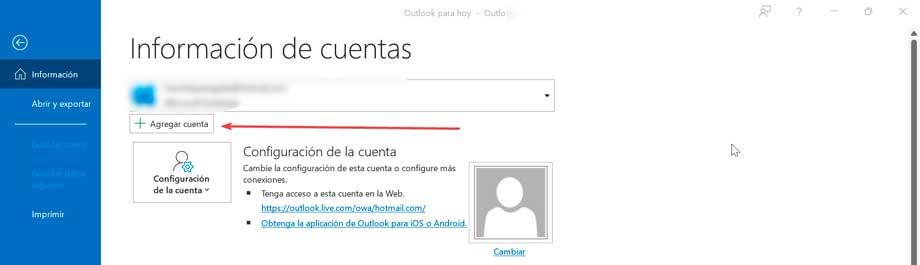
Dies öffnet ein neues Fenster, in dem wir die Hotmail- oder Outlook-E-Mail-Adresse eingeben müssen, die wir besuchen möchten, und auf klicken Vernetz Dich .
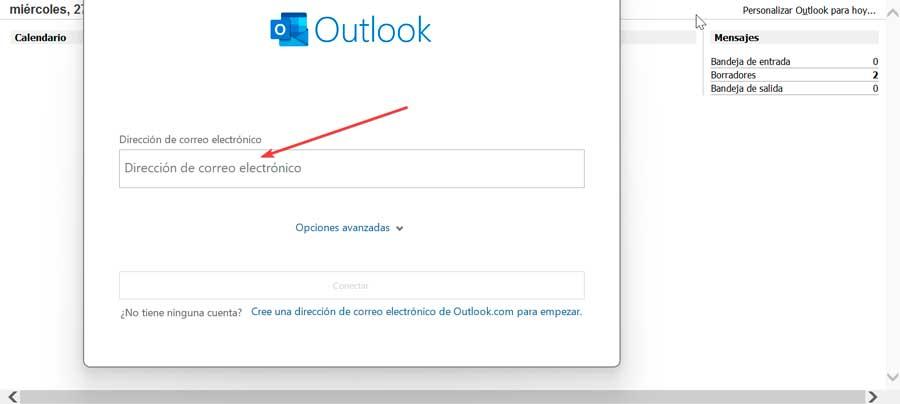
Als nächstes erscheint ein weiteres Fenster, wo wir müssen Geben Sie das Passwort ein dem Konto entsprechend.
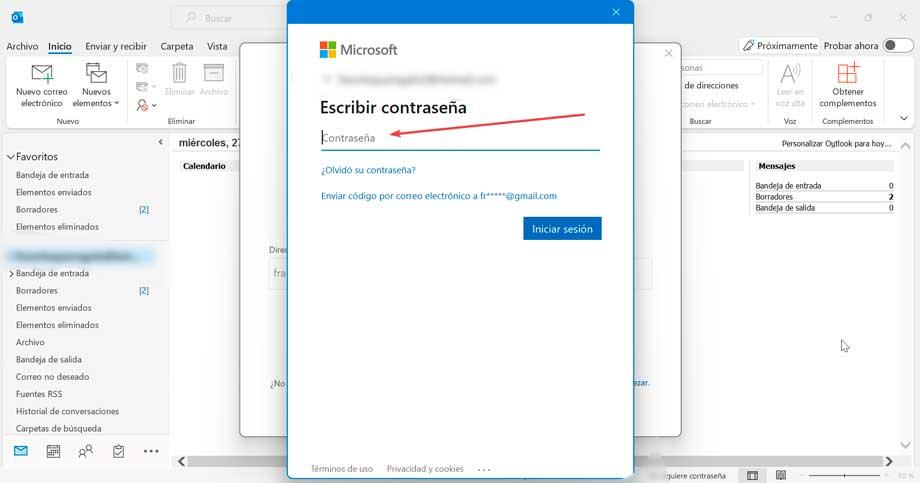
Sobald dies erledigt ist, sollte eine Meldung erscheinen, die uns darüber informiert, dass das Konto korrekt hinzugefügt wurde, damit wir es verwenden können. Klicken Sie dazu auf Erledigt und starten Sie die Anwendung neu, damit die Änderungen wirksam werden. Sobald wir wieder gestartet sind, haben wir unser Betriebskonto zur Verfügung.
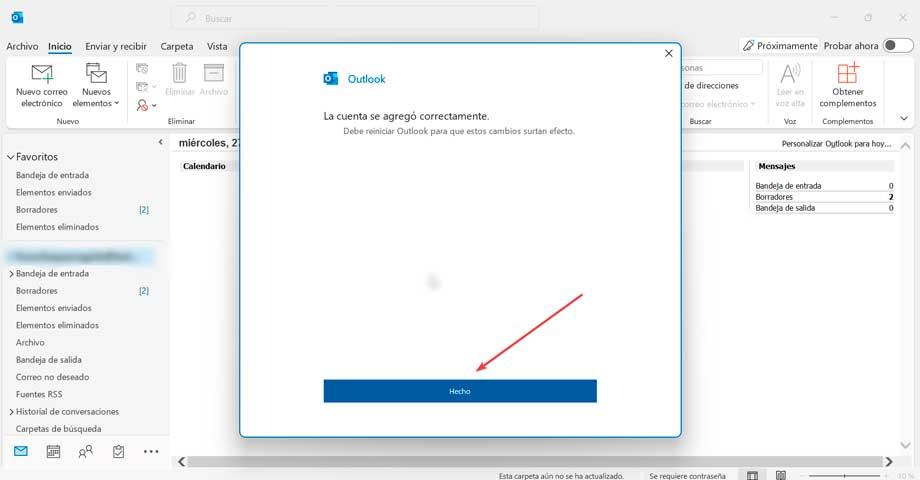
Zugriff über Webbrowser
Outlook verfügt über einen eigenen Webdienst, auf den wir direkt von unserem bevorzugten Browser aus zugreifen und unsere E-Mails abrufen können, ohne eine Anwendung zu verwenden. Diese Option ist besonders nützlich, wenn wir von einem Computer aus auf die E-Mails zugreifen müssen, den wir nicht regelmäßig verwenden, sodass wir ohne Anwendung auf das Konto zugreifen können.
Um zu beginnen, öffnen Sie einfach einen Webbrowser und Besuchen Sie die Outlook-Anmeldeseite , wo Sie auf die Schaltfläche Anmelden klicken.
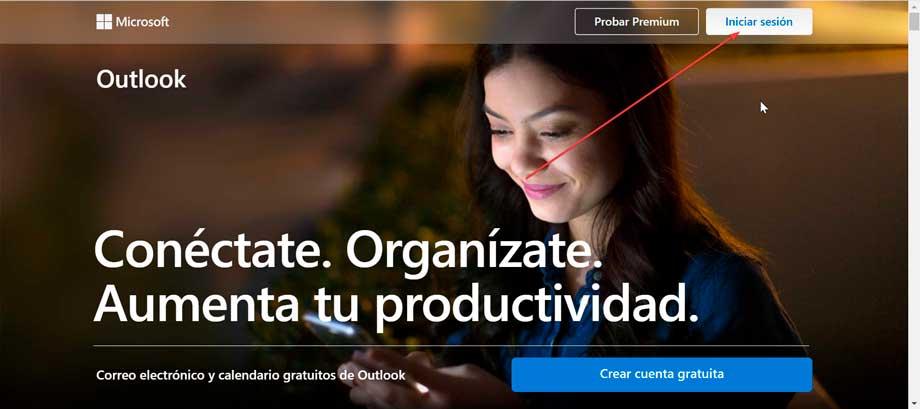
Als nächstes geben wir unsere ein E-Mail-Addresse hinein. Klicken Sie dann auf Weiter.
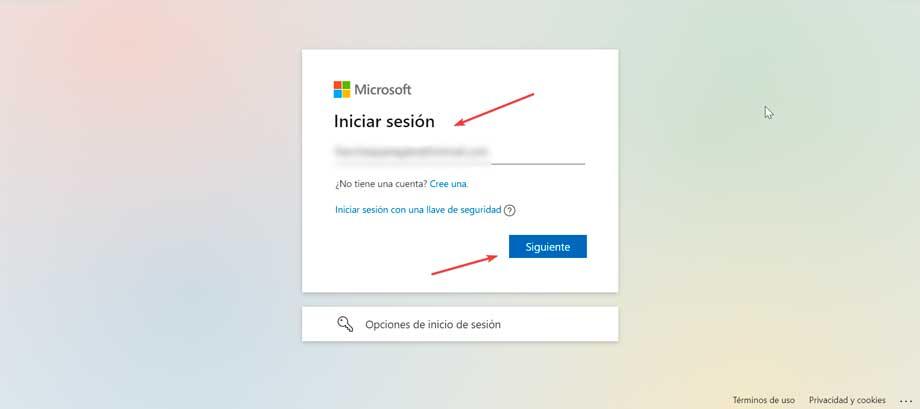
Auf dem nächsten Bildschirm , geben Sie das Hotmail-Passwort ein entsprechend der E-Mail, um auf das Konto zuzugreifen, und klicken Sie auf Weiter.
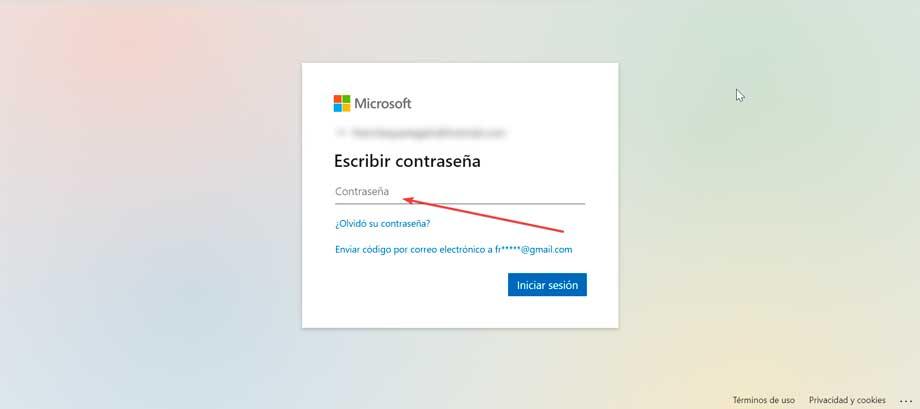
Später erscheint eine Nachricht auf dem Bildschirm, in der wir gefragt werden, ob wir möchten um die Sitzung gestartet zu halten um es beim nächsten Mal nicht neu starten zu müssen. Dies ist nur zu empfehlen, wenn wir von unserem Hauptrechner aus zugreifen, ansonsten markieren wir nein, da wir unser Konto nicht auf einem anderen PC für andere Benutzer verfügbar lassen sollten.
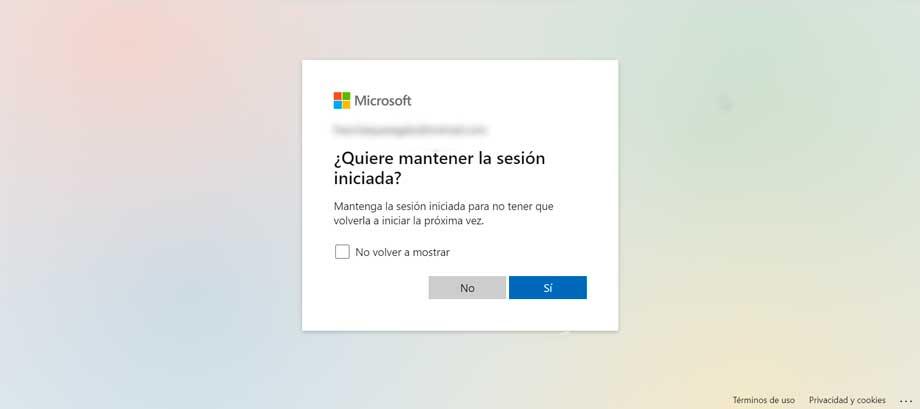
Sobald dies erledigt ist, können wir auf alle Informationen in unserer E-Mail zugreifen, Nachrichten senden und empfangen oder jede Art von Anpassung in unserem Konto vornehmen.
Wenn Sie fertig sind Es wird empfohlen, mit Ihrem Konto zu arbeiten um die Sitzung zu schließen , für die wir auf den Kreis oben rechts klicken, wo zwei Buchstaben erscheinen, die unserem Vor- und Nachnamen entsprechen. Dabei erscheint ein Dropdown-Menü, in dem wir Abmelden auswählen, um zur Outlook-Startseite zurückzukehren.
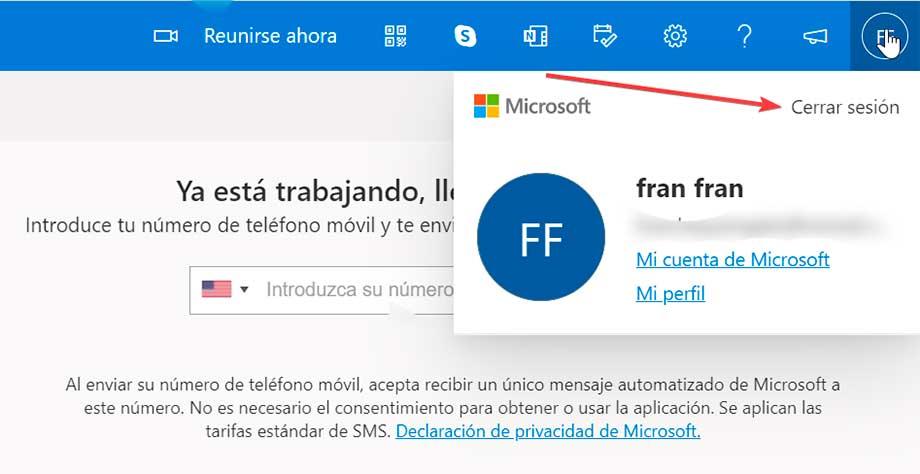
Verwenden Sie alternative Clients
Wir haben auch die Möglichkeit, auf unser Hotmail- oder Outlook-Konto zuzugreifen, indem wir E-Mail-Clients von Drittanbietern verwenden, die wir als Alternative zur Outlook-Anwendung verwenden können.
Mail und Kalender
In Windows hat es einen eigenen E-Mail-Manager, der für a sowohl für den persönlichen als auch für den beruflichen Gebrauch und kompatibel mit Office 365, Exchange, Outlook.com, Gmail und Yahoo! unter anderem. Um es zu starten, verwenden Sie einfach die Startmenü-Suchmaschine und schreiben Sie eine E-Mail und wählen Sie sie aus.
Sobald es auf dem Bildschirm erscheint, stoßen wir auf a einfach und elegant Schnittstelle, mit der wir bequem arbeiten können. Um unser Outlook- oder Hotmail-Konto hinzuzufügen, klicken Sie einfach auf Trading Konten , die wir in der linken Spalte finden. Dies öffnet ein rechtes Bedienfeld, auf das wir klicken Konto hinzufügen .
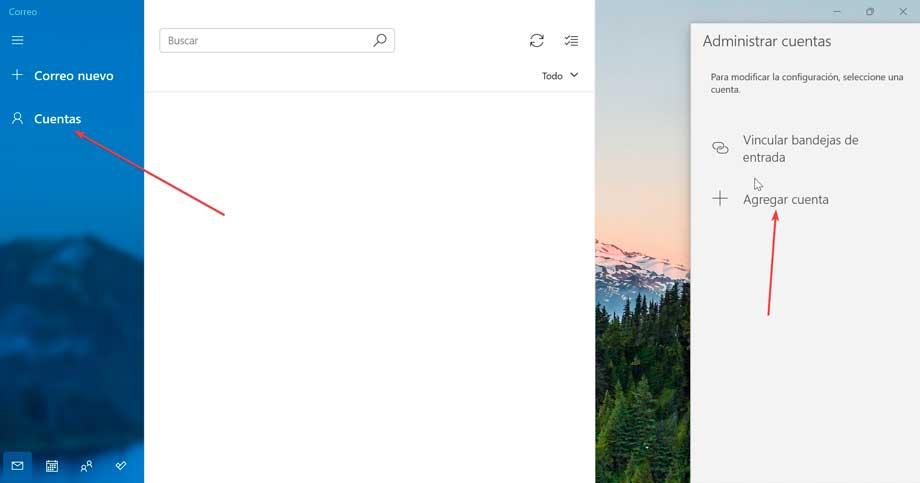
In dem erscheinenden Popup-Fenster wählen wir die aus Outlook.com .
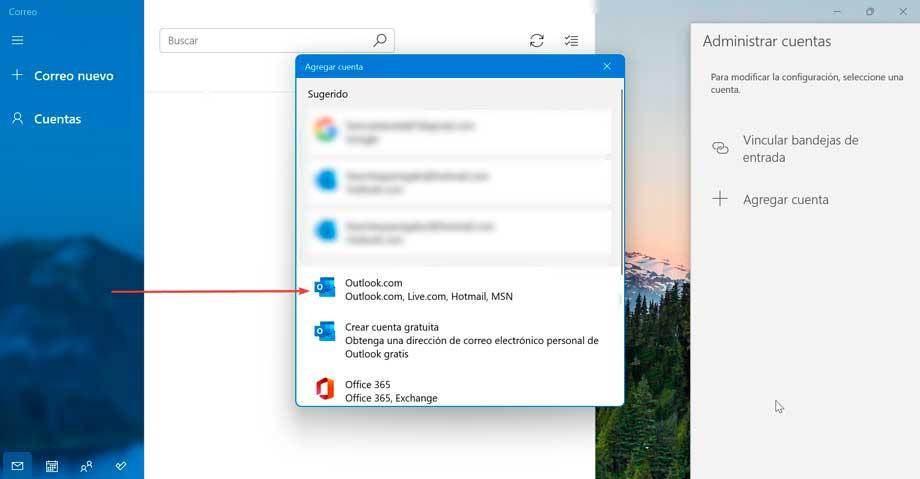
Danach klicken Sie auf die Microsoft-Konto Abschnitt und klicken Sie auf Weiter.
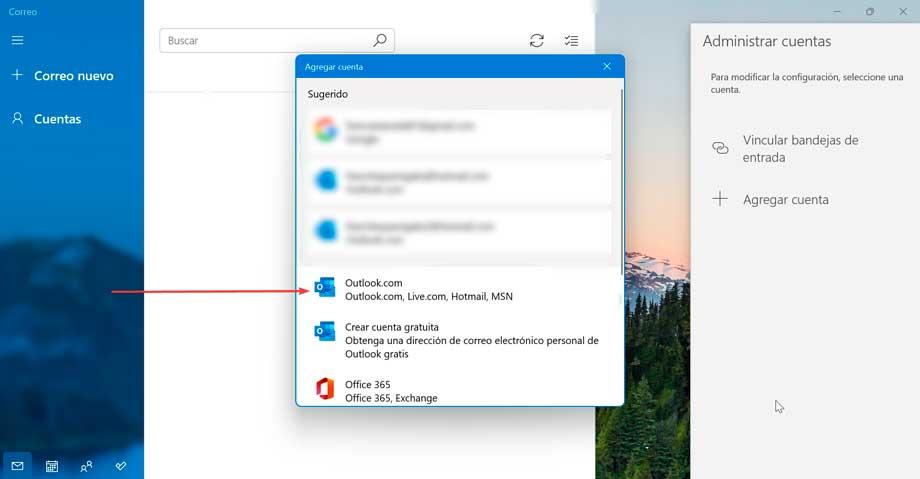
Als nächstes schreiben wir unsere Outlook- oder Hotmail-E-Mail-Adresse und klicken auf Weiter.
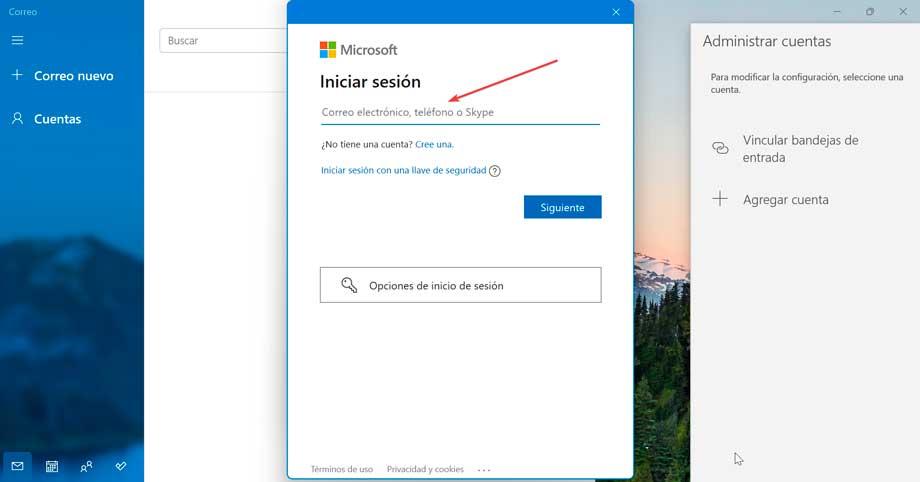
Dann schreiben wir das Passwort und klicken auf die Login .
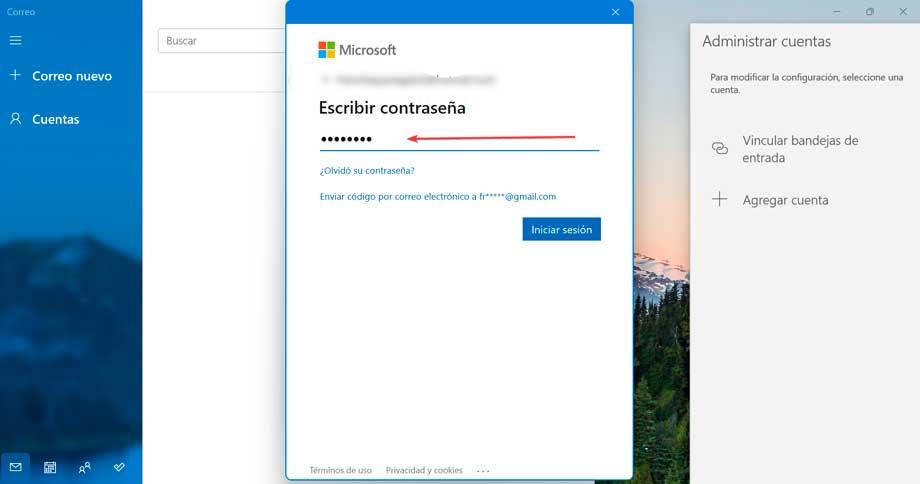
Sobald dies erledigt ist, wird das Konto sofort erstellt und wir haben Zugriff auf alle Inhalte unseres Outlook- oder Hotmail-Kontos und können damit arbeiten.
Mozilla Thunderbird
Es ist ein E-Mail-Manager, der sich dadurch auszeichnet, dass er kostenlos, quelloffen und plattformübergreifend ist, dieselben Funktionen wie Outlook bietet und kostenlos ist. Um es zu verwenden, können wir es direkt von seiner herunterladen offiziellen Website . Nach der Installation starten wir es, um unser E-Mail-Konto zu konfigurieren.
Klicken Sie auf der Hauptoberfläche auf die Kontoeinstellungen .
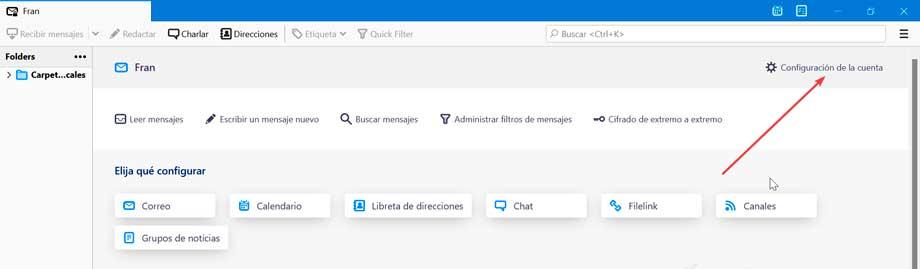
Dadurch wird ein neues Fenster geöffnet, in dem wir auf das Dropdown-Menü „Vorgänge“ des Kontos klicken und es auswählen E-Mail-Konto hinzufügen .
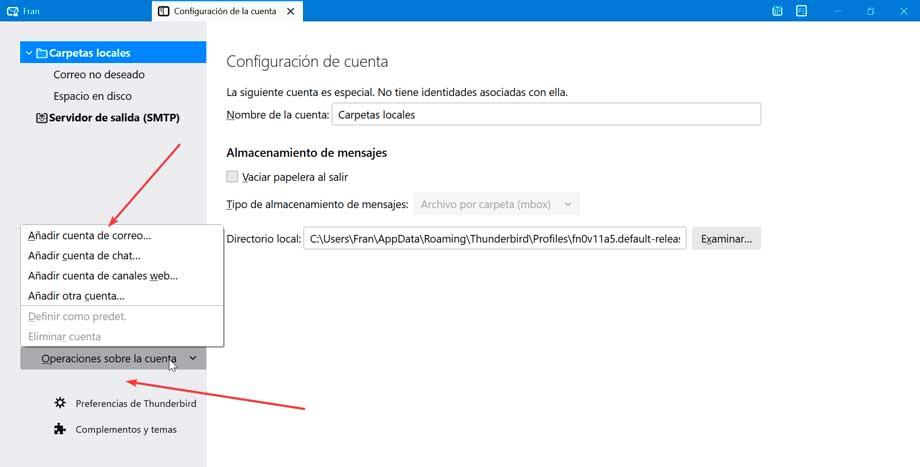
Jetzt beginnen wir mit der Einrichtung unseres Kontos, also geben wir unseren Namen, unsere Hotmail- oder Outlook-E-Mail-Adresse und das dazugehörige Passwort ein. Klicken Sie dann auf Weiter.
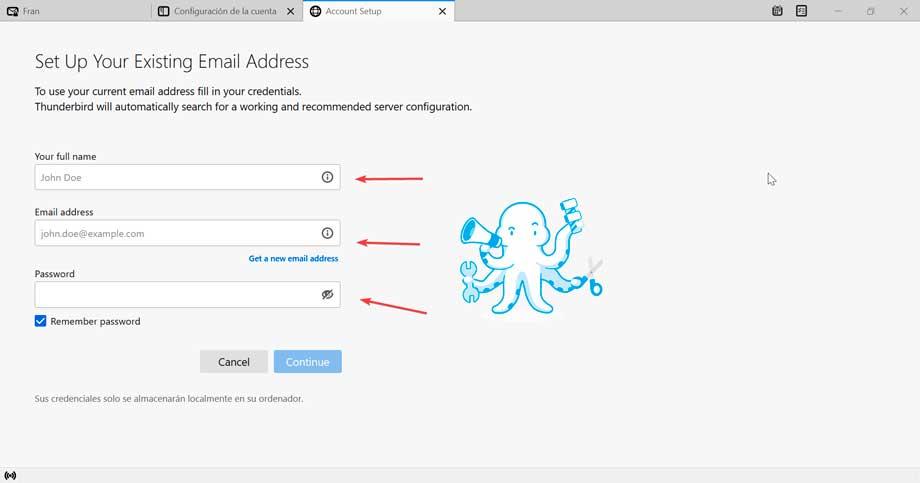
Auf dem nächsten Bildschirm müssen wir die IMAP- oder POP3-Adresse unseres Kontos eingeben, etwas, das das Programm selbst automatisch erkennt, also lassen wir es so wie es ist und klicken auf Fertig.
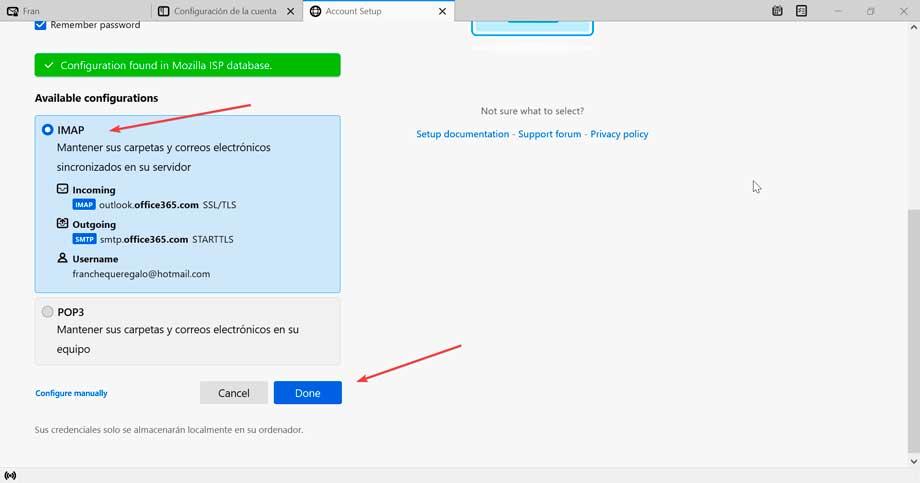
Auf der nächsten Seite sollten Sie uns mitteilen, dass das Konto korrekt erstellt wurde, daher klicken wir zum Abschluss auf Fertig stellen.