Dropbox und OneDrive gehören zu den am weitesten verbreiteten Cloud-Speicherdiensten, dennoch erwägen Sie möglicherweise die Migration von Dropbox zu OneDrive. Auf dieser Seite werden wir die Vorteile und den einfachsten Weg zum Übertragen von Dateien von Dropbox nach OneDrive untersuchen.
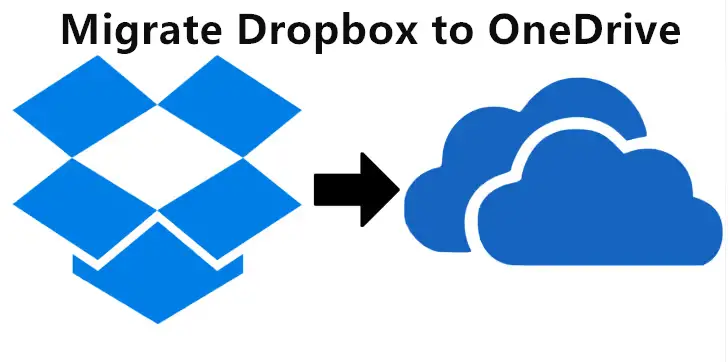
Warum Dropbox auf OneDrive übertragen?
Die meisten Menschen planen aus folgenden Gründen eine Migration von Dropbox zu OneDrive:
- OneDrive bietet mehr kostenlosen Cloud-Speicherplatz (5 GB) als Dropbox (2 GB).
- OneDrive bietet kostengünstigere und vielfältigere Speicherpläne (50 GB: 1.99 $/m; 1 TB: 6.99 $/m; 5 TB: 9.99 $/m) als Dropbox (1 TB: 9.99 $/m; 2 TB: 19.99 $/m).
- OneDrive bietet eine bessere Integration und nahtlose Zusammenarbeit mit Microsoft-Ökosystem-Tools wie Office 365, Outlook und SharePoint.
- Andere Gründe, wie zum Beispiel, dass das Dropbox-Konto nach dem Studium nicht mehr genutzt werden kann, Arbeitsanpassung usw.
Aus irgendeinem Grund kann die manuelle Dateiübertragung zwischen den beiden Cloud-Speicherdiensten durch Herunterladen und Hochladen zeitaufwändig und anfällig für Datenverlust sein. Glücklicherweise gibt es Cloud-Synchronisierungstools von Drittanbietern, die Ihnen dabei helfen können, es einfach zu machen.
Beste kostenlose Cloud-Synchronisierungssoftware für die Migration von Dropbox zu OneDrive
Um die Übertragung von Dropbox zu OneDrive nahtlos durchzuführen und gleichzeitig die Datensicherheit zu gewährleisten, empfehlen wir Ihnen, es auszuprobieren CBackup, ein kostenloses und professionelles Cloud-Backup und Synchronisierungstool. Es ist Cloud-zu-Cloud-Synchronisierung Mit der Funktion können Sie Daten einfach und schnell zwischen zwei Cloud-Speichern migrieren.
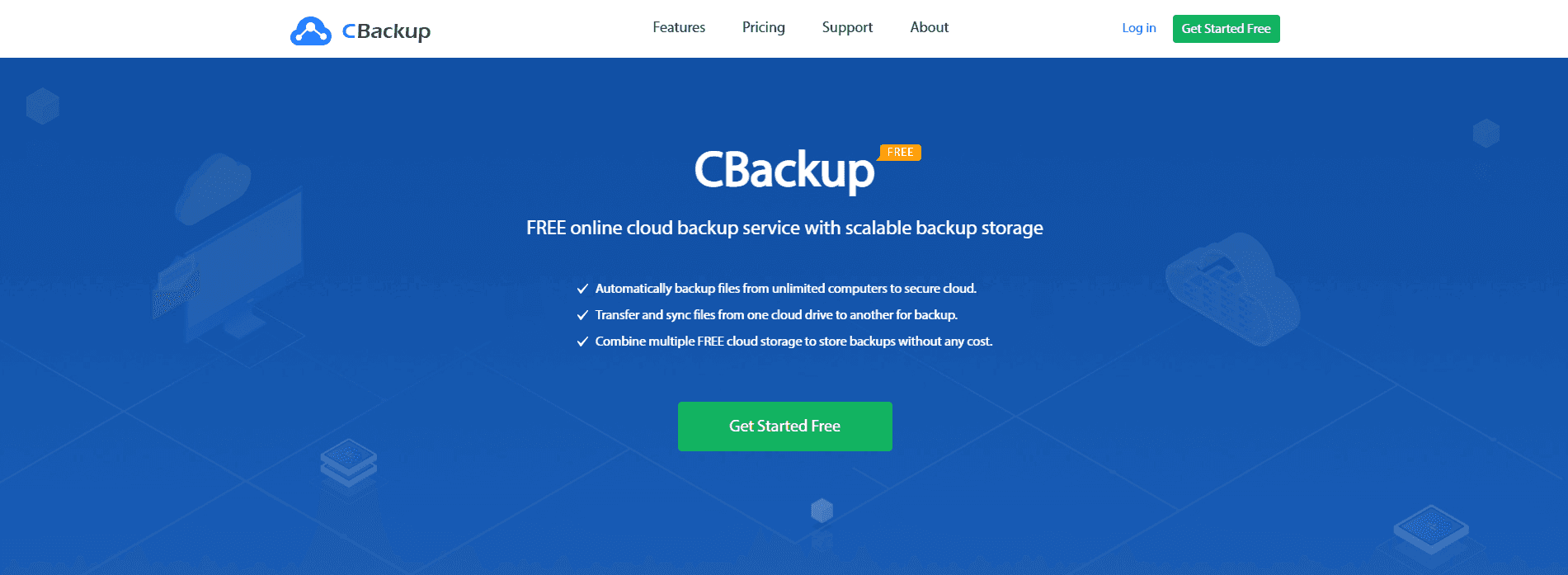
Es verfügt über die unten aufgeführten Funktionen und Vorteile als bestes Dropbox-Migrationstool zu OneDrive:
- Direkte Überweisung: Eliminieren Sie die Notwendigkeit, sich für manuelle Daten-Downloads und -Uploads bei jedem Cloud-Laufwerk anzumelden, ohne lokalen Speicherplatz zu beanspruchen.
- Schnelle Übertragung: Übertragen Sie Dateien mit hoher Geschwindigkeit und verbessern Sie Ihre Arbeitseffizienz, ideal für die Übertragung großer Dateien/Ordner.
- Flexibler Transfer: Flexibilität, Ihr gesamtes Konto oder nur bestimmte zu verwalten Cloud-Dateiübertragungwie benötigt.
- Dateifilter: Bestimmte Dateitypen ausschließen oder nur bestimmte Dateitypen bei der Übertragung enthalten.
- OAuth-Autorisierungssystem: Greifen Sie auf unbegrenzte Cloud-Konten zu, ohne deren Benutzernamen und Passwörter zu speichern.
- Geplanter Transfer: Bieten Sie automatische Synchronisierungsmodi wie täglich, wöchentlich, monatlich usw. an, um regelmäßig Daten von einer Cloud in eine andere zu übertragen.
- Unterstützung mehrerer Clouds: Außer der Übertragung von Dateien von Dropbox auf OneDrive erweitert dieses Tool seine Unterstützung auf Google Drive, FTP/SFTP und verschiedene gängige Cloud-Dienste.
Schrittweise Anleitung: So übertragen Sie alles von Dropbox auf OneDrive
Befolgen Sie diese Schritte, um mit CBackup mühelos Daten von Dropbox zu OneDrive zu migrieren.
Schritt 1. Erstellen Sie kostenlos ein CBackup und melden Sie sich an
Gehen Sie zur CBackup-Website, eröffnen Sie mit Ihrer E-Mail-Adresse und Ihrem Passwort ein kostenloses Konto und melden Sie sich dann an.
Schritt 2. Fügen Sie Ihre Dropbox- und OneDrive-Konten zu CBackup hinzu
Auf dem Mein Speicher Registerkarte, tippen Sie auf Wolke hinzufügenWählen DropboxUnd klicken Sie auf Speichern um die Autorisierung abzuschließen. Fügen Sie dann auf die gleiche Weise Ihr OneDrive-Konto hinzu.
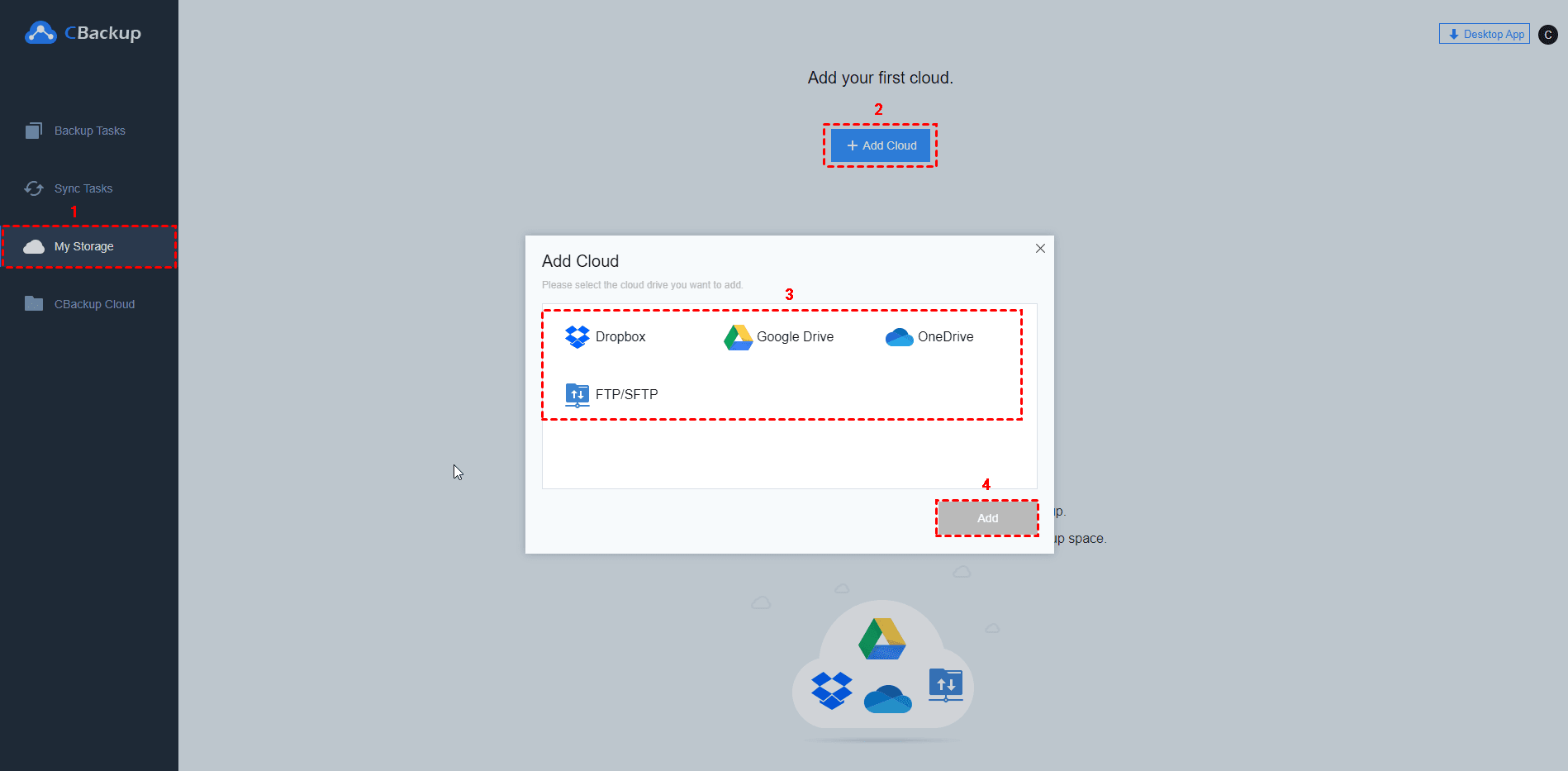
Schritt 3. Übertragen Sie Dateien von Dropbox auf OneDrive
- Wechseln Sie zu Aufgaben Sync, Und klicken Sie auf Neue Aufgabeum eine neue Migrationsaufgabe von Dropbox zu OneDrive zu erstellen.
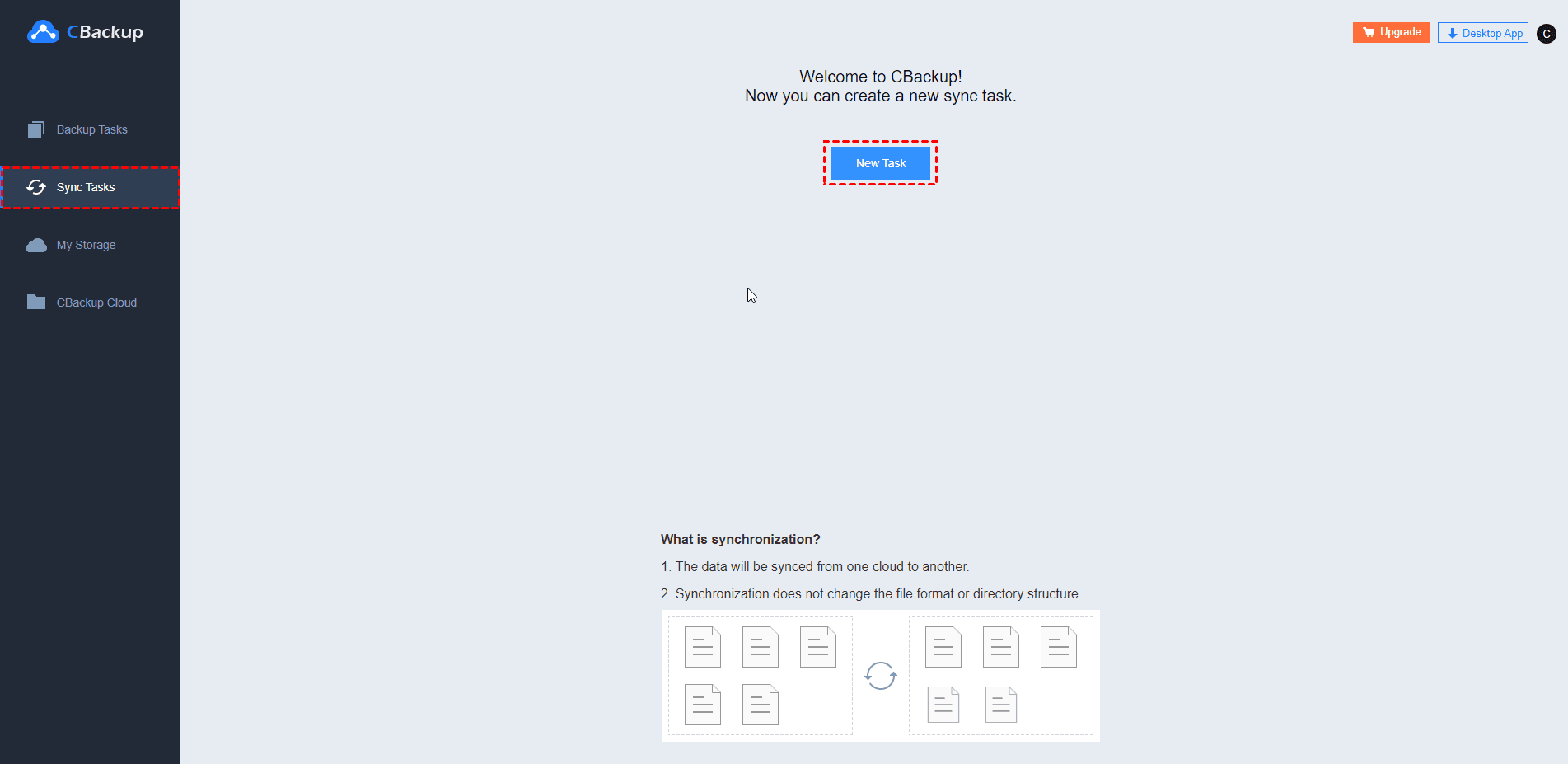
- Passen Sie den Aufgabennamen für Ihre Synchronisierungsaufgabe an. Klicken Quelle hinzufügen, um Dropbox als Übertragungsquelle auszuwählen, und klicken Sie dann auf Ziel hinzufügen , um einen OneDrive-Ordner als Übertragungsziel auszuwählen.
- Klicken Sie abschließend auf Starten Sie die SynchronisierungAnschließend wird die Migration von Dropbox zu OneDrive eingeleitet.
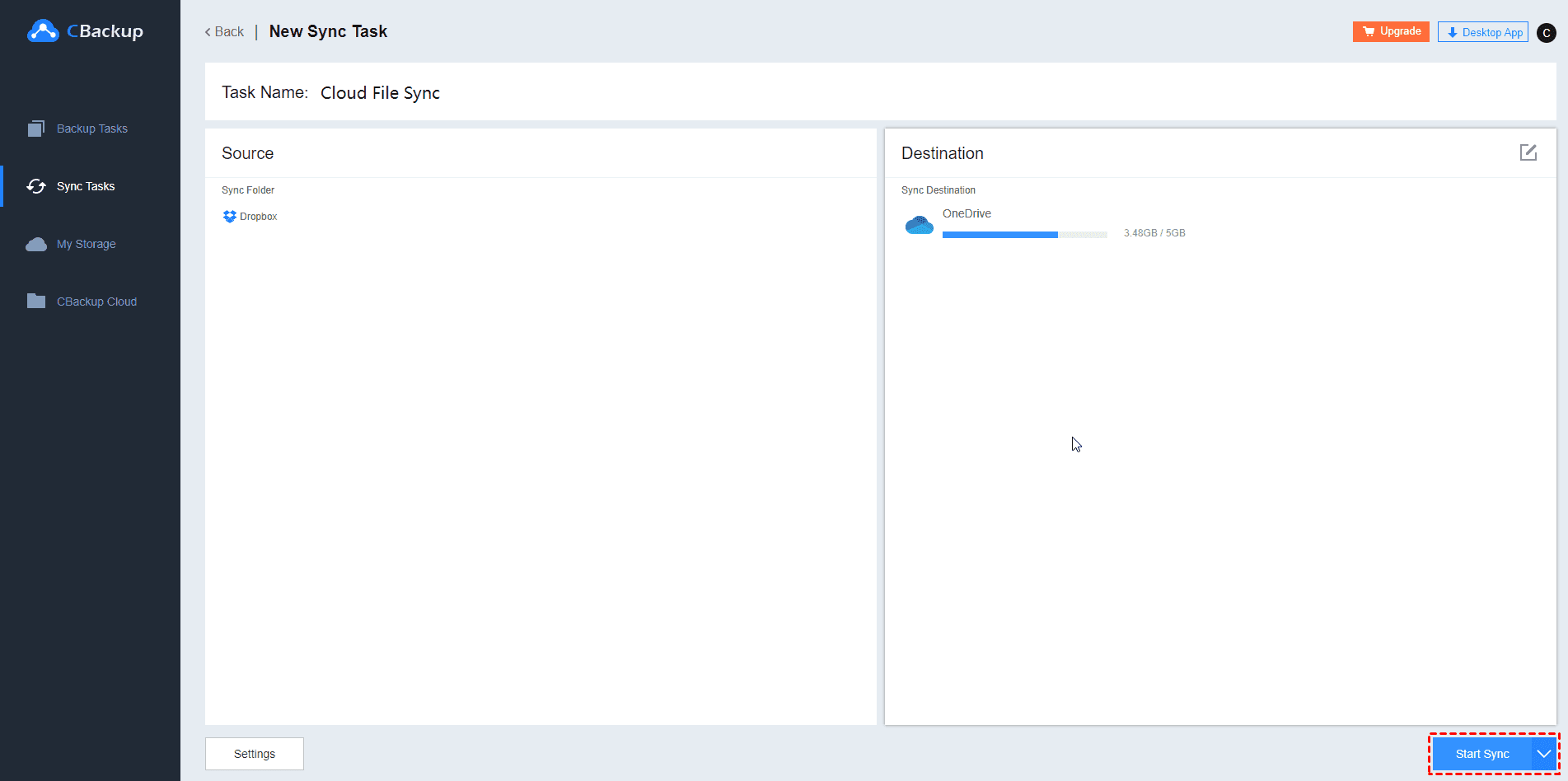
Tipps:
- Sie können die automatische Synchronisierung einrichten, indem Sie die aktivieren Scheduler Funktion unter Einstellungen. Von hier, Dateifilterist auch verfügbar, um Dateitypen von der Synchronisierung auszuschließen oder einzuschließen.
- CBackup verfügt außerdem über eine Desktop-App, mit der Sie Dateien zwischen Clouds sowie lokale Dateien in öffentlichen Clouds wie Dropbox, OneDrive, Google Drive usw. sichern können.
In the End
Mit Hilfe des richtigen Tools ist die Migration von Dropbox zu OneDrive einfach und unkompliziert. CBackup kann Ihnen als kostenloser Cloud-zu-Cloud-Übertragungsdienst dabei helfen, alles von Dropbox auf OneDrive über eine einzige Schnittstelle zu verschieben und so viel Zeit und Mühe zu sparen.
Darüber hinaus bietet es Ihnen weitere leistungsstarke Funktionen wie Cloud-zu-Cloud-Backup zur Datenwiederherstellung bei Unfällen, Cloud-Speicherkombination zur kostenlosen Vergrößerung des Cloud-Speicherplatzes, PC-zu-Cloud-Backup/Synchronisierung für lokalen Datenschutz usw. Holen Sie sich dieses Tool jetzt kostenlos, um weitere nützliche Funktionen selbst zu erkunden.
