Alle W-Lan Karten für Computer , ob Desktop oder Laptop, verfügen über eine Reihe von Konfigurationsoptionen, um das Verhalten der WiFi-Netzwerkkarte selbst zu ändern. Abhängig von unseren Bedürfnissen und Problemen mit der Verbindung können wir dies tun bestimmte erweiterte Parameter anpassen Damit es besser funktioniert, erhalten Sie a höhere WLAN-Geschwindigkeit für den Fall, dass wir Probleme dieser Art haben. Wenn wir zu Hause ein WiFi-Mesh-Netzwerk haben, werden wir auch eine deutliche Verbesserung feststellen, weil wir es können WLAN-Roaming zwischen Routern schneller erzwingen. Heute werden wir in diesem Artikel alle Optionen erläutern, die uns in einem zur Verfügung stehen Intel AX210 WiFi-Karte, die heute am häufigsten in Laptops und auch in Motherboards für Desktop-Computer verwendet wird.

Erklärung aller Konfigurationsmöglichkeiten
Wenn wir auf die erweiterten Einstellungen unserer WiFi-Netzwerkkarte zugreifen möchten, müssen wir eine Reihe von Schritten ausführen, um darauf zuzugreifen, da diese Einstellungen nicht im Hauptmenü des WiFi zu finden sind, sondern im Abschnitt „Systemsteuerung“. control“ wo alle Ethernet, WiFi, VPN, und andere virtuelle Adapter sind. Sobald wir uns im richtigen Menü befinden, stehen uns sehr wertvolle Informationen zur Verfügung, um die Karte im Detail zu konfigurieren.
Zugriff auf das erweiterte Konfigurationsmenü
Um auf die verfügbaren Konfigurationsoptionen zuzugreifen, müssen wir zunächst zum Abschnitt „Start“ gehen und nach „ Systemsteuerung “. Sobald wir uns in der Systemsteuerung befinden, klicken Sie auf „ Netzwerk und Sharing Center ” Abschnitt, jetzt müssen wir auf die linke Seite gehen und auf “ Adaptereinstellungen ändern ".
Jetzt können wir alle Ethernet- und WiFi-Netzwerkadapter und auch die virtuellen Adapter sehen, die wir haben, wie VirtualBox oder VMware, wenn wir es haben. Wir werden auch 4G-Modems und eine andere Reihe von Adaptern wie VPNs sehen können.

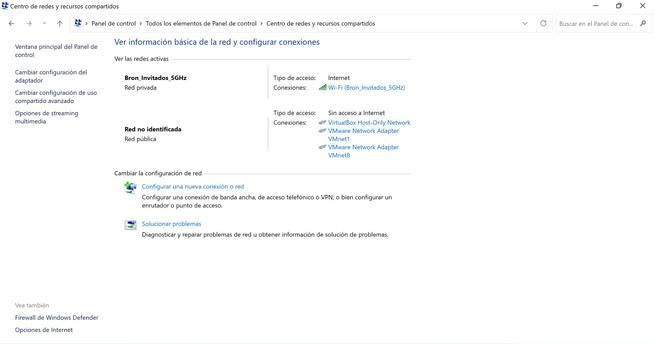
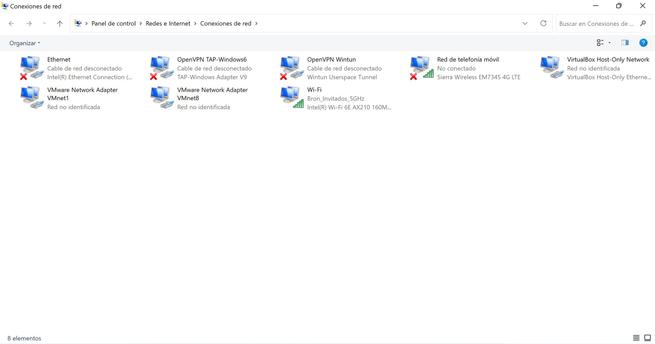
Wenn wir zu dem Menü kommen, in dem sich alle Netzwerkkarten und virtuellen Adapter befinden, müssen wir mit der rechten Maustaste auf die WiFi-Netzwerkkarte unseres PCs klicken und dann auf « Ferienhäuser » und ein neues Konfigurationsmenü erscheint. In diesem Menü können wir Änderungen auf logischer Ebene vornehmen, dh neben anderen verfügbaren Optionen die IPv4- und IPv6-Adressierung konfigurieren. Was uns hier interessiert, ist das Klicken auf das « Einrichtung » Schaltfläche, die wir direkt unter dem Namen der auf unserem PC installierten WLAN-Karte haben.
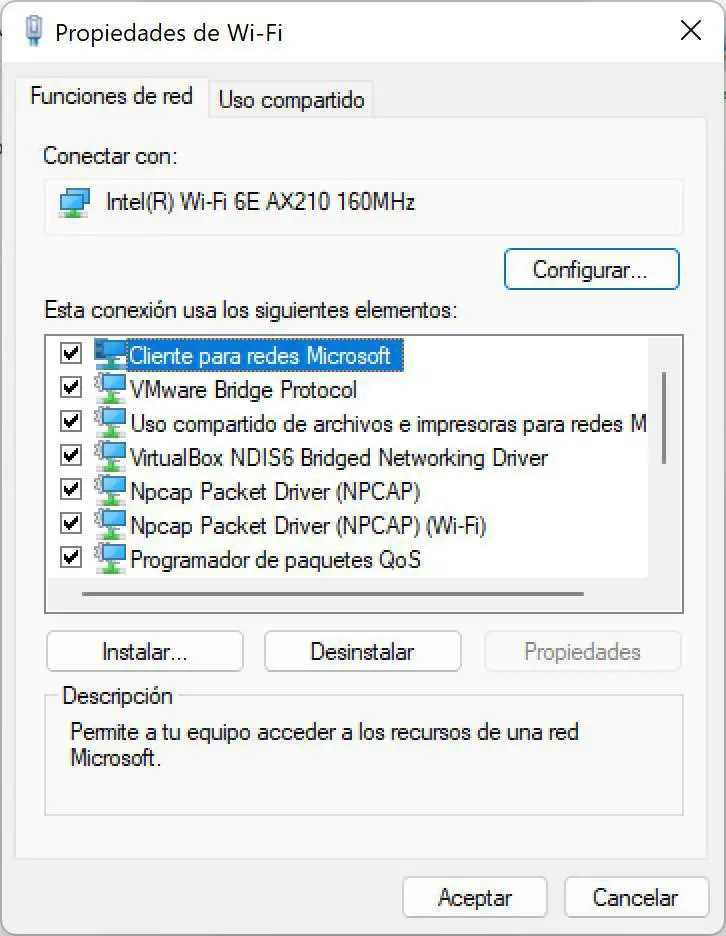
Sobald wir drinnen sind ” Eigenschaften der Intel WiFi 6E AX210-Karte ” Abschnitt sehen wir alle erweiterten Optionen, den Treiber, die erweiterten Details der Karte, die Ereignisse und auch die Energieverwaltung der drahtlosen Netzwerkkarte . In diesem Menü müssen wir uns alle erweiterten Optionen und die Einstellungen ansehen, die wir anwenden möchten.
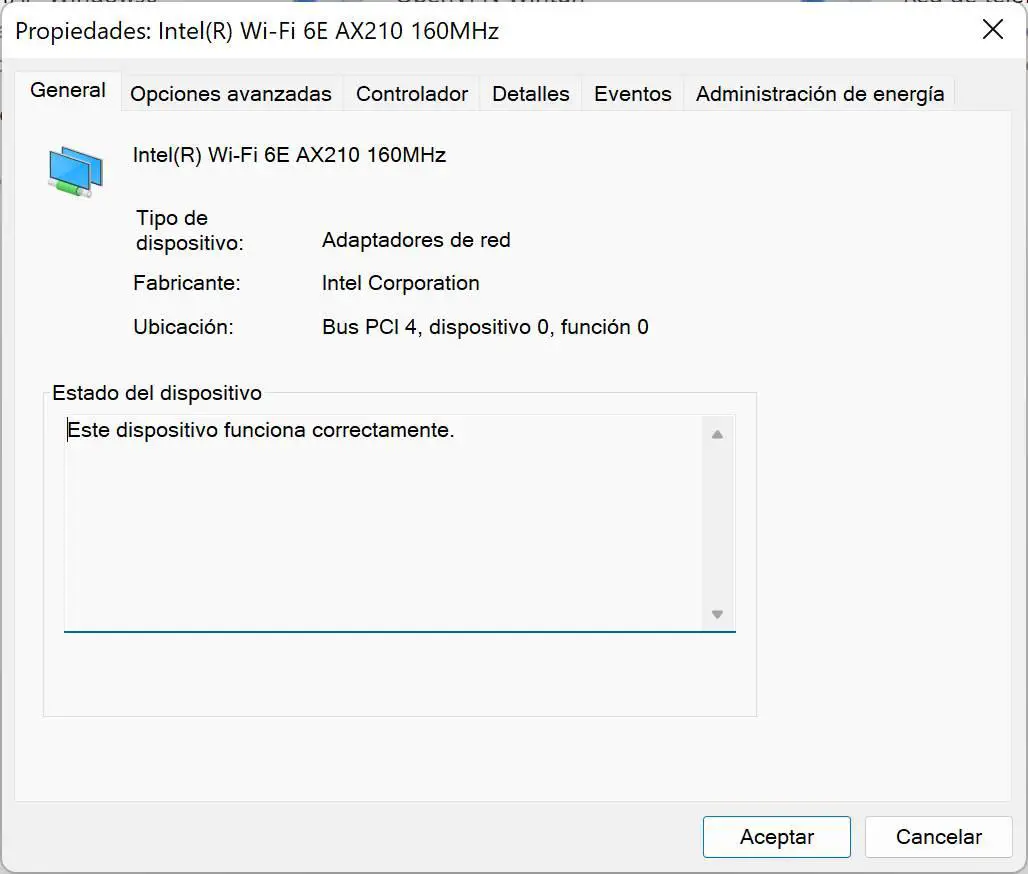
Sobald wir uns im Menü befinden, sehen wir alle verfügbaren Optionen und was wir berücksichtigen müssen.
Controller oder Treiber unserer WiFi-Karte
Das erste, was wir uns in unserer WLAN-Netzwerkkarte ansehen sollten, ist, welchen Treiber wir verwenden. Wenn wir zum « LED Treiber » Registerkarte können wir das Datum des Treibers sehen, dieses Datum muss aktuell sein, da sowohl Intel als auch andere Hersteller normalerweise neue Treiber oder Treiber veröffentlichen, um Probleme zu lösen, die von den Benutzern selbst erkannt wurden. Wir müssen auch genau auf die achten Version des Treibers , in unserem Fall ist es version 22.160.0.4 das ist installiert. Diese Treiberversion entspricht der neuesten Version, die auf der offiziellen Intel-Website verfügbar ist.
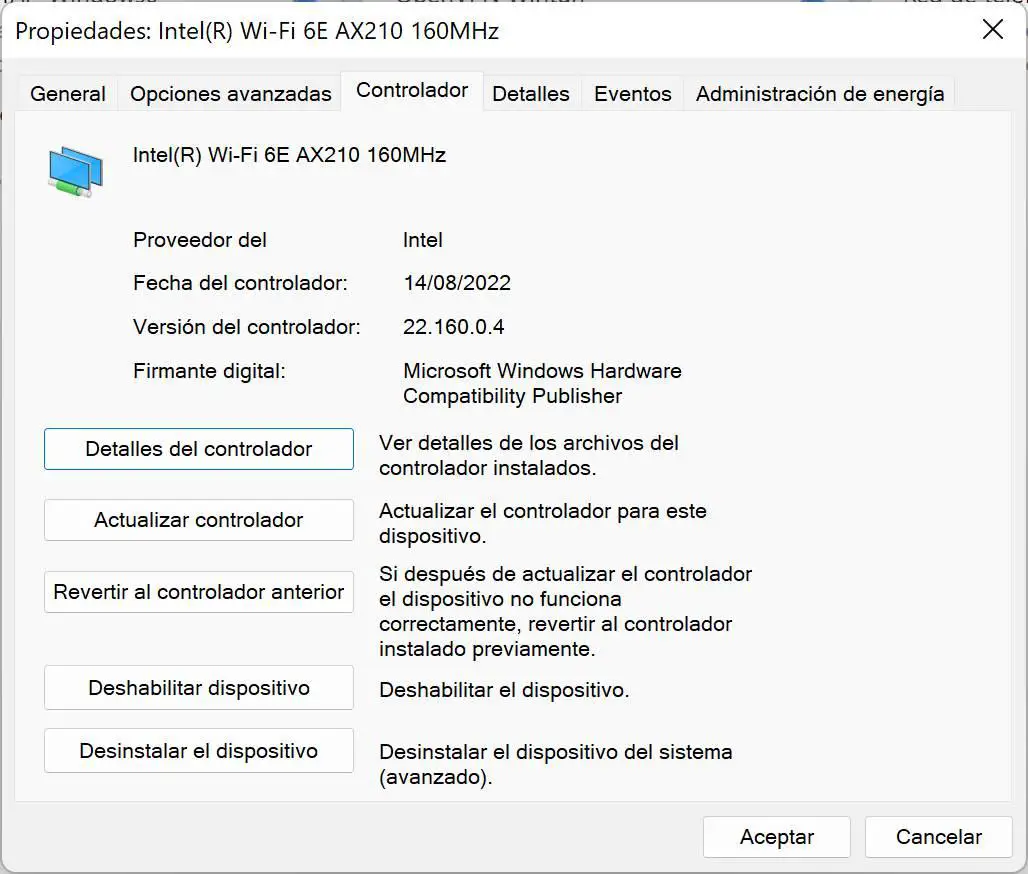
Es ist sehr wichtig, immer die neueste Version der Treiber in unserem Betriebssystem installiert zu haben, ein Klick auf „Treiber aktualisieren“ nützt uns nichts, da die Treiber, die in Windows viel älter sind, müssen wir auf die offizielle Website des Herstellers unseres WLAN-Kartenmodells gehen und prüfen, ob es eine neuere Version gibt. Auf diese Weise können Sie Ihre Treiber am besten mit der Garantie aktualisieren, dass sie korrekt funktionieren. Als nächstes erläutern wir die Gründe, warum Sie immer die neuesten Treiber installiert haben sollten:
- Unterstützung für neue Protokolle wird auf Softwareebene hinzugefügt . Beispielsweise können WiFi 5-Karten, die nicht mit WiFi 6 kompatibel sind, wenn wir die neuesten Treiber installieren, diese WiFi-Netzwerke „sehen“ und sich mit ihnen verbinden, selbst wenn sie 802.11ax-Frames verwenden. Wenn wir einen alten Treiber haben, können wir nicht einmal das WLAN-Netzwerk zu Hause sehen.
- Bugs und Fehler werden behoben : Der Hauptgrund für die Installation der neuesten Versionen der Treiber ist, dass sie Fehler beheben, sowohl potenzielle Sicherheitslücken als auch betriebliche.
- Die Wireless-Leistung ist optimiert : Ein weiterer wesentlicher Aspekt bei der Installation der neuesten Treiber ist, dass der Hersteller die Leistung optimiert, sodass wir eine höhere reale Geschwindigkeit in unserer WLAN-Verbindung erreichen konnten.
- Zusätzliche Optionen werden im Menü „Erweiterte Optionen“ hinzugefügt : Es ist sehr wahrscheinlich, dass wir mit den neuesten Versionen der Treiber mehr Konfigurationsoptionen im Menü „Erweiterte Optionen“ zur Verfügung haben, die wir Ihnen jetzt zeigen werden. Wenn sich eines dieser Menüs nicht auf Ihrem Computer befindet, kann dies daran liegen, dass Sie nicht über die neuesten Treiber verfügen oder dass Ihre WLAN-Karte diese auf dem Intel AX210, das wir auf unserem Laptop installiert haben, verfügbaren Optionen nicht unterstützt.
Nachdem Sie nun wissen, wie wichtig es ist, die neueste Version von Treibern oder Controllern auf einer WLAN-Karte zu installieren, zeigen wir Ihnen alle verfügbaren Optionen.
Erweiterte Optionen der WLAN-Karte
In diesem Konfigurationsmenü haben wir alle erweiterten Optionen in Bezug auf unsere WiFi-Netzwerkkarte, wir werden die wichtigsten verfügbaren Optionen erklären und was sie in unserer WiFi-Karte tun. Darüber hinaus zeigen wir Ihnen auch, wie wir es konfiguriert haben, um unter allen Bedingungen die beste drahtlose Leistung zu erzielen.
- Umherstreifende Aggressivität : Mit dieser Option können wir die Aggressivität des WLAN-Roamings zwischen verschiedenen Knoten konfigurieren. Standardmäßig ist es auf „Mittel“ eingestellt. Wenn wir sehen, dass wir ein „langsames“ Roaming haben, weil es mit dem Router verbunden bleibt, wenn wir uns in Wirklichkeit näher am Mesh-Knoten befinden, müssen wir diesen Parameter auf „Hoch“ oder „Maximum“ konfigurieren. Unsere Einstellung ist „Hoch“ und die Leistung, die wir erhalten, ist optimal.
- Kanalbreite für 2.4 GHz : Mit dieser Option können wir erzwingen, dass wir immer eine Kanalbreite von 20 MHz haben. Üblicherweise belassen Sie es auf «Automatisch», um Kanalbreiten von bis zu 40 MHz nutzen zu können, wie wir es empfohlen haben, solange wir keine Interferenzen mit benachbarten WiFi-Netzwerken haben.
- Kanalbreite für 5 GHz : Mit dieser Option können Sie die Kanalbreite von 20 MHz im 5-GHz-Band erzwingen. Wir raten Ihnen davon ab, 20 MHz zu konfigurieren, da wir in 5 GHz normalerweise Kanalbreiten von 80 MHz und sogar bis zu 160 MHz haben können, wenn der Router dies unterstützt. Diese Option sollten Sie auf „Automatisch“ belassen.
- Kanalbreite für 6 GHz – Diese Option macht dasselbe wie die vorherige, jedoch für das 6-GHz-Band. In diesem Fall haben alle WiFi 6E-Router und APs eine Kanalbreite von 160 MHz, ein Grund mehr, es auf „Auto“ zu belassen, wenn Sie die bestmögliche Leistung wünschen.
- Bevorzugte Band : Diese Option ermöglicht es uns, ein Band gegenüber einem anderen zu priorisieren, wenn wir die Bandsteuerungsfunktion in unserem WLAN-Router oder AP haben. In diesem Fall haben wir uns für 5 GHz entschieden, da wir normalerweise keine Geräte mit Wi-Fi 6E verwenden, ansonsten verwenden wir immer die 6-GHz-Option, um störungsfrei zu sein.
- Ultrahochband (6 GHz) : Diese Option muss immer „Ein“ sein, um sich problemlos mit dem 6GHz-Band verbinden zu können. Bei den neuesten Intel-Treibern ist diese Option standardmäßig aktiviert.



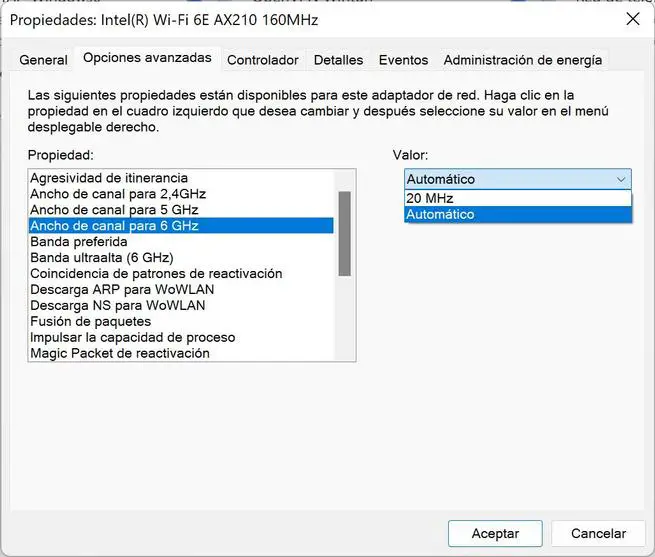

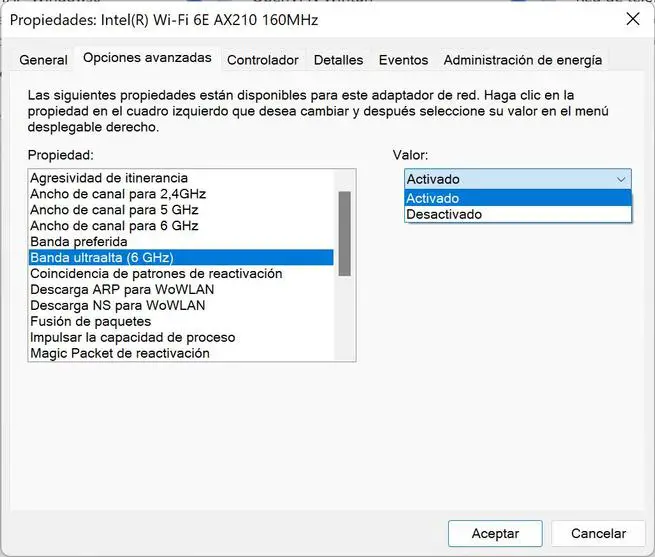
Andere hier verfügbare Konfigurationsoptionen sind die folgenden, wir werden angeben, welche Konfiguration Sie haben müssen:
- Weckmusterabgleich Auf
- ARP-Offload für WoWLAN – Ermöglicht es Ihnen, IPv4-ARP-Anfragen zu beantworten, ohne den Computer einzuschalten. Um es zu aktivieren, müssen sowohl die Hardware als auch der Treiber kompatibel sein.
- Laden Sie NS für WoWLAN herunter – Wie oben, antwortet jedoch auf IPv6 Neighbor Request.
- Paketfusion : Es ermöglicht, Energie zu sparen, indem es die Anzahl der Empfangsunterbrechungen reduziert und Broadcast- und Multicast-Pakete zusammenführt.
- Steigern Sie die Prozessfähigkeit : Aktiviert
- Aufwachen Zauberpaket – Diese Einstellung weckt das System auf, wenn es ausgeschaltet ist, wenn es das Magic Packet von einem Absender empfängt. Wir belassen es auf „enabled“, da es später im „Power Management“ deaktiviert werden kann.

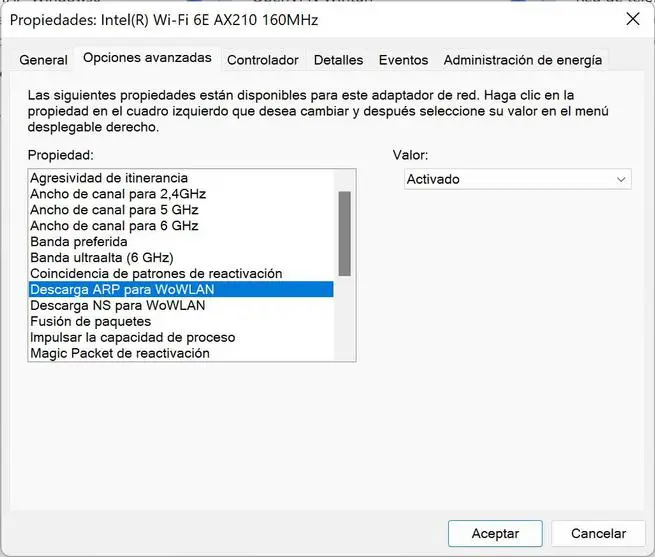
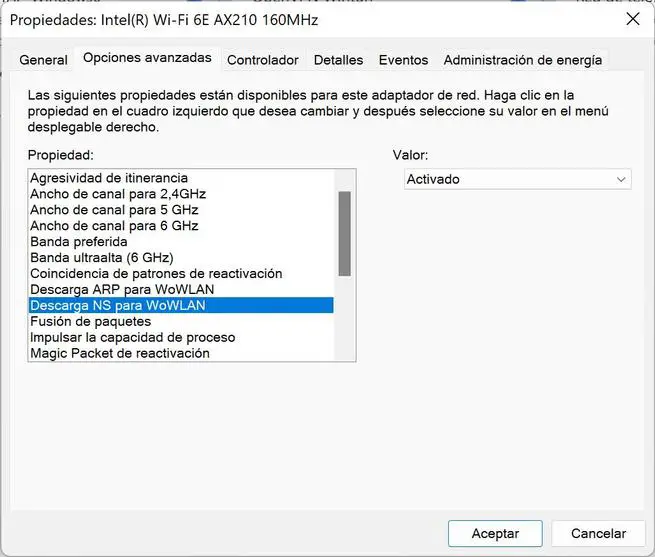
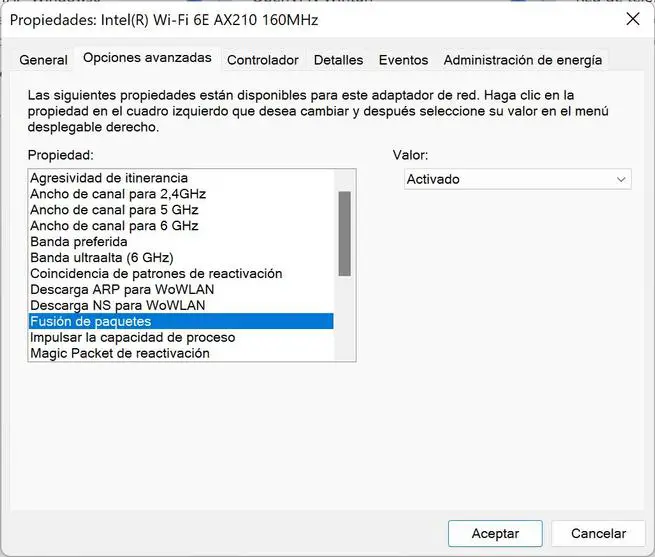

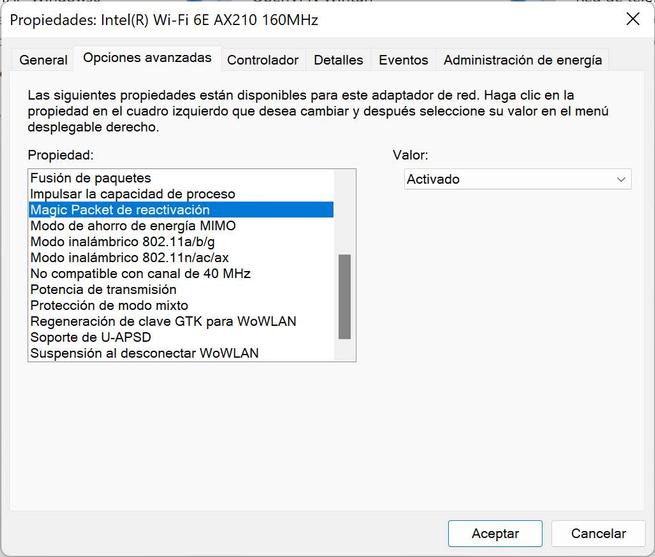
- MIMO-Energiesparmodus – Diese Einstellung ermöglicht es dem Client, Strom zu sparen, indem eine Antenne in einem Leerlauf-Empfangszustand gehalten wird. Die verfügbaren Einstellungen sind:
- Ohne SMPS : Diese Funktion ist vollständig deaktiviert und hat immer die maximale Leistung.
- Automatisches SMPS – Der Client entscheidet, welcher SMP-Modus verwendet wird, dynamisch oder statisch.
- Dynamisches SMPS : hält nur eine Antenne aktiv. Der WLAN-AP muss eine RTS-Anforderung senden, um den Client aufzuwecken, um diese Antenne oder inaktive Funkgeräte aufzuwecken, bevor MIMO-Pakete gesendet werden.
- Statisches SMPS – Der Client hält eine Antenne aktiv, der AP kann keine MIMO-Pakete an den Client senden.
- Wireless-Modus 802.11a/b/g : ermöglicht es Ihnen, das maximal zulässige Protokoll in 2.4 GHz einzuschränken. Normalerweise wählt man „Dualband a/b/g“.
- Wireless-Modus 802.11n/ac/ax : Ermöglicht es Ihnen einzuschränken, welches Protokoll in 5 GHz erlaubt ist. Es ist normal, 802.11ax zu wählen, da es abwärtskompatibel ist.
- Nicht kompatibel mit 40-MHz-Kanal : deaktiviert, dies beeinflusst die Breite des 2.4-GHz-Kanals. Wenn wir es aktiviert lassen, können immer nur 20 MHz Kanalbreite verwendet werden.
- Sendeleistung : immer auf Maximum, um die maximal mögliche Geschwindigkeit und Reichweite zu haben.
- Mixed-Mode-Schutz : Wir belassen es als Standard, wobei RTS/CTS immer aktiviert ist.






- GTK Rekey für WoWLAN – Hiermit wird der temporäre Gruppenschlüssel (GTK) neu generiert, der zum Verschlüsseln und Entschlüsseln des WLAN-Netzwerkverkehrs verwendet wird.
- U-APSD-Unterstützung – Auch bekannt als WMM-Power Save oder einfach WMM-PS. Ermöglicht es Ihnen, den Stromverbrauch in latenzempfindlichen Modi mit geringem Datenverkehr wie VoIP zu reduzieren. Es ist standardmäßig deaktiviert, wir haben es aktiviert gelassen.
- Ruhezustand bei WoWLAN-Trennung : Versetzen Sie das Gerät in den Schlafmodus oder trennen Sie die Verbindung, wenn WoWLAN getrennt wird.



Wie Sie gesehen haben, haben wir eine Vielzahl von Optionen, um unsere WLAN-Netzwerkkarte vollständig an unsere Bedürfnisse anzupassen. Obwohl es normal ist, die Standardwerte beizubehalten, können wir einige davon ändern, um das Verhalten unseren Wünschen anzupassen, z. B. das Verhalten von WLAN-Roaming, Bandsteuerung usw.
Power-Management-
Bevor wir mit den Konfigurationseinstellungen auf der Netzwerkkarte abschließen, ist eine sehr wichtige Einstellung die Einstellung „Energieverwaltung“. In diesem Menü können wir die WLAN-Netzwerkkarte so konfigurieren, dass das Gerät sie selbst ausschaltet, um Energie zu sparen, wir können auch die Option „Diesem Gerät erlauben, das Gerät zu reaktivieren“ aktivieren und das Magic Packet aktivieren. Wir empfehlen, alle diese Optionen zu deaktivieren.
Im ersten Fall könnte der PC das Gerät ausschalten, falls der Akku schwach ist, daher wäre dies nicht zu empfehlen. Im zweiten Fall ist es möglich, dass sich unser PC einschaltet, ohne dass wir es wollen, daher empfehlen wir Ihnen, ihn ebenfalls deaktiviert zu lassen.

Ein weiterer Aspekt, den wir bewerten müssen, ist, zu den ” Energieoptionen ” unseres Betriebssystems und konfigurieren Sie auf fortgeschrittene Weise, dass die WiFi-Netzwerkkarte, die wir wollen, immer mit 100% ihrer Leistung arbeitet, dass sie nicht die “Leistung” senkt, um zu versuchen, etwas Energie zu sparen. Es ist sehr wichtig, dass Sie dies bei allen Energiesparplänen (Economizer, normale und hohe Leistung) tun, damit das WLAN-Netzwerk immer so schnell wie möglich und mit maximaler Leistung arbeitet.