Windows 10 ist das PC-Betriebssystem, das derzeit von den meisten Benutzern verwendet wird. Dieser Trend scheint sich nicht so schnell zu ändern. Aber natürlich kann aufgrund der rund eine Milliarde Computer, an die es sich anpassen muss, nicht gesagt werden, dass es sich um ein fehlerfreies System handelt Probleme .
In der Tat ist dies etwas, was die meisten von uns leider auf die eine oder andere Weise bereits aus erster Hand erleben konnten. Aber natürlich können wir immer auf schwerwiegendere Fehler stoßen als andere, wie Sie auch wissen. Ein unerwarteter Ausfall eines Controllers oder einer Funktionalität entspricht nicht der Gesamtzahl System Absturz. Bei allem und damit sind in den meisten Fällen diejenigen von Redmond dafür verantwortlich, diese basierend auf Patches und Updates zu korrigieren.

Aus diesem Grund werden wir uns in denselben Zeilen auf eines dieser Probleme konzentrieren, die, ohne als ernst angesehen zu werden, sehr ärgerlich sein können. Wie in diesen Fällen üblich in Windows-10, Die Software selbst bietet uns mehrere mögliche Lösungen für all dies, die wir verwenden können, wie wir sehen werden. Nun, in diesem speziellen Fall möchten wir uns auf die Fälle konzentrieren, in denen wir auf Anhieb unscharfe Buchstaben sehen. Es kann unsere eigene Schuld sein Sehvermögen , aber das ist nicht der Fall, den wir hier diskutieren werden.
Als nächstes wollen wir uns auf einen Fehler konzentrieren, der in aufgetreten ist Microsofteigene Software, wie Sie sich vorstellen können. Daher kann es sein, dass wir dies aus heiterem Himmel zu einem bestimmten Zeitpunkt festgestellt haben wir sehen die Buchstaben verschwommen von Windows. Es ist wahr, dass wir zuerst denken können, dass es unser Ding ist, besonders wenn wir viele Stunden vor dem Bildschirm verbracht haben.
Probleme mit Grafiktreibern
Wenn wir jedoch nach einer kurzen Pause und nach einem Neustart des Computers feststellen, dass dies weiterhin geschieht, stellen wir das eigentliche Problem dar. In diesem Moment werden wir feststellen, dass Windows 10 selbst den Fehler verursacht, den wir kommentieren. Um uns eine Idee zu geben, meinen wir damit, dass plötzlich ein Problem im System dazu führt, dass die Buchstaben nicht ganz klar sind. Wie Sie sich vorstellen können, kann dies wirklich so sein unbequem .
Daher werden wir im Folgenden einige mögliche Lösungen prüfen, die wir zur Lösung dieses unangenehmen Problems durchführen können.
Einer der ersten Schuldigen, der bei Bedarf in den Sinn kommt, ist das Grafiksystem, das wir auf dem installiert haben Computer . Auf Hardwareebene ist es sehr seltsam, dass die Grafik selbst beschädigt wurde, sodass dies möglicherweise auf die Treiber zurückzuführen ist. Aus diesem Grund können wir die beste Lösung wählen, um sicherzustellen, dass sie aktualisiert werden. Wir machen das von der Geräte-Manager , auf die wir zugreifen, indem wir mit der rechten Maustaste auf das Startmenü klicken.
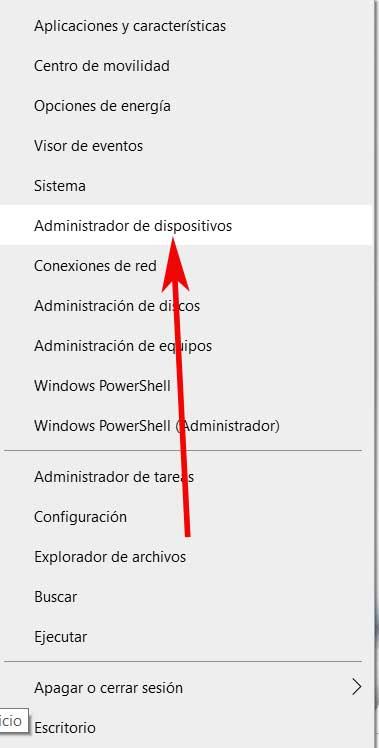
Sobald wir in dem neuen Fenster sind, das angezeigt wird, müssen wir den Eintrag suchen, der der Grafikkarte des Computers entspricht Display-Adapter . Daher klicken wir mit der sekundären Maustaste darauf, wo wir die Möglichkeit sehen, die zu aktualisieren Fahrer .
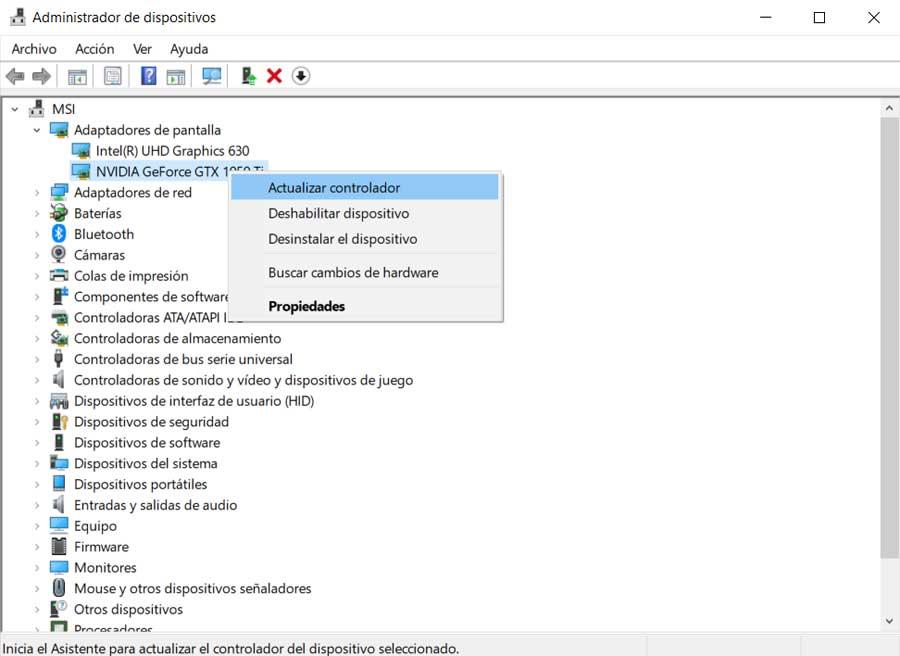
Computerbildschirmfehler
Obwohl dies nicht direkt damit zusammenhängt Windows Daher würde es nicht schaden, zu überprüfen, ob das Problem nicht von diesem Peripheriegerät ausgeht. Um dies zu tun, können wir zunächst sicherstellen, dass es richtig angeschlossen ist, dh dass es nicht locker ist. Gleichzeitig können wir es auch auf einem anderen Windows-Computer testen, um sicherzustellen, dass die Fehler kommt nicht von hier.
Falsche Auflösung auf dem Monitor
Andererseits ist es möglich, dass das Problem darin besteht, dass eine Bildschirmauflösung festgelegt wurde, die nicht die native unseres Monitors ist. Dies könnte zu einer falschen Lesbarkeit der Texte im gesamten Text führen Betriebssystem . Tatsächlich würde es nicht nur diese Elemente beeinflussen, sondern auch, dass fast alles auf dem Bildschirm erschien, es würde überhaupt nicht gut aussehen. Dies ist jedoch eine einfache Lösung, wie wir Ihnen zeigen werden.
Daher klicken wir an dieser Stelle zunächst mit der rechten Maustaste auf eine beliebige Stelle auf dem Desktop und wählen die Option Bildschirmeinstellungen. Dies führt uns zur Anwendung Einstellungen, in der wir im Abschnitt Bildschirm den Abschnitt namens suchen müssen Bildschirmauflösung .
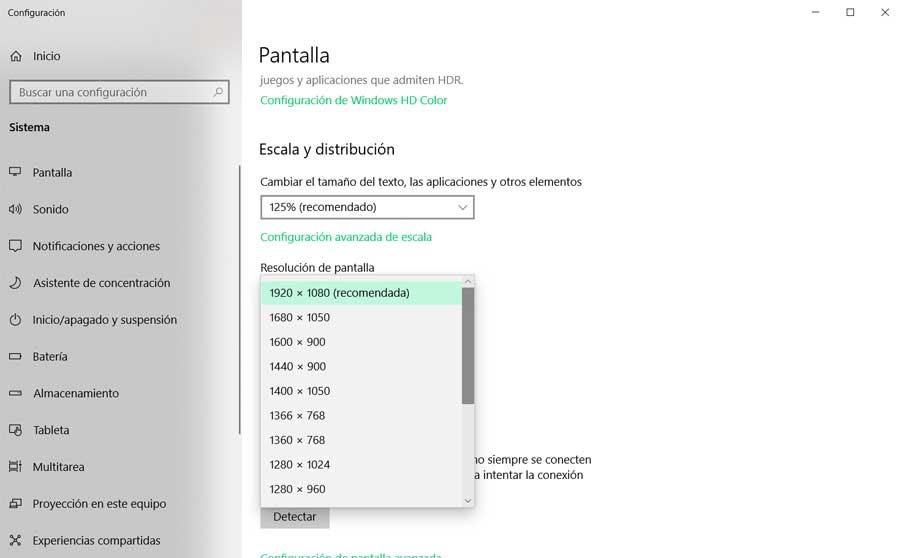
Anschließend wird eine Dropdown-Liste mit den verschiedenen von diesem Gerät unterstützten Auflösungen angezeigt. Daher können wir uns am besten für das entscheiden, das wie empfohlen in Klammern steht.
Verwenden Sie ClearType, um den Fehler mit Texten zu beheben
Um den Fehler zu beheben, über den wir in denselben Zeilen sprechen, können wir auch eine Windows-Funktion verwenden, die nicht allzu bekannt ist. Insbesondere beziehen wir uns auf die ClearType Rufen Sie an, worauf wir zugreifen, indem Sie beispielsweise seinen Namen in das Suchfeld des Startmenüs eingeben.
So können wir es starten, wonach wir einen Selektor finden, in dem wir den Windows-Textoptimierer oder ClearType aktivieren können. Dann klicken wir auf die Schaltfläche Weiter, damit die Funktion als solche die entsprechenden internen Prüfungen selbst durchführt. Dies besteht aus fünf Schritten, die wir bestätigen können, um die Lesbarkeit des zu verbessern Text in Windows .
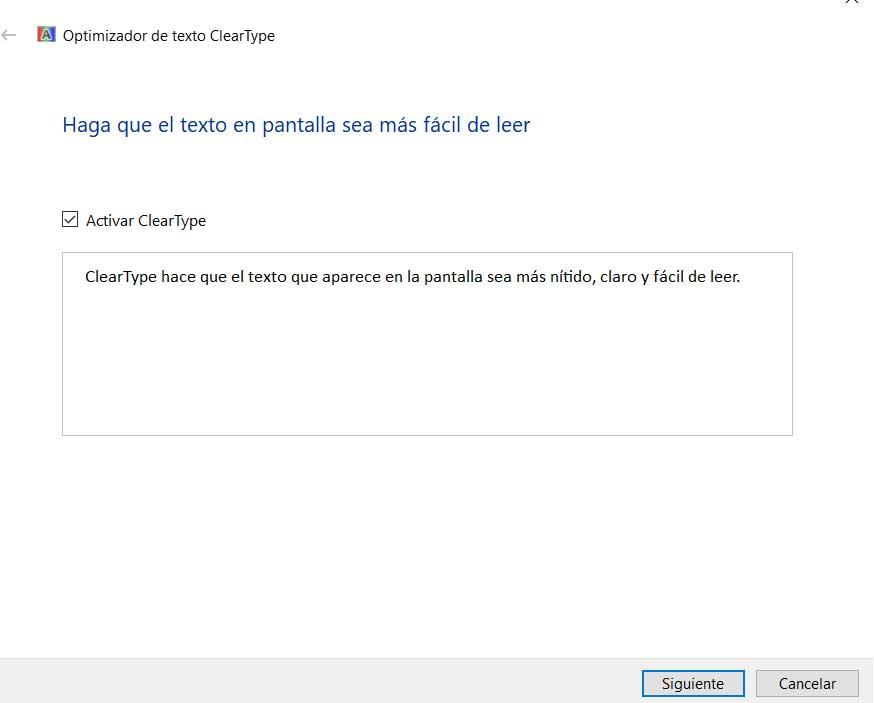
Mit all dem erreichen wir wirklich, dass das System den Text, den wir täglich auf dem Bildschirm sehen, selbst anpasst und korrekt fokussiert. Es versteht sich von selbst, dass dieser einfache Prozess das korrigieren sollte verwischen Problem, vor dem wir stehen.
Änderung der Skalierung und Verteilung in Windows
Abhängig von dem Bildschirm und den Grafiken, die wir auf dem Computer installiert haben, legt Windows automatisch einen bestimmten Prozentsatz von fest Treppe . Dies kann zu bestimmten Zeiten zu Fehlern bei der Visualisierung mit Texten führen. Lassen Sie uns also sehen, wie wir dies korrigieren können. Dazu müssen wir, wie wir bereits gesehen haben, auf die Anwendung Windows-Einstellungen zugreifen, was wir durch die Win + I-Kombination erreichen.
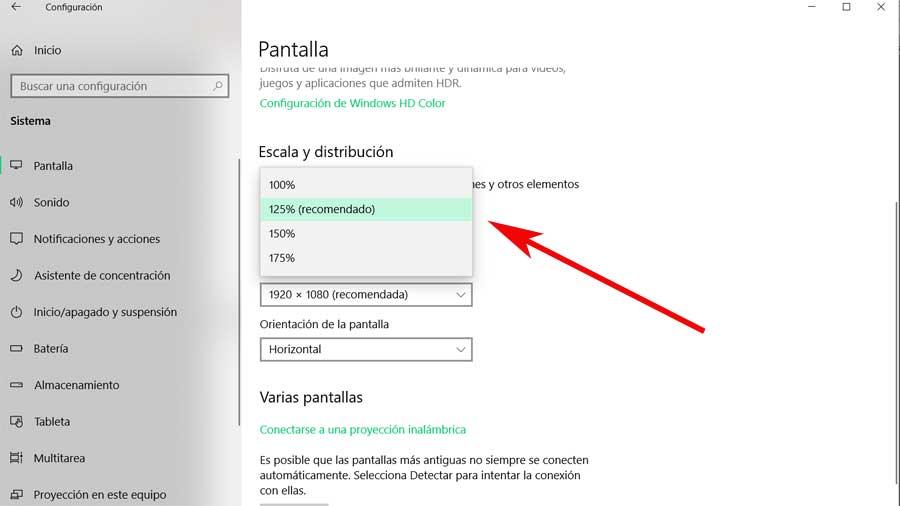
Hier gehen wir zu System, und im Bildschirmbereich sehen wir einen Abschnitt namens Maßstab und Verteilung , knapp über der Auflösung. Dies ist eine Dropdown-Liste, die eine bestimmte Skala empfiehlt, die wir zur Lösung des Problems erstellen sollten.
