Eines der wichtigsten externen Hardware-Elemente unseres Computers ist sicherlich der Drucker. Wenn wir ein Netzwerk mit unserem PC verbunden haben Windows 10 oder Windows 11, müssen wir seine IP-Adresse kennen, ob wir es konfigurieren oder ein eventuell auftretendes Problem lösen möchten.
Vor einigen Jahren arbeiteten Drucker lokal auf einem einzelnen Computer, aber mit den Computerfortschritten ist es jetzt möglich, auf das Internet oder ein lokales Netzwerk zuzugreifen, entweder kabelgebunden oder drahtlos W-Lan, indem Sie sich mit unserem Router verbinden.

Wie bei unseren Computern, Mobilgeräten oder anderen Geräten, die mit dem Internet verbunden sind, muss auch ein mit dem Netzwerk verbundener Drucker (ob kabelgebunden oder drahtlos) über eine eigene IP-Adresse verfügen. Dadurch können andere mit dem Netzwerk verbundene Geräte es identifizieren und sich damit verbinden.
Wie lautet die IP-Adresse des Druckers?
Die IP-Adresse unseres Druckers ist nichts anderes als a Zahlencode die jedem Gerät zugewiesen wird, das mit dem Netzwerk verbunden ist. Dies ist wichtig und wird automatisch erstellt, wenn wir es mit dem Internet verbinden. Dank dieser Adresse ist es möglich, jedes mit dem Netzwerk verbundene Gerät zu identifizieren.
Wie wir bereits erwähnt haben, ist die IP-Adresse für den Drucker eindeutig und verantwortlich für als Identifikator fungieren durch die es im Netzwerk angezeigt wird. Wenn wir eine Druckanfrage an einen Drucker senden, geschieht dies durch Senden von Paketen mit Informationen, die der Drucker benötigt, um das Dokument drucken zu können.
Diese IP-Adresse kann sein öffentlich oder privat um das Gerät innerhalb eines lokalen Netzwerks zu identifizieren. Um zu verhindern, dass es von Benutzern verwendet wird, die nicht über die entsprechende Berechtigung verfügen, ist es immer ratsamer, dass der Drucker eine private IP hat.
Kennen Sie die IP-Adresse des Druckers
Als Nächstes werden wir verschiedene Methoden sehen, mit denen wir auf die Liste der Druckereinstellungen zugreifen und diese kennen können, einschließlich der Einstellungen des Netzwerkdruckservers. Dazu können wir den Druckerbildschirm verwenden, falls Sie einen haben, auch aus dem Konfigurationsbereich unseres Routers oder direkt aus Windows. Nach dem Drucken können wir die Einstellungen unseres Geräts wie IP-Adresse, sekundäre Netzmaske, Knotenname und MAC-Adresse auf der Einstellungsseite finden.
Verwenden Sie den Druckerbildschirm, um die IP zu erfahren
Viele der neueren Netzwerkdrucker haben eine kleiner LCD-Bildschirm und eine Menüschaltfläche, auf der Sie die IP-Adresse finden, ihren Status anzeigen und Einstellungen ändern können. Während wir durch die Menüs auf dem Bildschirm navigieren, finden wir Optionen wie z Netzwerk, Status oder IP-Adresse, sodass Sie die Details der Verbindung oder der Netzwerkkonfiguration erfahren können.
Falls unser Drucker diesen kleinen Bildschirm hat, müssen wir daher keine Operation von Windows ausführen, um die IP-Adresse zu erfahren. Wenn wir diesen Bildschirm jedoch nicht haben, müssen wir auf andere Methoden zurückgreifen und dafür das Betriebssystem selbst verwenden.
Konfigurationsseite drucken
Die meisten Drucker können eine Konfigurationsseite drucken, indem Sie nur eine oder eine Kombination der Druckertasten drücken. Das Konfigurationsblatt kann uns dies zur Verfügung stellen Netzwerk-IP von beiden kabelgebundene und kabellose Verbindung. Die Druckertaste ist wahrscheinlich eine „i“-Taste, oder wir können den LCD-Bildschirm unseres Druckers durchsuchen und nach einer Funktion wie „Diagnoseseite drucken“ suchen. Da jedoch jeder Drucker unterschiedliche Möglichkeiten hat, diesen Druck zu erhalten, ist es am besten, das Benutzerhandbuch zu konsultieren, um weitere Informationen zu unserem Druckermodell zu erhalten.
Test vom Router
Da der gesamte Online-Verkehr über unseren Router läuft, ist dies eine weitere Möglichkeit, auf die IP-Adresse unseres Druckers und anderer vernetzter Geräte zuzugreifen. Das müssen wir natürlich bedenken die Schritte, um es zu finden, werden anders sein je nach Modell und Marke unseres Routers.
Um zu beginnen, öffnen wir unseren bevorzugten Webbrowser und geben die IP-Adresse unseres Routers ein. In den meisten Fällen können wir über die Adressen auf die Konfigurationsseite zugreifen 192.168.1.1 oder 192.168.0.1 , die wir in die Adressleiste des Browsers schreiben müssen.
Dadurch wird die Anmeldeseite unseres Routers geöffnet, auf der wir uns mit den Daten anmelden müssen, nach denen sie uns fragen, z. B. einen Benutzernamen oder das Passwort, das wir auf dem Router auf einem Aufkleber finden. Alles hängt von jedem Router und unserem Internetzugangsanbieter ab.
Sobald sich die Router-Konfigurationsseite öffnet, müssen wir in ihrem Menü Suchen Sie nach einer Netzwerkoption, von wo nach LAN und suchen DHCP-Clientliste , von wo aus wir alle mit unserem Netzwerk verbundenen Geräte, einschließlich unseres Druckers, sehen können.
Überprüfen Sie es mit der Eingabeaufforderung
Wir können auch die verwenden Eingabeaufforderungstool um die IP-Adresse unseres Druckers zu finden. Dies ist besonders nützlich, wenn wir mehrere Drucker verwenden, Sie können die Adresse von allen gleichzeitig kennen. Dazu muss nur ein Befehl geschrieben werden, der für die Anzeige aller Netzwerkgeräte zuständig ist, sowohl der früher als auch der aktuell verwendeten.
Zu Beginn haben wir das Suchfeld des Startmenüs zum Eingeben verwendet cmd und mit Administratorrechten ausführen. Dann schreiben wir den folgenden Befehl und drücken zur Bestätigung die Eingabetaste:
ipconfig
Hier müssen wir unsere finden IPv4 Adresse.
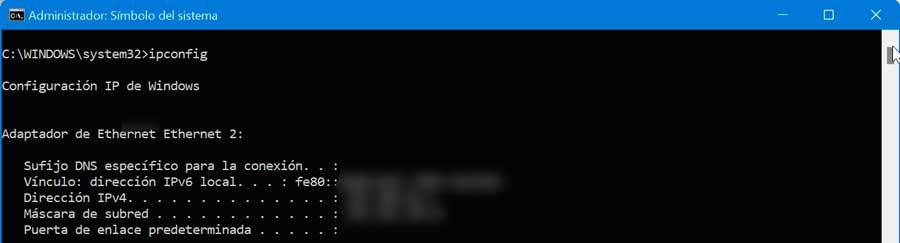
In einer neuen Befehlszeile geben wir ping gefolgt von einem Leerzeichen, dann die IPv4-Adresse ein und drücken die Eingabetaste.
Sobald die Ergebnisse geladen sind, geben wir arp -a ein und drücken die Eingabetaste. Dadurch werden alle dynamischen und statischen Verbindungen geladen, die die IPv4-Adresse verwenden.
10 Windows-Systemsteuerung
Um die IP-Adresse unseres in Windows installierten Druckers sehen zu können, können wir die klassische Systemsteuerung verwenden. Dazu verwenden wir die Suchmaschine im Startmenü, schreiben Systemsteuerung und wählen es aus den Suchergebnissen aus. Klicken Sie dann auf den Abschnitt Hardware und Sound und dann auf Geräte und Drucker.
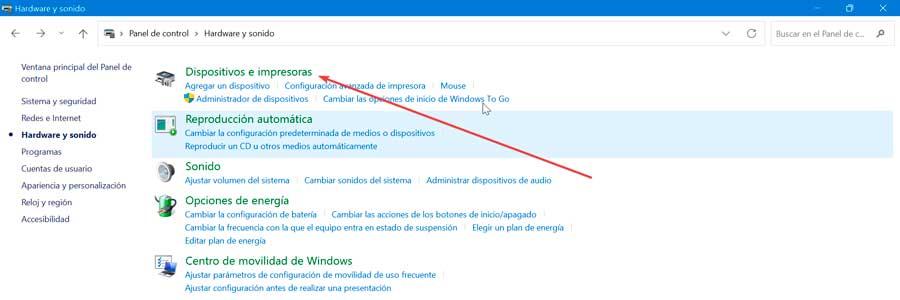
In dem neu angezeigten Fenster suchen wir im Abschnitt Drucker nach unserem Drucker, klicken mit der rechten Maustaste darauf und klicken im Kontextmenü auf Ferienhäuser . Klicken Sie anschließend oben auf die Registerkarte Webdienste. Hier unten finden wir den Abschnitt IP-Adresse, in dem wir die Adresse unseres Druckers überprüfen können. Wir können es auch auf der Registerkarte Allgemein im Abschnitt Standort finden. Sobald wir es aufgeschrieben haben, klicken Sie zum Beenden auf OK.
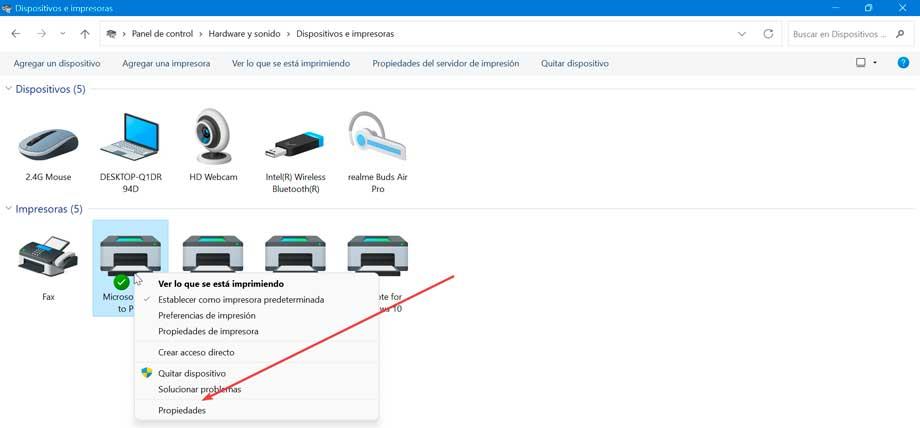
Einstellungen unter Windows 11
Windows 11 ermöglicht es uns, im Konfigurationsbereich alles zu sehen, was mit unserem Drucker zu tun hat. Dazu müssen Sie die Tastenkombination Windows + I drücken. Sobald wir uns im Konfigurationsmenü befinden, gehen wir zum Abschnitt Bluetooth und Geräte. Dann klicken wir auf Drucker und Scanner.
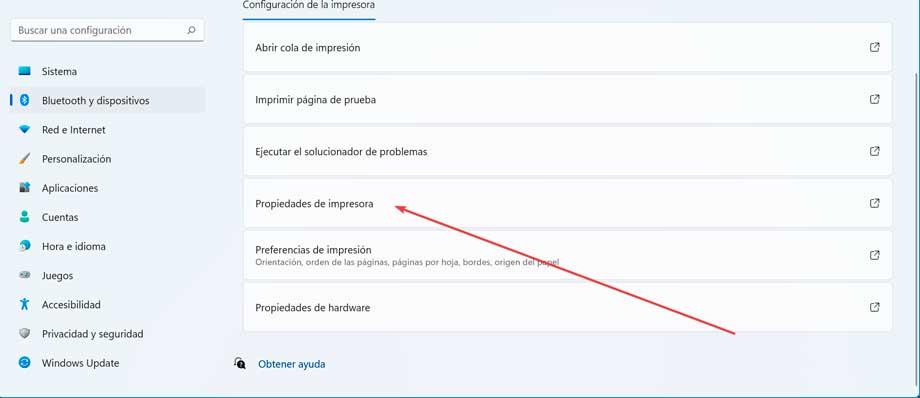
Als nächstes müssen wir den Drucker auswählen, dessen IP-Adresse wir überprüfen möchten. Wählen Sie dann aus Druckereigenschaften . Hier überprüfen wir alle Registerkarten, insbesondere die Allgemeines , Web Services or Hafen und überprüfen Sie, ob es ein Feld gibt, das die IP-Adresse unseres Druckers anzeigt.
