Eines der besten Dinge, die wir tun können, um die Leistung zu verbessern Windows besteht darin, den virtuellen Speicher zu erweitern, seine Größe zu ändern oder ihn auf eine andere Speichereinheit zu verschieben. Möglicherweise haben Sie nichts über den vorherigen Satz verstanden, aber es ist ein einfacher Vorgang, mit dem wir die Leistung unseres Computers verbessern können, ohne dass eine Hardwarekomponente geändert werden muss. Jetzt erklären wir, wie es geht, indem wir den virtuellen Speicher vergrößern oder verschieben die Auslagerungsdatei in Windows.
Sie können den virtuellen Speicher ändern oder diese Auslagerungsdatei oder den virtuellen Speicher verschieben. Sie müssen lediglich die folgenden Schritte ausführen, indem Sie auf das Bedienfeld Ihres Computers zugreifen. Sie müssen die Hardware nicht ändern oder Ihren Computer oder Laptop zum Besseren öffnen

Erhöhen Sie den virtuellen Speicher
Standardmäßig legt Windows normalerweise eine minimale Anfangsgröße der Auslagerungsdatei oder des virtuellen Speichers fest, die der Größe von entspricht RAM im Computer installiert und eine maximale Größe, die in der Regel etwa dreimal ist. Möglicherweise wurde auf Ihrem Computer jemals eine Warnung angezeigt, die darauf hinweist, dass der virtuelle Speicher nicht ausreicht. Unabhängig davon, ob Sie die Warnung erhalten haben oder nur über die Leistung besorgt sind, können Sie sie in den Windows-Einstellungen ändern. In Windows 10 wird Schritt für Schritt erläutert, wie Sie dies tun.
Das erste was wir tun müssen ist Öffnen Sie das Konfigurationsfenster unseres Computers. Sie müssen nur zur Startleiste Ihres Computers gehen und Systemsteuerung eingeben. Beachten Sie, dass wir nicht auf den Abschnitt Einstellungen zugreifen möchten, den Sie normalerweise verwenden, sondern auf das Bedienfeld des Computers. Sobald Sie es eingegeben haben, tippen Sie auf, um es zu öffnen.
Hier interessiert uns die erste Option von allen: System und Sicherheit, wie Sie im Bild sehen. Tippen Sie darauf, um alle zulässigen Einstellungen zu öffnen. Sie werden sehen, dass einer der auf dem Bildschirm angezeigten Abschnitte "System" ist. Tippen Sie darauf, um es zu öffnen.
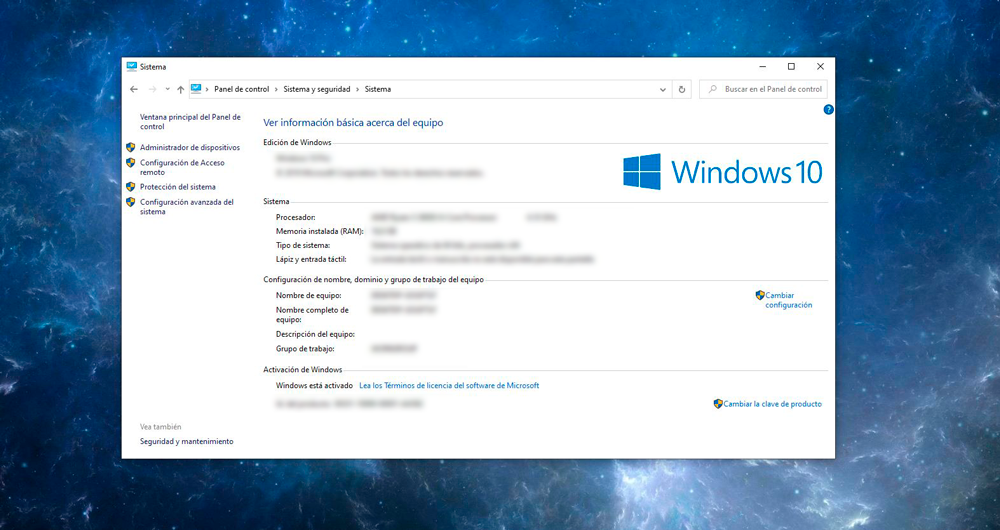
Das erste, was wir hier finden, sind die Informationen über Ihren Computer: die installierte Windows-Version, der Prozessor, die Art des Systems ... Aber was uns interessiert, finden wir im Menü auf der linken Seite. Sie werden sehen, dass es mehrere Optionen gibt und Sie müssen "Erweiterte Systemeinstellungen" auswählen, um den virtuellen Speicher zu erhöhen und die Leistung zu verbessern.
Ein neues Popup-Fenster mit einer Reihe von Registerkarten wird geöffnet:
- Name des Teams
- Hardware
- Erweiterte Optionen
- System Protection
- Fernzugriff
Suchen Sie nach der Option "Erweiterte Optionen" und öffnen Sie sie, indem Sie auf die Registerkarte tippen. Hier sehen wir wieder eine Reihe verfügbarer Einstellungen oder Konfigurationen:
- Leistung
- Benutzerprofil
- Start und Wiederherstellung
Wir werden uns für das erste interessieren: Leistung. Tippen Sie auf Einstellungen… und Sie werden sehen, dass ein neues Popup-Fenster mit mehr verfügbaren Optionen geöffnet wird, wie Sie im Bild sehen.
- Visuelle Effekte
- Erweiterte Optionen
- Verhinderung der Datenausführung
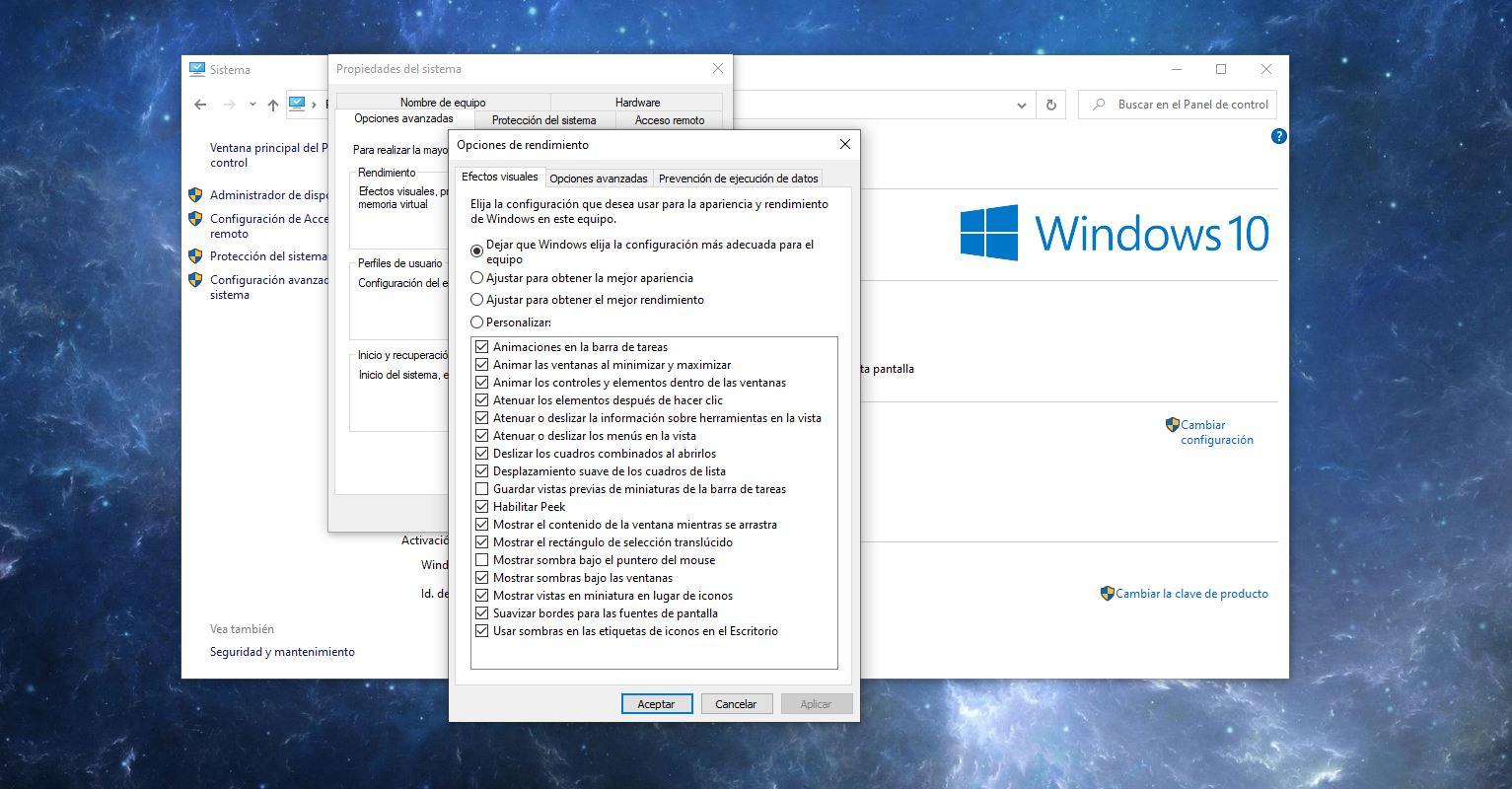
Unter „Erweiterte Optionen“ finden Sie den Abschnitt, der uns interessiert: Virtueller Speicher. Sie können die Gesamtgröße des virtuellen Speichers oder der Auslagerungsdatei anzeigen und wir können sie ändern. Tippen Sie auf "Ändern ..." und deaktivieren Sie die Option "Größe der Auslagerungsdatei für alle Laufwerke automatisch verwalten". Jetzt können Sie die gewünschte Größe auswählen und am unteren Bildschirmrand sehen Sie die aktuelle Größe, die Mindestgröße und die empfohlene Größe. Wählen Sie die Werte aus, die Sie berücksichtigen, und bestätigen Sie mit Akzeptieren.
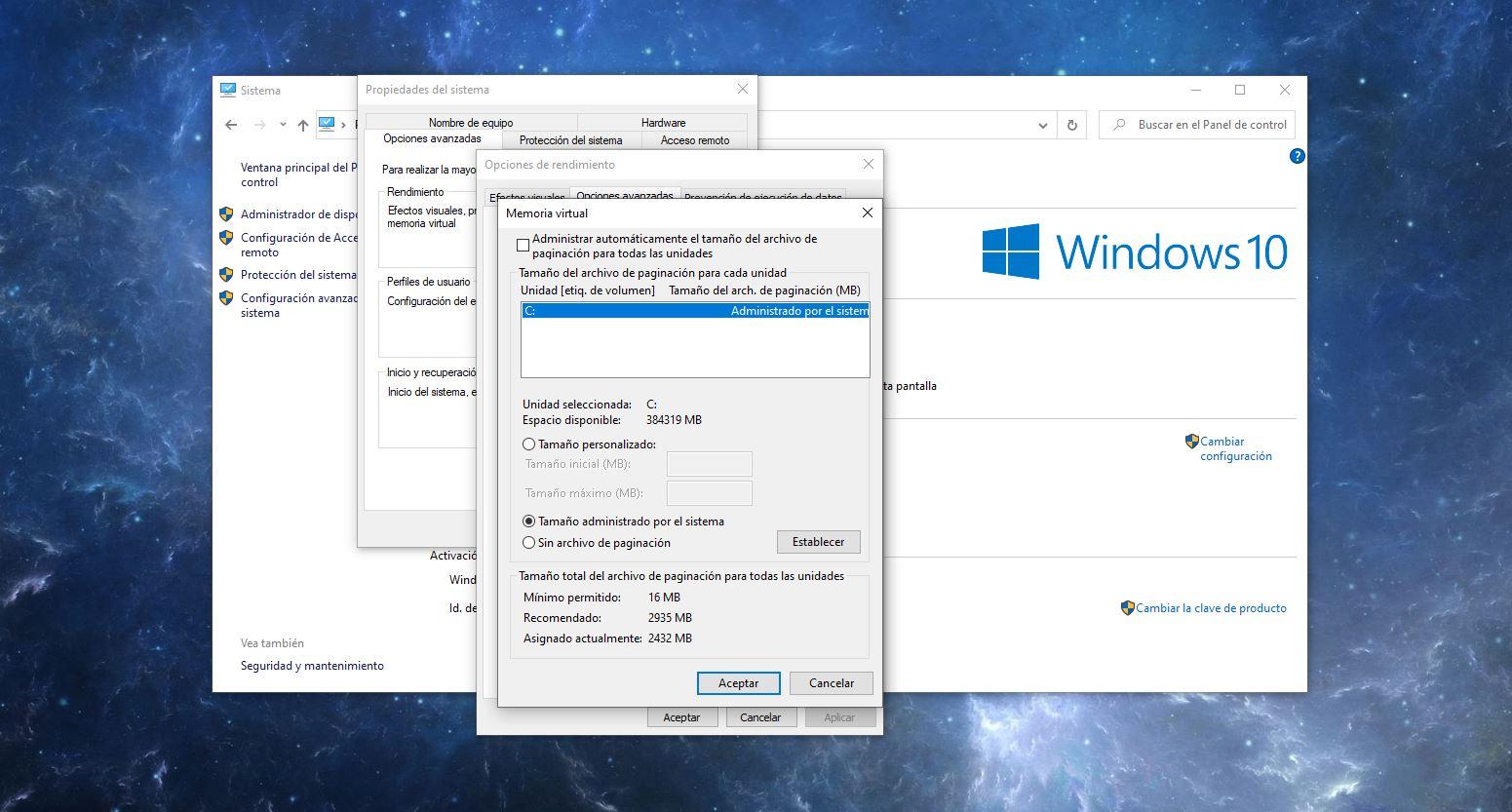
Verschieben Sie die Auslagerungsdatei
Die Auslagerungsdatei ist eigentlich der virtuelle Speicher, über den wir in den vorherigen Absätzen gesprochen haben. Dies ist der Bereich der Festplatte, den Windows als Direktzugriffsspeicher verwendet. Standardmäßig ist die Microsoft Das System speichert diese Datei in derselben Partition, in der sich die Windows-Dateien befinden. Daher können wir die Leistung des Computers steigern, wenn wir den freien Speicherplatz in dieser Systemstartpartition erhöhen, indem wir die Datei auf eine andere Partition als eine andere Festplatte verschieben , vorzugsweise.
Wir können es zurückgeben, indem wir alle oben genannten Schritte ausführen. Zusammenfassend Folgendes:
- Öffnen Sie die Systemsteuerung
- Gehen Sie zu System und Sicherheit
- Öffnen Sie den Abschnitt System
- Tippen Sie auf Erweiterte Systemeinstellungen
- Wählen Sie die Option Erweiterte Optionen in den Systemeigenschaften
- Suchleistung
- Einstellungen öffnen
- Suchen Sie den Abschnitt Virtueller Speicher
Dieses Mal werden wir den virtuellen Speicher nicht erweitern, aber wir suchen, ihn zu verschieben. Dazu müssen Sie im Abschnitt „Virtueller Speicher“ die Option auswählen "Ohne Auslagerungsdatei" Wie Sie im folgenden Screenshot sehen können. Sobald Sie es markiert haben, wählen Sie "Festlegen". Zu diesem Zeitpunkt wird eine Meldung angezeigt, die uns darauf hinweist, dass die Auslagerungsdatei auf Laufwerk C: eine Anfangsgröße von weniger als hat eine bestimmte Anzahl von MB Wenn ein Fehler auftritt, kann das System möglicherweise keine Debug-Informationsdatei erstellen. Wir akzeptieren die Nachricht und erstellen dann eine neue Auslagerungsdatei in der gewünschten Speichereinheit.
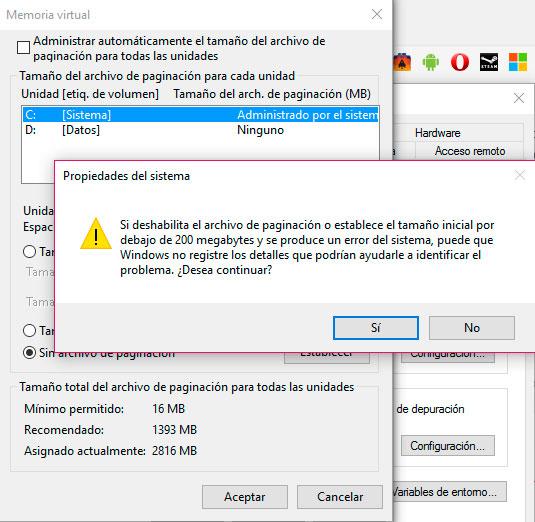
Es mag wie ein langer Prozess erscheinen, aber die Schritte sind in beiden Fällen praktisch identisch, sodass wir keine Probleme haben, sie in wenigen Minuten zu befolgen und damit die Leistung von Windows 10 zu verbessern. Natürlich werden wir sie nicht nur auf diese Weise verbessern Es sind jedoch noch andere Aspekte zu berücksichtigen.
Tricks zur Leistungssteigerung
Über die vorherigen Schritte hinaus gibt es einige einfache Tricks oder Tipps, die wir befolgen können, um die Leistung in Windows 10 zu verbessern, wenn wir uns darum kümmern. Grundlegende Tipps, die nicht nur die Leistung verbessern, sondern auch den Computer sicherer und sauberer machen.
Löschen Sie, was Sie nicht verwenden
Entfernen Sie alle Programme, die Sie nicht verwenden, und deinstallieren Sie Anwendungen und Software, die Sie nicht installiert haben. Möglicherweise haben Sie in einer Installation alle Komponenten hinzugefügt, die für Sie nicht von Nutzen sind, oder Sie haben alte Spiele, die Sie nicht mehr verwenden. Sauber
Stellen Sie sicher, dass Sie keine Malware haben
Verwenden Sie ein Virenschutzprogramm oder spezielle Reinigungsmittel, um Viren oder Malware auf dem Computer zu vermeiden. Normalerweise verbessert dies Ihre Leistung spürbar, da die Hauptviren, die Computer betreffen, die Leistung erheblich verlangsamen.
Effekte deaktivieren usw.
Deaktivieren Sie die visuellen Effekte in Windows, blockieren Sie Programme, die ohne Ihre Zustimmung im Hintergrund ausgeführt werden usw.
