Windows 10 ist ein sehr vollständiges System voller Funktionen, von denen wir manchmal nicht einmal wissen, dass sie vorhanden sind. Hier kommen Elemente der Bedeutung von Tastaturkürzeln ins Spiel, die manchmal so nützlich sind. Wir können auch die seit Jahren üblichen Funktionstasten auf unseren Tastaturen verwenden.
Ziel ist es, den meisten Benutzern die Verwendung des Betriebssystems selbst zu erleichtern. Diese Schlüssel, auf die wir uns beziehen, können jedoch zu einem echten Ärgernis werden. Und wir müssen bedenken, dass unsere Ausrüstung heute sowohl für Arbeitsaufgaben als auch für die Freizeit verwendet wird.
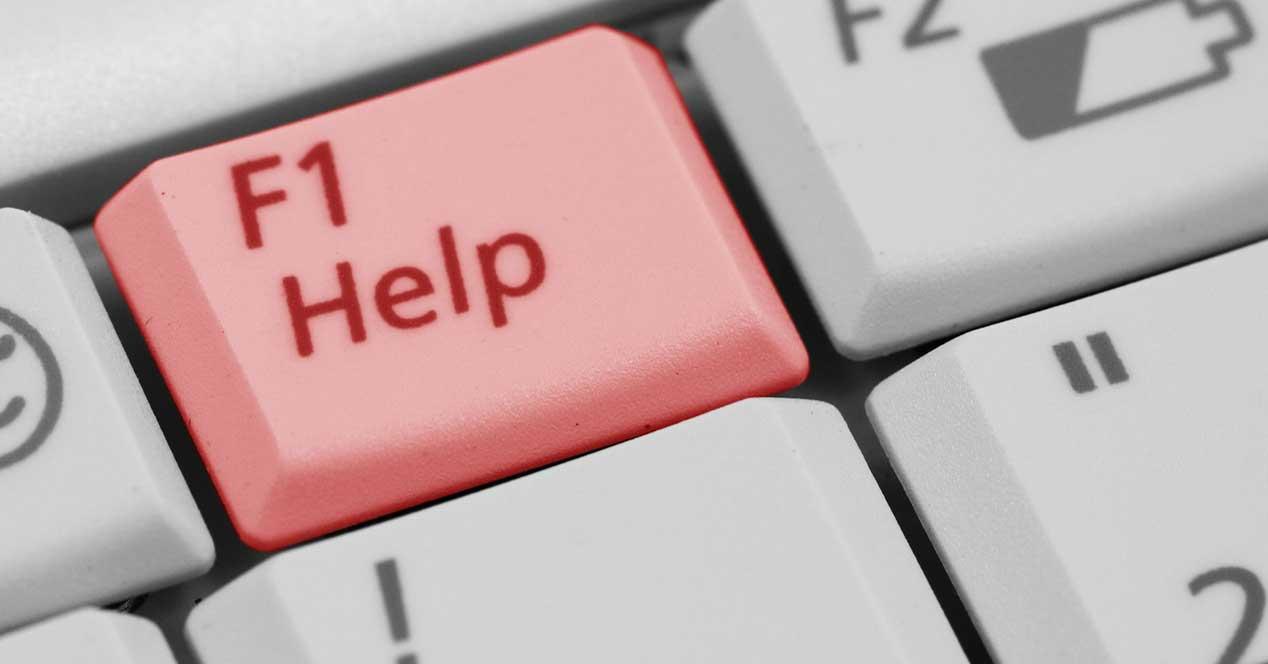
Deshalb können wir es verderben, wenn wir zum Beispiel im Vollbildmodus spielen und versehentlich eine Funktionstaste oder eine Kombination verwenden. Hier können wir über eine der am häufigsten verwendeten Funktionstasten sprechen, genau die F1. Und Sie müssen wissen, dass diese Funktionstasten, die von gehen F1 bis F12 auf der Windows-Tastatur haben bestimmte Funktionen . Wenn wir über die oben genannte F1 sprechen, wird im Allgemeinen die Hilfeseite jeder Anwendung geöffnet, in der wir uns gerade befinden. Wie Sie sich vorstellen können, ist dies in vielen Situationen sehr nützlich, aber manchmal ist es ein Ärgernis.
Daher kann es vorkommen, dass wir es aus irgendeinem Grund deaktivieren möchten, z. B. um es nicht versehentlich durch andere Aktionen zu drücken. Aus diesem Grund zeigen wir Ihnen in denselben Zeilen einige Möglichkeiten, um dies zu erreichen, die wir kommentieren. Sagen Sie das zunächst die Windows-Betriebssystem bietet keine Methode zum direkten Deaktivieren der F1-Taste. Aus diesem Grund werden wir im Folgenden andere alternative Möglichkeiten sehen.
Es ist erwähnenswert, dass dies sowohl vom System selbst als auch durch die Verwendung externer Anwendungen ausgeführt werden kann.
Deaktivieren Sie F1 im Registrierungseditor
Zum Beispiel ist dies etwas, was wir durch die tun können Windows-Registry selbst, wie wir Ihnen zeigen werden. Um auf diesen Abschnitt zuzugreifen, können wir zunächst den Befehl Regedit in Windows schreiben Suchfeld um diese Funktion zu öffnen.
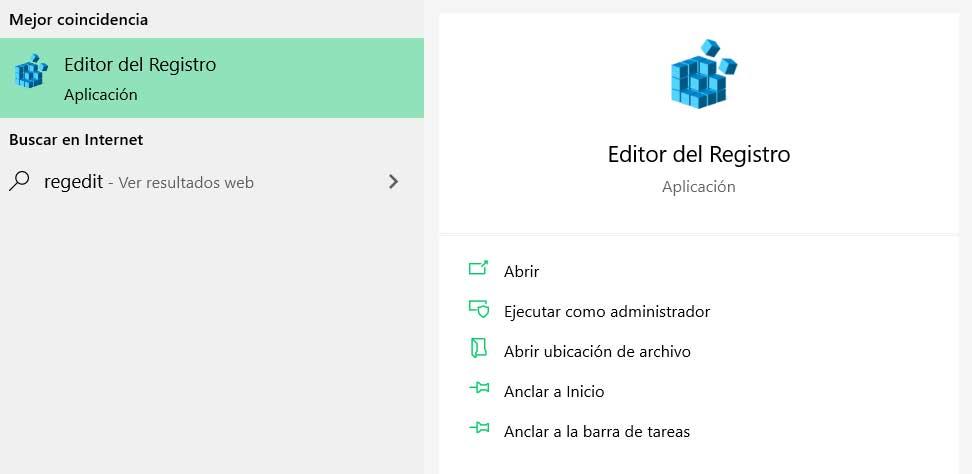
Wenn das neue Fenster, das entspricht Die Systemregistrierung wird angezeigt Es wird empfohlen, zuerst eine Sicherungskopie davon zu erstellen. Dies erreichen wir über die Menüoption Datei / Exportieren. Als nächstes werden wir die notwendigen Änderungen vornehmen, um die oben genannte Funktionstaste zu deaktivieren. Dazu müssen wir zum folgenden Pfad gehen: EquipoHKEY_LOCAL_MACHINESOFTWAREMicrosoftWindowsCurrentVersionApp PathsHELPCTR.EXE.
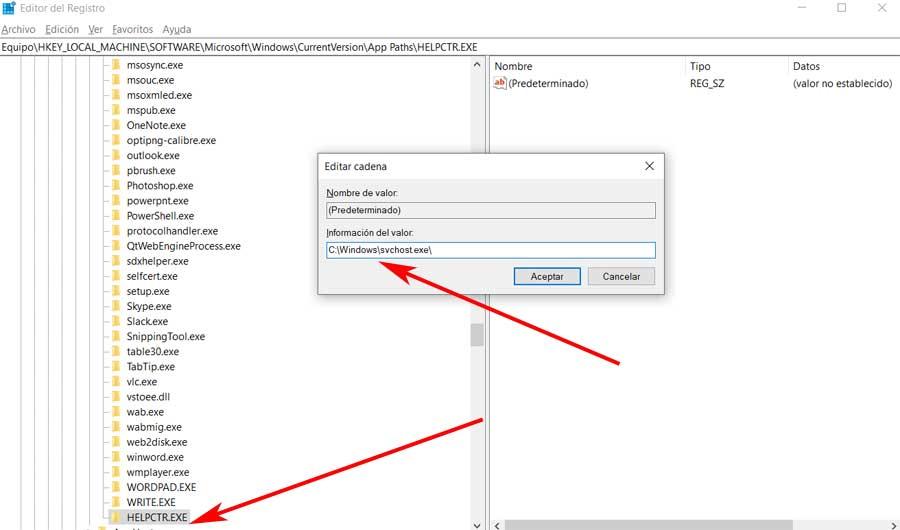
Falls wir den Eintrag HELPCTR.EXE nicht finden können, erstellen wir ihn als neuen Wert. Als nächstes klicken wir im rechten Bereich auf Standard und ändern den Wert in C: Windowssvchost.exe. Jetzt müssen wir den Computer nicht mehr neu starten und haben den bereits deaktiviert F1-Taste . Damit die Änderungen wirksam werden, müssen wir den Computer natürlich neu starten.
Ändern Sie die Rolle der F1-Taste mit dem SharpKeys-Programm
Eine andere Option, die wir verwenden können, besteht darin, den Schlüssel nicht vollständig zu deaktivieren, sondern neu zuzuordnen. Dies können wir über das SharpKeys-Programm tun, das Sie über diesen Link herunterladen können (https://github.com/randyrants/sharpkeys/releases). Auf diese Weise haben wir durch die Installation dieses Programms auf dem Computer die Möglichkeit, die Windows-Schlüssel neu zuzuordnen. Es sollte erwähnt werden, dass seine Verwendung extrem einfach ist, da sich die Schlüssel selbst bereits auf der befinden Schnittstelle .
Um dies auszuführen, klicken Sie auf Hinzufügen, wenn wir das Programmfenster finden Taste im nun erscheinenden Bestätigungsfenster nun wieder los. . In der angezeigten Liste müssen wir den Schlüssel finden, der uns in diesem Fall interessiert, nämlich F1. Sobald wir es gefunden haben, markieren wir es, um seine Funktionsweise zu ändern. Zum Beispiel können wir im rechten Bereich die Option Schlüssel ausschalten auswählen, damit es beim Drücken nichts bewirkt.
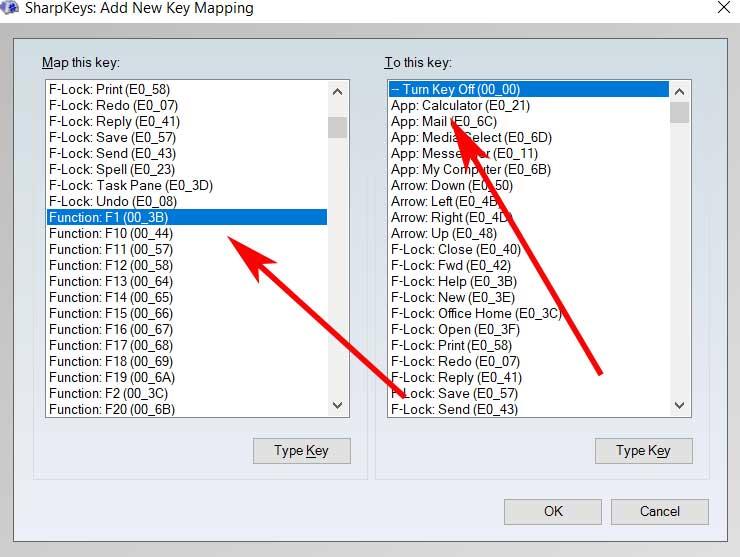
Damit haben wir das hier gesuchte Ziel bereits erreicht und die F1-Funktionstaste wird von nun an inaktiv.
Deaktivieren Sie die F1-Taste mit AutoHotkey
Ein weiterer Schritt, den wir in diesem Sinne unternehmen können, ist die Anwendung AutoHotkey. Dies ist ein kostenloses Programm für Windows, mit dem wir Skripte erstellen können, um alle Arten von Aufgaben auf dem System auszuführen. Auf diese Weise haben wir die Möglichkeit, auf etwas komplexere Weise als bei den vorherigen Methoden Skripte zu erstellen Tasten neu zuordnen . Dies hilft uns daher auch, die F1-Taste auf der zu deaktivieren PC , was uns in diesem Fall interessiert.
Sagen wir, um AutoHotkey herunterzuladen und zu installieren, müssen wir es nur von tun diesen Link . So können wir die ausführbare Datei des Programms beschaffen und sie auf dem PC in Betrieb nehmen. Dann müssen wir nur noch die Anwendungsoberfläche als solche minimieren und mit der rechten Maustaste auf den Windows-Desktop klicken. Wir gehen von Neu zu Neu> AutoHotkey Script Kontextmenü das erscheint auf dem Bildschirm.
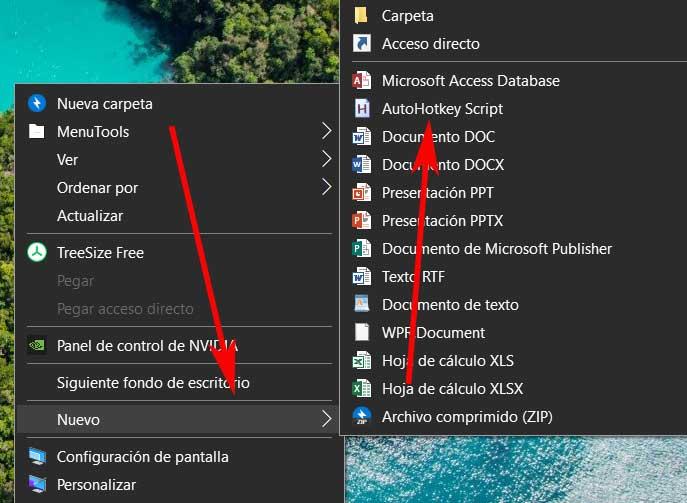
Auf diese Weise können wir dann den Namen des zuweisen neues Skript wie wir wollen, aber immer die Erweiterung als .ahk behalten. Nach der Erstellung klicken wir mit der rechten Maustaste auf die neue Datei und wählen Skript bearbeiten. Dann wird die Datei als solche geöffnet und unter dem darin enthaltenen Text schreiben wir den Befehl F1 :: return

Daher, sobald wir die eingegeben haben Befehl In dem neuen Skript, das wir erstellt haben, speichern wir es im Menü Datei. Zum Abschluss müssen wir es nur ausführen, indem wir einfach mit der Maus auf die erstellte Datei doppelklicken. Auf diese Weise wird von nun an nichts mehr getan, wenn wir die F1-Taste drücken.