Es gibt viele Fälle, in denen aus irgendeinem Grund ein Speichergerät beim Ausschalten an den PC angeschlossen bleibt und beim erneuten Einschalten das System den Start verweigert, bis wir den Netzstecker ziehen. Dies liegt daran, dass die PC-Boot ist für die Suche konfiguriert USB-Laufwerke Zunächst werden wir Ihnen in diesem Artikel sagen, was Sie tun sollten, um das Problem zu lösen.
Selbst wenn Sie beim Einschalten ein USB-Speicherlaufwerk an den PC angeschlossen lassen (z. B. ein USB-Stick oder eine externe Festplatte), sollte der PC es in der Regel nicht als Startgerät erkennen und daher nicht geben ein Fehler beim Starten. das System. Es gibt jedoch Situationen, in denen Sie das angeschlossene Gerät haben. Wenn es sich um ein Speichergerät handelt, glaubt der PC, dass es sich um ein Startlaufwerk handelt, und gibt einen Fehler aus, wenn kein Betriebssystem darauf installiert ist.

Warum treten diese Probleme auf?
Es gibt bestimmte Bedingungen, die erfüllt sein müssen, damit das System ein USB-Speicherlaufwerk als bootfähiges Gerät erkennt. Dies ist genau der Fall, um zu verhindern, dass der Computer versucht, davon zu booten, wenn Sie den PC mit angeschlossenem USB einschalten. Trotz der Tatsache, dass Sie in der Startkonfiguration die USB-Laufwerke zuerst vor das Systemgerät gestellt haben, auf dem Sie das Betriebssystem installiert haben, sollte der PC erkennen, dass auf diesen Laufwerken kein Betriebssystem installiert ist, und es wird zu gehen das nächste… es gibt jedoch Zeiten, in denen dies nicht so funktioniert, wie es sollte, und dann treten die Probleme auf.
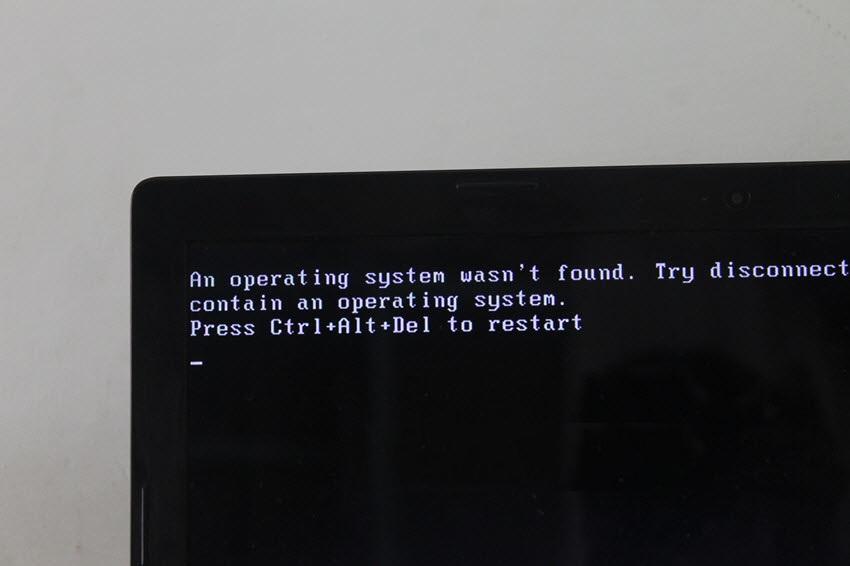
Der Fehler, den Sie in diesem Fall erhalten, sollte dem im obigen Bild ähneln, der uns mitteilt, dass kein Betriebssystem gefunden wurde, und uns buchstäblich auffordert, das Gerät zu trennen und Strg + Alt + Entf zu drücken, um den Computer neu zu starten (und es erneut zu versuchen) ).
Dies liegt daran, dass das System, obwohl auf dem USB-Laufwerk kein Betriebssystem installiert ist, es als Startgerät erkennt. Dies liegt an einer fehlerhaften Konfiguration im BIOS des PCs. Lassen Sie uns also sehen, wie wir das Problem beheben können . Beachten Sie auch, dass dies normalerweise nur geschieht, wenn Ihr BIOS auf den Legacy-Modus eingestellt ist, und schalten Sie den Computer ein UEFI-Modus wird auch das Problem lösen.
Wir haben ein komplettes Tutorial dazu Ändern Sie das BIOS von Legacy zu UEFI Für den Fall, dass Sie diese Alternative bevorzugen, die zwar empfehlenswerter ist als die, die wir Ihnen weiter unten erläutern werden, aber auch etwas mehr Arbeit erfordert und sogar einige Risiken birgt (diese Lösung, die wir jetzt vorschlagen, birgt kein Risiko).
Deaktivieren Sie den USB-Start
Wie bereits erwähnt, wird dieses Problem durch eine fehlerhafte Konfiguration in der Startsequenz im BIOS verursacht. Daher müssen wir die Lösung natürlich im BIOS anwenden. Starten Sie dazu den PC neu und sehen Sie sich den ersten Bildschirm an, auf dem eine Meldung ähnlich der Meldung "Drücken Sie ENTF, um das Setup aufzurufen" oder ähnliches angezeigt wird. Je nach Hersteller und Generation Ihres Motherboards kann es sich um die DEL-Taste F2, F10 oder F12 handeln. Überprüfen Sie also einfach, welche Taste Sie drücken müssen, um das BIOS aufzurufen, starten Sie den PC erneut und drücken Sie sie wiederholt, um darauf zuzugreifen.
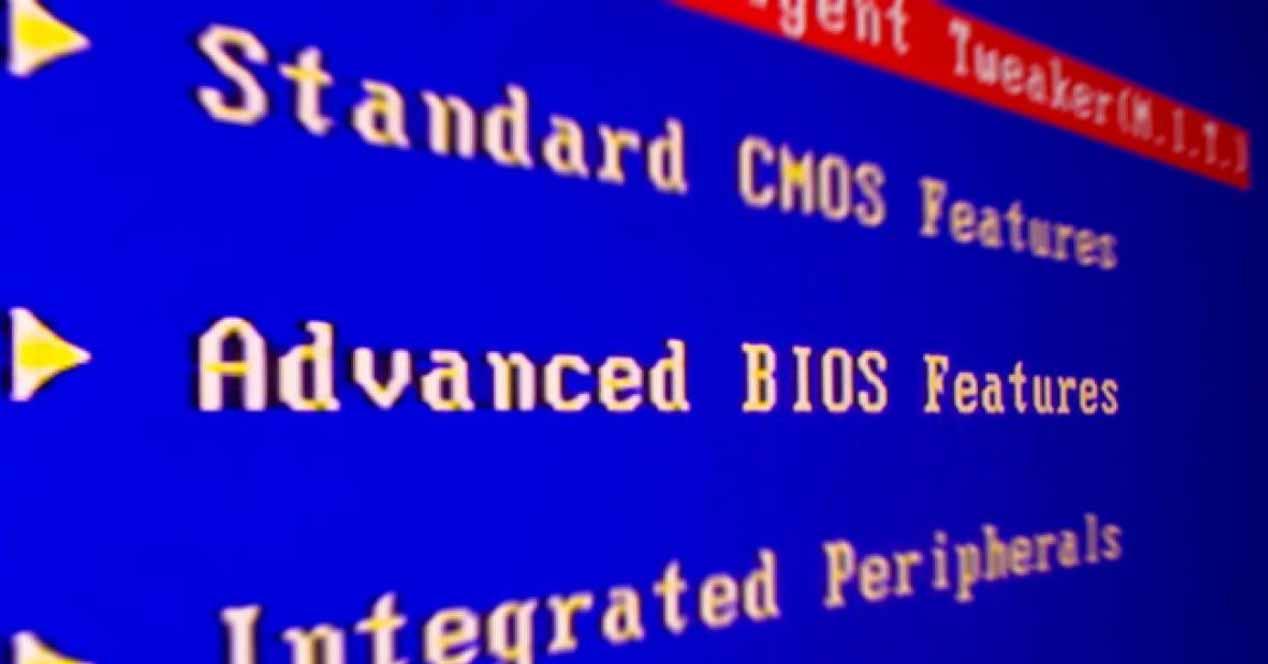
Sobald Sie sich im BIOS befinden, hängt die Sache wiederum vom Hersteller, Modell und der Generation Ihres Motherboards ab. In der Regel sollten Sie jedoch zu Erweiterte Einstellungen, Erweitert oder Ähnliches wechseln. Auf moderneren Motherboards sehen Sie die Option „Boot“ direkt oben rechts. Hier sollten Sie die Konfiguration ändern, die uns interessiert, um dieses Problem beim Booten vom USB zu lösen.
In beiden Fällen sollten Sie eine Einstellung namens Startreihenfolge, Startreihenfolge, Startgerät oder ähnliches finden. Wählen Sie diese Option aus, und ein Menü wird angezeigt, in dem Sie die von Ihrem Motherboard unterstützten Startgeräte auswählen können. Je nach BIOS gibt es hier zwei Alternativen: Es werden verschiedene Zeilen mit den Namen "Erstes Startgerät", "Zweites Startgerät" usw. angezeigt. oder die Optionen werden direkt angezeigt.
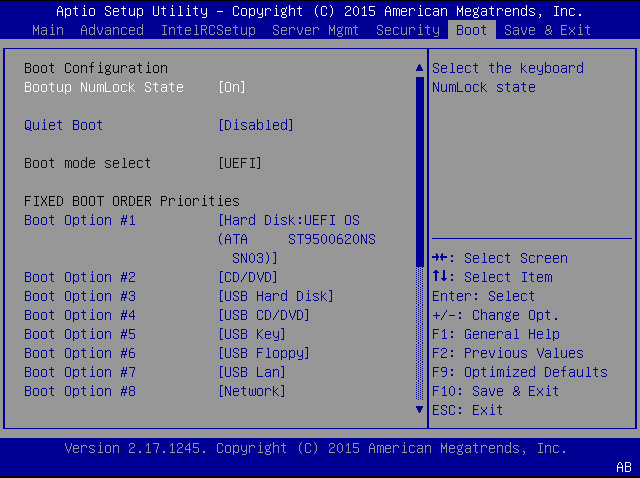
Das Beste, was Sie hier tun können, ist, die Startsequenz so zu ändern, dass die erste Option die Speichereinheit (Festplatte oder SSD) ist, auf der das Betriebssystem installiert ist, und alle anderen Optionen zu vergessen. Denken Sie daran, wird Deaktivieren Sie die Möglichkeit des Computers Booten direkt von einem USB-Laufwerk wenn Sie es brauchen und sich darauf beschränken, nur von Ihrer normalen Speichereinheit zu booten, aber es wird zweifellos das Problem lösen, dass der Computer nicht bootet, wenn Sie einen haben. USB-Laufwerk angeschlossen.
Und was ist, wenn Sie das System über USB starten müssen?
Wenn Sie den PC bereits mit aktivem und ausgeführtem Betriebssystem hatten, müssen Sie normalerweise nie von einem USB-Laufwerk booten, es sei denn, Sie möchten den Computer formatieren, Windows neu installieren oder müssen eine Live-CD verwenden, um Probleme zu lösen. Machen Sie sich keine Sorgen, wenn Sie zuvor die Option zum Starten des Computers von USB deaktiviert haben, da diese offensichtlich umkehrbar ist.
Alles, was Sie tun müssen, ist, erneut auf das BIOS zuzugreifen und die Schritte auszuführen, die im Gegensatz zu den im vorherigen Schritt erläuterten Schritten stehen. Setzen Sie die USB-Geräte als erste Option in die Startsequenz ein, ohne jedoch zu vergessen, dass Sie Ihre normale Speichereinheit seitdem als zweite Option verwenden Andernfalls findet das System in dem Moment, in dem Sie den bootfähigen USB-Stick herausnehmen, nicht, dass Ihr Gerät normal gestartet werden kann.
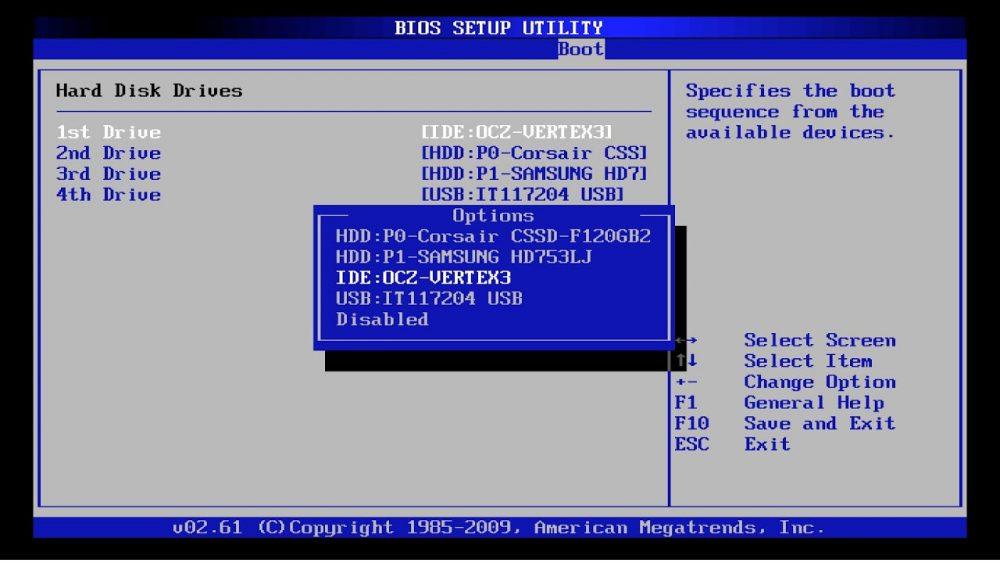
Wie Sie sehen, ist das Ändern der Startsequenz Ihres Computers etwas Einfaches und dauert nicht länger als eine Minute, sobald Sie wissen, wo das entsprechende Menü die Änderung vornehmen soll. Sie müssen also keine Angst haben, wenn Sie diese Änderungen vornehmen jedes Mal, wenn Sie es brauchen.
