Es gibt viele äußerst einfache Aktionen, die die Installation von Anwendungen von Drittanbietern erfordern, die in vielen Fällen sogar bezahlt werden. Glücklicherweise ist dies nicht der Fall, wenn Sie PNG- oder JPG-Formate in PDF konvertieren, dh ein Bild oder Foto von Ihrem iPhone oder iPad in ein Format konvertieren, das normalerweise für Text vorgesehen ist. Dies kann mit Anwendungen erfolgen, die Sie bereits auf Ihrem Gerät haben. In diesem Artikel erfahren Sie, wie Sie dies tun, wenn Sie es noch nicht wissen.

Warum ein Foto in PDF konvertieren?
Ein Foto ist genau das, ein Foto, während das PDF-Format normalerweise eher für große Dokumente mit Texten gedacht ist und normalerweise als offizielle Dokumente dient, da sie geschützt werden können, damit niemand sie bearbeiten kann. Es gibt jedoch mehrere Gründe, warum Sie bestimmte Fotos verwenden können, um dieses Format zu verwenden.
Wenn Sie ein Student sind, ist es wahrscheinlich, dass Notizen zur Klasse wurden Ihnen gelegentlich im Fotoformat übergeben, da es viel bequemer ist, es als PDF zu haben. Es kann auch sein, dass Sie müssen Senden Sie eine Fotokopie eines Dokuments oder sogar Ihre ID, für die die iPhone-Kamera ein großartiger Verbündeter sein kann. Das Senden dieser Art von Dokumenten im Fotoformat ist normalerweise weniger schwerwiegend. Daher ist es viel korrekter, diese Dateien in das PDF-Format konvertieren zu können.
Kurz gesagt, es gibt viele Fälle, in denen es für Sie hilfreich sein kann, jede Art von Foto, Ihr eigenes oder externes, in dieses Format zu konvertieren. Lesen Sie diesen Artikel weiter, da wir in den folgenden Abschnitten den einfachen Vorgang erläutern, den Sie befolgen müssen und der, wie eingangs erwähnt, sowohl für ein iPhone als auch für ein iPad gilt.
Speichern Sie das Foto zunächst in Dateien
Der Konvertierungsprozess in PDF wird über die Anwendung "Dateien" ausgeführt. Dies ist die native App, die iPhone und iPad seit iOS 11 haben. Sie müssen also diese oder eine spätere Version der Software auf Ihrem Gerät haben. Wenn Sie die Anwendung gelöscht haben, finden Sie sie wieder im App Store und kostenlos, wie könnte es anders sein.
Sobald Sie die Datei-App gefunden haben, müssen Sie das betreffende Bild darin ablegen. Wenn sich das Foto in Ihrer Galerie befindet, Sie müssen die Freigabetaste drücken und dann die Option „In Dateien speichern“ auswählen. Sie können dann den Speicherort auswählen, an dem Sie es speichern möchten. Dies kann auf Ihrem eigenen iPhone oder iPad oder in iCloud Drive erfolgen.
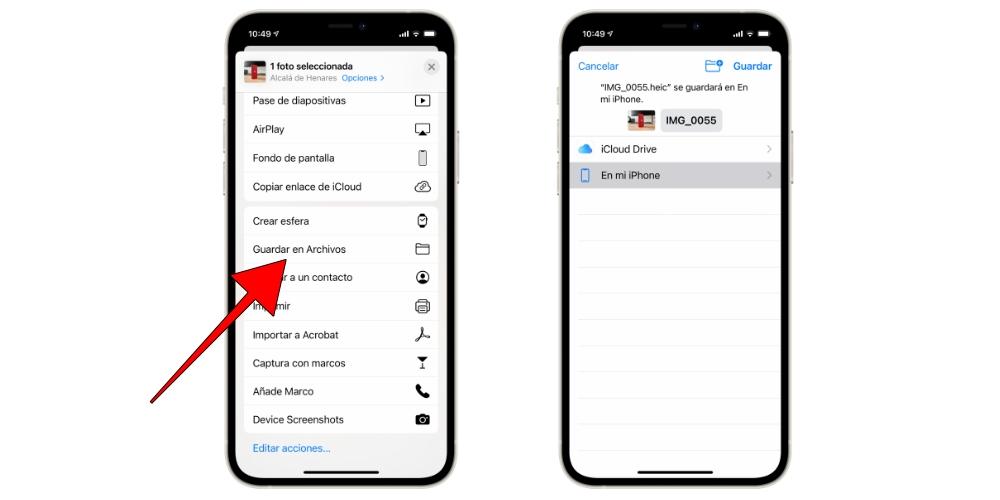 Wenn das Foto aus dem Internet stammt Sie müssen das Bild einige Sekunden lang gedrückt halten, bis eine Freigabeoption angezeigt wird, und können es dann in Dateien speichern. Wenn diese Option nicht angezeigt wird, können Sie sie zuvor in der Foto-App speichern und die oben angegebenen Schritte ausführen.
Wenn das Foto aus dem Internet stammt Sie müssen das Bild einige Sekunden lang gedrückt halten, bis eine Freigabeoption angezeigt wird, und können es dann in Dateien speichern. Wenn diese Option nicht angezeigt wird, können Sie sie zuvor in der Foto-App speichern und die oben angegebenen Schritte ausführen.
Denken Sie daran, wenn die Foto ist von WhatsApp oder ähnlichem, Sie müssen es zuerst in Ihrer Galerie speichern, um den Vorgang verfolgen zu können. Denken Sie in jedem Fall daran, dass das Foto immer in der Foto-App verbleibt, da das Original trotz des Speicherns in Dateien erhalten bleibt, es sei denn, Sie löschen es absichtlich.
Konvertieren Sie das Bild in das PDF-Format
Nachdem Sie das Foto im entsprechenden Ordner "Dateien" gespeichert haben, müssen Sie zu diesem Speicherort gehen. Sobald Sie es gefunden haben, müssen Sie es nur einige Sekunden lang drücken, bis ein Kontextmenü angezeigt wird, in dem die Option angezeigt wird "PDF erstellen" wird angezeigt . Wenn Sie darauf klicken, sehen Sie, dass das Dokument automatisch generiert wurde, da der Vorgang nur wenige Sekunden dauert. Vielleicht der größte Nachteil Dies ist die Tatsache, dass nicht mehrere PDFs gleichzeitig erstellt oder sogar mehr als ein Bild in dasselbe Dokument integriert werden kann.
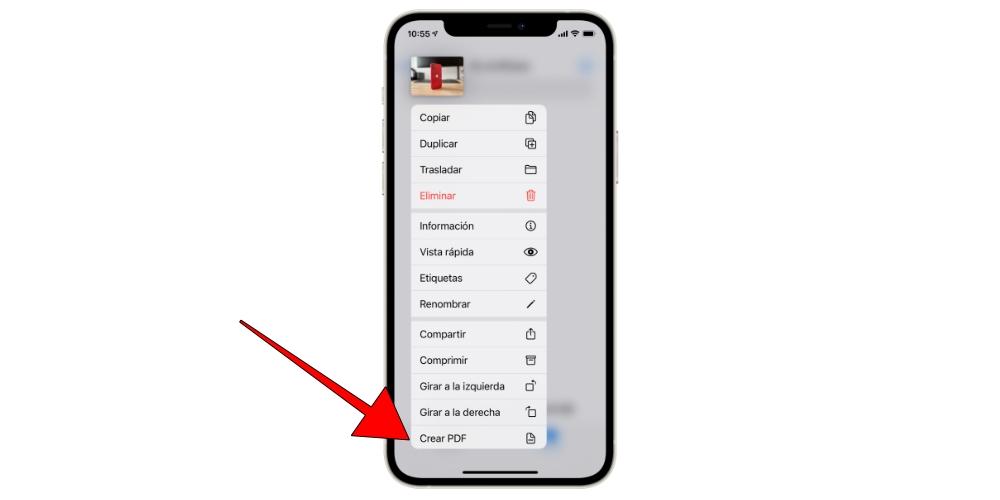
Teilen Sie die Datei, wie Sie möchten
Sobald Sie das PDF Ihres Bildes erstellt haben, können Sie dieses andere aus Dateien löschen oder nicht, was auch immer Sie möchten. Etwas, das wir empfehlen, ist zu Ändern Sie den Namen der PDF-Datei Dies können Sie auf die gleiche Weise wie zuvor tun: Halten Sie die Datei einige Sekunden lang gedrückt, bis die Optionen geöffnet werden, und wählen Sie diesmal die Option zum Umbenennen aus.
Unabhängig davon, ob Sie das PDF umbenannt haben oder nicht, können Sie es sehr einfach und über verschiedene Dienste freigeben. Wenn Sie die Datei erneut gedrückt halten und auf das Öffnen der Optionen warten, werden Sie feststellen "Teilen" Anschließend können Sie die PDF-Datei über AirDrop, Messages oder viele andere von Ihnen installierte Anwendungen senden. Auch so kannst du Druck es und sogar in eine PDF-Lese- und Schreib-App exportieren.
Andere Alternative verfügbar
Obwohl wir glauben, dass diese native Option die bequemste, einfachste und schnellste ist, gibt es andere Möglichkeiten verkaufen Fotos zu PDF, die sogar erlauben Konvertieren mehrerer Bilder gleichzeitig Behebung des Hauptnachteils der Datei-App. Dafür gibt es zahlreiche Web-Seiten die diese Konvertierung ermöglichen. Wir haben freie Optionen wie iLovePDF Hier können Sie Ihre Fotos hochladen und schnell PDFs erstellen, um sie in der Datei-App zu speichern.
Natürlich müssen wir die Nachteile dieser Optionen berücksichtigen, und das heißt, dass in vielen Fällen der kostenlose Upload von Bildern zur Konvertierung begrenzt ist. Sie müssen auch bedenken, dass Sie am Ende Ihre Fotos auf unbekannte Server hochladen und obwohl in den meisten Fällen nichts passieren sollte, sollten Sie dies berücksichtigen.
