Das Wissen haben, die Namen unserer zu ändern Apple Geräte können sich in bestimmten Szenarien als äußerst vorteilhaft erweisen. Daher möchten wir heute Anweisungen zum Ausführen dieser Aufgabe für eine Reihe von Apple-Geräten bereitstellen, einschließlich des iPhone, iPad, Apple Watch, MacUnd sogar AirPods. Ändern Sie mühelos und schnell die Namen Ihrer Geräte entsprechend Ihren Anforderungen.
Möglicherweise möchten Sie Ihre Geräte aus Gründen der Übersichtlichkeit umbenennen, wenn Sie iCloud oder die Find My-App verwenden. Alternativ können Sie eine optimierte Identifizierung für die Weitergabe von Fotos und Dateien über AirDrop anstreben. Wenn Sie außerdem mehr Privatsphäre anstreben, kann die Anpassung der vorhandenen Namen Ihrer Geräte die gewünschte Lösung sein. Unabhängig vom Grund sind wir hier, um Sie durch den Prozess zu führen.

Ändern Sie den Namen Ihres iPhones und iPads
Um die Namen Ihres iPhones und iPads zu ändern, ist die Vorgehensweise für beide Geräte gleich:
1. Starten Sie die App „Einstellungen“ und navigieren Sie zum Abschnitt „Allgemein“.
2. Wählen Sie als Nächstes die Option „Info“ oder „Info“.
3. Suchen Sie im Menü nach dem ersten Eintrag mit der Bezeichnung „Name“. Tippen Sie darauf, um die Änderung des Gerätenamens zu veranlassen.
Mit diesem unkomplizierten Ansatz können Sie den Gerätenamen auch auf Ihrem iPad nahtlos aktualisieren.
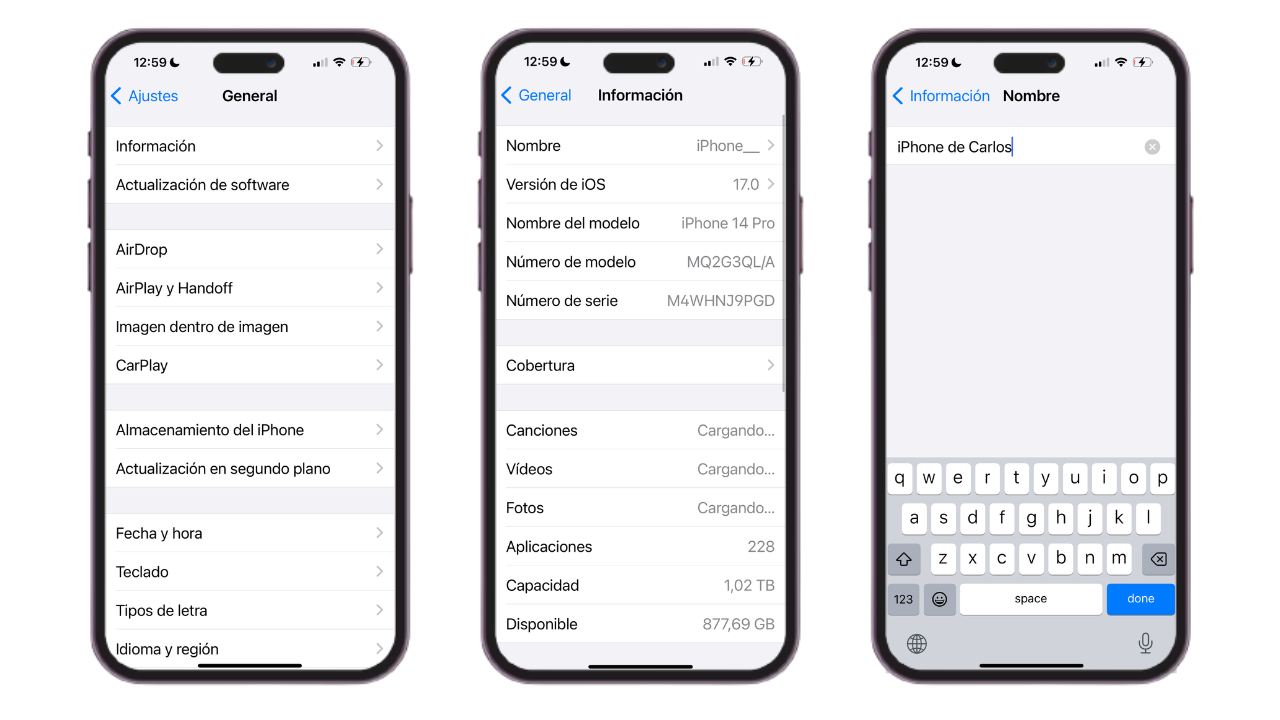
Ändern des Namens Ihrer Apple Watch
Das Anpassen des Namens Ihrer Apple Watch ist ein unkomplizierter Vorgang. Um dies zu erreichen, befolgen Sie die folgenden unkomplizierten Schritte:
- Starten Sie die Watch-App auf Ihrem iPhone.
- Navigieren Sie zu Allgemein > Info > Name. Von hier aus können Sie den Namen Ihrer Apple Watch bequem ändern.
Umbenennen Ihrer AirPods
Stellen Sie vor dem Umbenennen Ihrer AirPods sicher, dass sie mit Ihrem iPhone oder iPad verbunden sind. Um mit der Umbenennung fortzufahren, führen Sie die folgenden Aktionen aus:
Gehen Sie auf Ihrem iPhone auf „Einstellungen“ > „Bluetooth“. Suchen Sie im Abschnitt „Meine Geräte“ das Infosymbol „i“, das den AirPods entspricht, die Sie umbenennen möchten. Es erscheint ein neues Menü mit zusätzlichen Optionen. Entscheiden Sie sich für „Name“ und führen Sie die Änderung ganz einfach durch.
Alternativ ist es auch möglich, Ihre AirPods von Ihrem Mac aus umzubenennen. Um dies zu erreichen, stellen Sie sicher, dass Ihre AirPods mit Ihrem Mac verbunden sind, und führen Sie dann die folgenden Schritte aus:
- Öffnen Sie die Systemeinstellungen auf Ihrem Mac und fahren Sie mit Bluetooth fort.
- Sobald Ihre AirPods im Bluetooth-Menü sichtbar sind, klicken Sie mit der rechten Maustaste darauf und wählen Sie die Option „Umbenennen“.
Abhängig von der macOS-Version müssen Sie möglicherweise auf ein Informationssymbol klicken. Beim Klicken erscheint ein kompaktes Menü mit Gerätedetails. Im Abschnitt „Name“ können Sie den Namen des Geräts schnell und mühelos ändern.
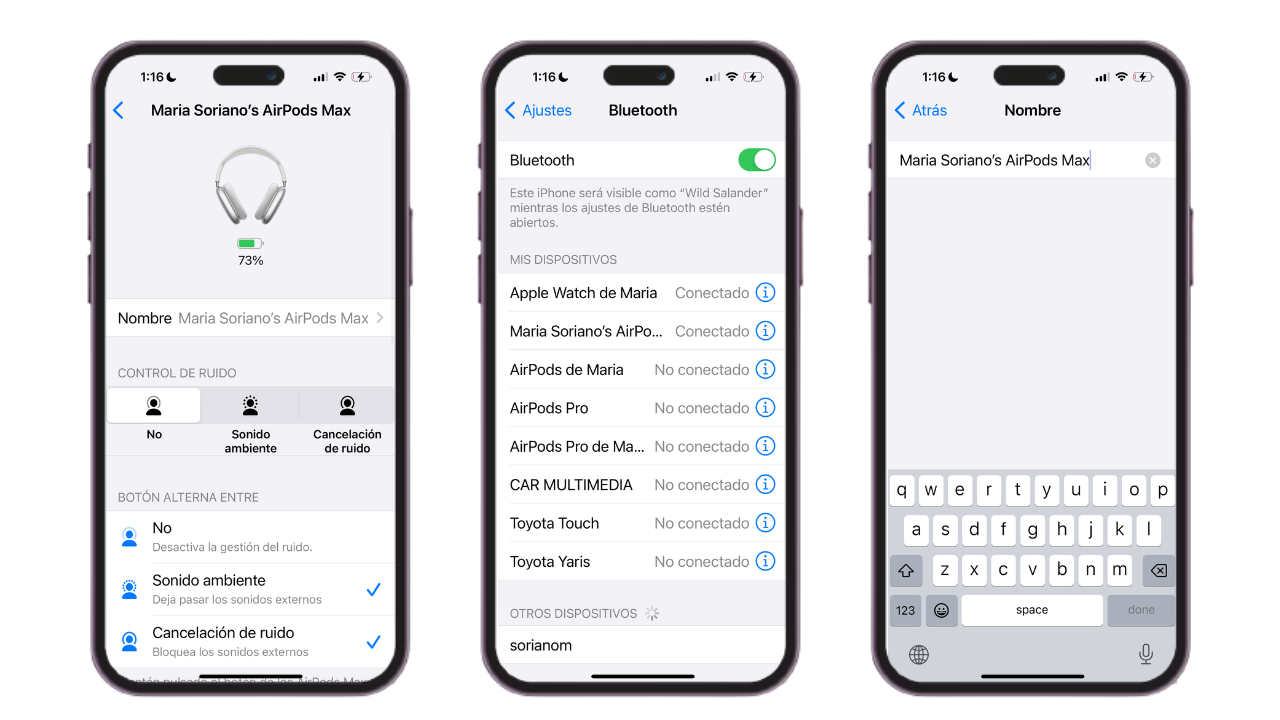
Ändern Sie den Namen Ihres Mac
Nachdem wir uns mit dem Umbenennen Ihres iPhones, iPads, Ihrer AirPods und Ihrer Apple Watch befasst haben, wollen wir uns mit der Vorgehensweise zum Ändern des Namens Ihres Mac befassen. Um dies auf Ihrem Mac auszuführen:
1. Navigieren Sie zu den Systemeinstellungen.
2. Wählen Sie „Allgemein“ und fahren Sie dann mit „Info“ oder „Info“ fort.
3. In diesem Menü finden Sie die Option „Name“. Klicken Sie darauf, um die Änderung durchzuführen.
Diese Reihenfolge macht das Ändern des Namens Ihres Mac genauso einfach wie bei den vorherigen Geräten.
