Eine sehr häufige Aufgabe, die wir regelmäßig auf unserem Computer ausführen, ist das Anzeigen von Videos, entweder von einem installierten Player oder von einem Webbrowser. Es kann aber vorkommen, dass bei der Wiedergabe ein Greenscreen erscheint, der die korrekte Betrachtung verhindert. Das kann bei beiden passieren Windows 10 und Windows 11 und das kann ziemlich nervig sein, also werden wir unten sehen, wie wir es lösen können.
Trotz der Tatsache, dass die neuesten Versionen der Microsoft Betriebssystem stabil und zuverlässig sind, die Wahrheit ist, dass keines frei von möglichen Fehlern ist, die unsere Benutzererfahrung negativ beeinflussen könnten. Eines dieser Probleme ist das Erscheinen des gefürchteten grünen Bildschirms, also werden wir sehen, was es bedeutet und wie es gelöst werden kann.
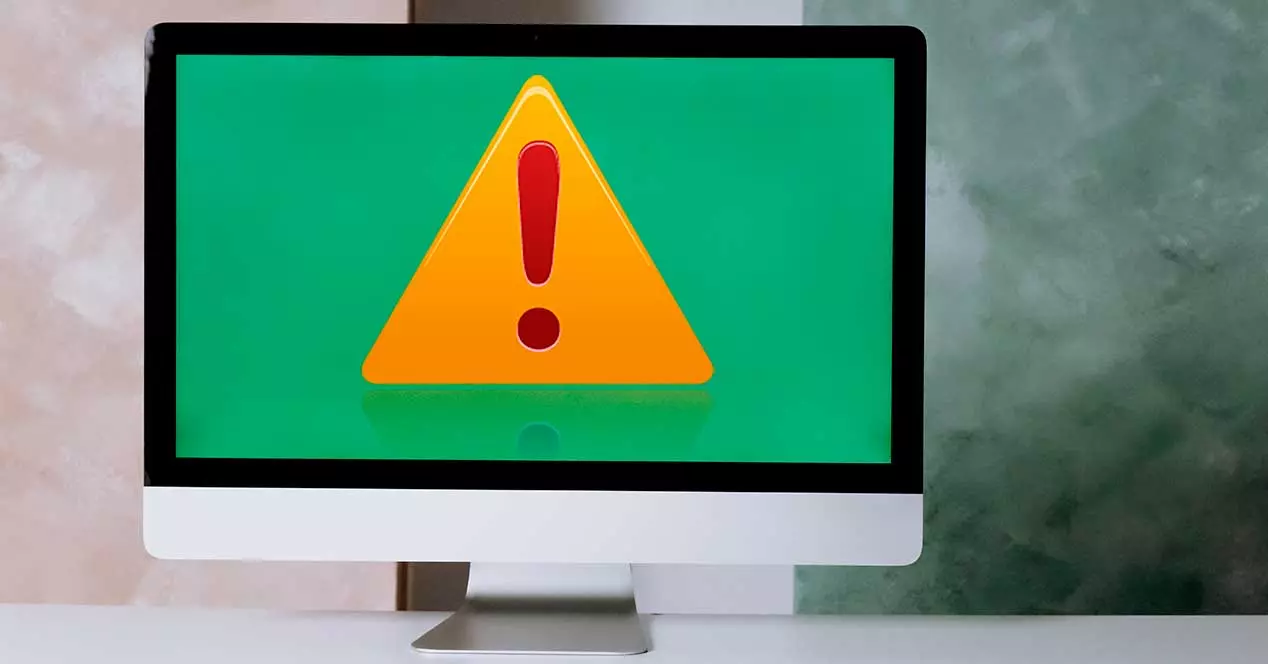
Was bedeutet der grüne Bildschirm?
Sicherlich haben wir irgendwann in unserem Fleisch unter dem gefürchteten blauen Bildschirm des Todes gelitten. Dies ist die häufigste Fehlermeldung, die angesichts von Widrigkeiten im Betriebssystem angezeigt wird. Nun, wir können auch auf einen Greenscreen stoßen, der ebenfalls dafür verantwortlich ist einen Fehler übermitteln das verhindert, dass unser Computer richtig läuft. Diese Meldung ist nicht willkürlich, was bedeutet, dass sie aus irgendeinem Grund immer erscheint.
Normalerweise wird dieser Fehler durch ein Problem mit verursacht UNSERE GPU Rendering . Es passiert normalerweise, ob wir eine haben NVIDIA or AMD Grafikkarte. Aber das ist nicht der einzige Grund, denn die Anwesenheit von veraltete Treiber oder ein veralteter Flash-Player kann auch die Ursache für dieses lästige Problem sein, das auftritt, wenn wir versuchen, ein Video abzuspielen, und es kann sowohl in Windows 10 als auch in Windows 10 auftreten. Windows 11
Wie bei anderen Fehlermeldungen kann das Erscheinen des Green Screen of Death ziemlich frustrierend sein. Angesichts des Falls wissen wir sicherlich nicht, was wir tun sollen, um dies zu vermeiden, etwas, mit dem wir uns befassen werden.
So beheben Sie den Fehler
Als nächstes werden wir verschiedene Aktionen sehen, die wir ausführen können, um das Erscheinen des grünen Bildschirms zu beenden, wodurch wir Videos wieder normal abspielen können.
Deaktivieren Sie die Hardwarebeschleunigung
Als erstes müssen wir die Hardwarebeschleunigung unseres Webbrowsers deaktivieren. Es ist ein einfacher Vorgang und kann auf ähnliche Weise in durchgeführt werden Chrome und Edgesowie in Firefox, die beliebteste und am häufigsten verwendete.
In Chrome und Edge
Ob wir Chrome- oder Edge-Benutzer sind, der erste Schritt besteht darin, den Browser zu öffnen und auf die Schaltfläche mit den drei Punkten zu klicken, die wir oben rechts finden. Dann wählen wir die „Einstellungen“. Auf der neuen Seite scrollen wir nach unten und klicken auf „Erweiterte Einstellungen“, die wir in der linken Spalte finden. Dies zeigt eine Liste an, also wählen wir die Option „System“.
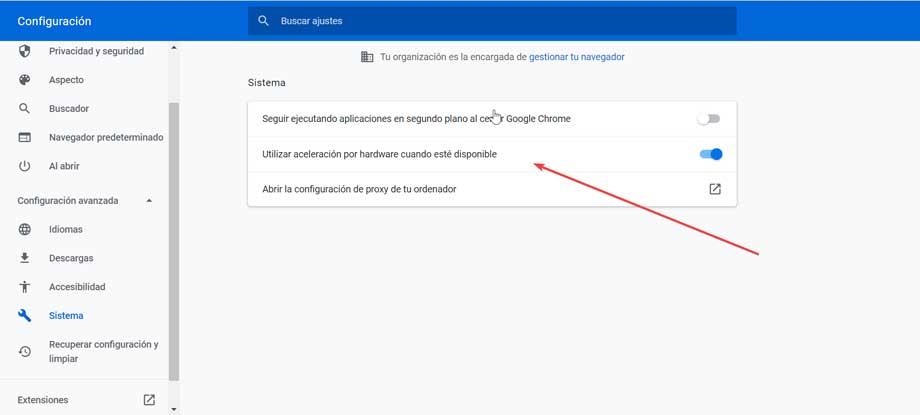
Es bleibt nur noch die zu deaktivieren Abschnitt „Hardwarebeschleunigung verwenden, wenn verfügbar“. , die wir auf der rechten Seite des Bildschirms finden. Sobald Sie fertig sind, starten wir es neu, damit die Änderungen wirksam werden, und wir schreiben je nach verwendetem Browser Chrome://gpu/ oder Edge://gpu/ in die Adressleiste und drücken die Eingabetaste, um zu überprüfen, ob es korrekt deaktiviert wurde .
Im Mozilla-Firefox
Falls wir den Mozilla-Browser verwenden, müssen wir ihn starten und ein neues Fenster öffnen und auf die dreizeilige Schaltfläche oben rechts klicken. Dies öffnet ein Menü, in dem wir auf „Einstellungen“ klicken. In dem neuen Fenster, das auf der Registerkarte „Allgemein“ angezeigt wird, müssen wir im Abschnitt „Leistung“ zum unteren Bildschirmrand scrollen.
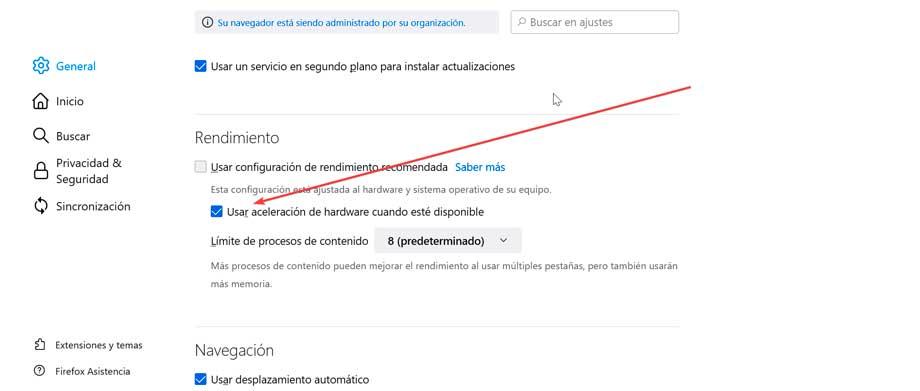
Sobald wir hier sind, müssen wir das Häkchen entfernen Kästchen „Hardwarebeschleunigung verwenden, wenn verfügbar“. . Abschließend starten wir den Browser neu, damit die Änderungen wirksam werden, und prüfen, ob der Fehler dadurch behoben wird.
Grafiktreiber aktualisieren
Eine weitere empfehlenswerte Option ist die Aktualisierung der Treiber unserer Grafikkarte. Dies können wir über den Geräte-Manager tun, auf den wir zugreifen, indem wir die Tastenkombination „Windows + X“ drücken. Später zeigen wir die Option „Display-Adapter“ an und wählen unsere Grafikkarte aus. Dann klicken wir mit der rechten Maustaste darauf und klicken auf "Treiber aktualisieren" , sodass automatisch nach der neuesten verfügbaren Version gesucht werden kann.
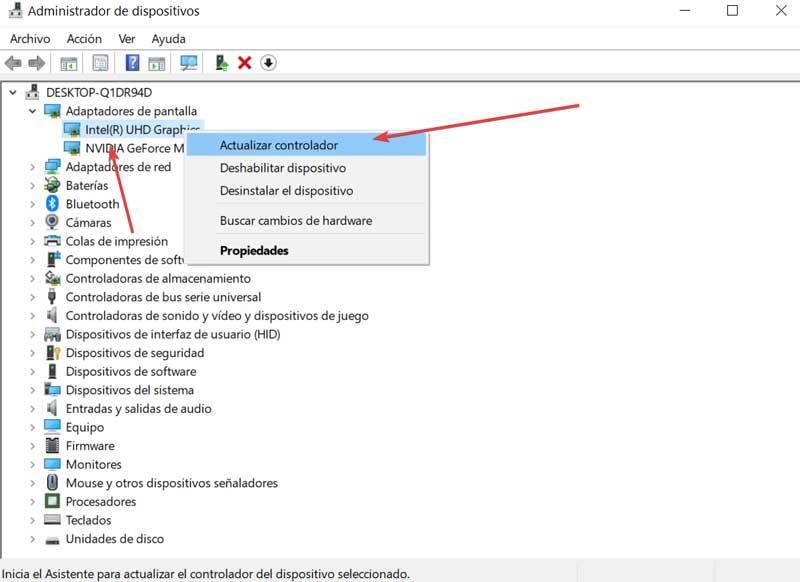
Wir können es auch manuell aktualisieren und die Treiber von herunterladen die NVIDIA-Seite oder die AMD-Website , abhängig von unserem Fall. Später aktualisieren wir das Gerät erneut, aber in diesem Fall wählen wir die Option „Meinen PC nach Treibern durchsuchen“. Dann wählen wir die heruntergeladenen Treiber aus und lassen sie aktualisieren. Wenn Sie fertig sind, prüfen wir, ob dies das Erscheinen des gefürchteten Greenscreens verhindert.
Unerwünschte Apps deinstallieren
Das Vorhandensein einer großen Anzahl von Anwendungen, die auf unserem System installiert sind und die wir am Ende nicht verwenden, kann sich negativ auf die Leistung des PCs auswirken und sogar dazu führen, dass der gefürchtete grüne Bildschirm erscheint. Deshalb ist es bequem zu deinstallieren Sie all diese unerwünschten Anwendungen um zu prüfen, ob dies das Problem löst.
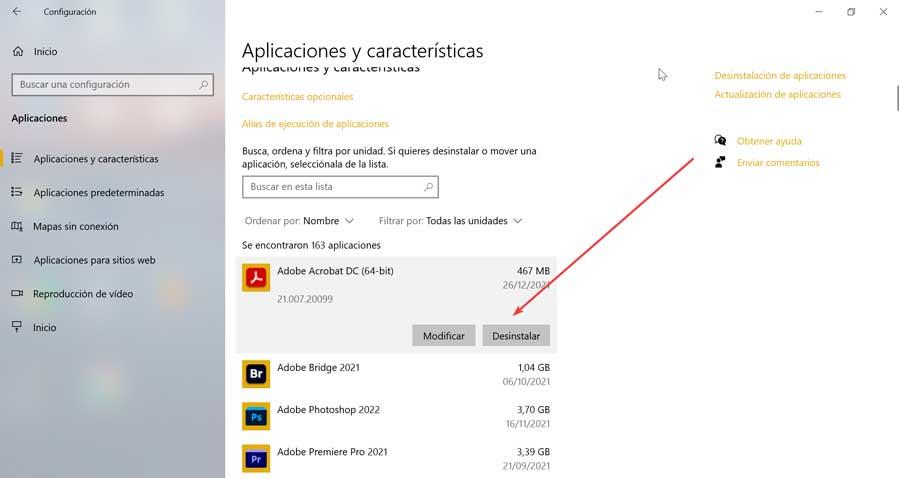
Dazu müssen wir auf den Abschnitt Konfiguration zugreifen, indem wir die Tastenkombination „Windows + I“ drücken. Anschließend klicken wir auf den Abschnitt „Anwendungen“ und „Anwendungen und Funktionen“. Von hier aus finden wir das Programm, das wir entfernen möchten, und klicken darauf. Schließlich wählen wir „Deinstallieren“ und warten, bis der Vorgang abgeschlossen ist.
Gehen Sie zu einem vorherigen Wiederherstellungspunkt zurück
Wenn bis jetzt keine der möglichen Lösungen mit dem Erscheinen des grünen Bildschirms beim Abspielen eines Videos geendet hat, können wir uns dafür entscheiden Stellen Sie das System auf eine frühere Version zurück wo alles richtig funktioniert hat. Auf diese Weise sollten wir nicht befürchten, unsere gespeicherten Dateien zu verlieren, da uns das System die Möglichkeit gibt, zu wählen, ob wir sie behalten oder während des Wiederherstellungsprozesses löschen möchten.
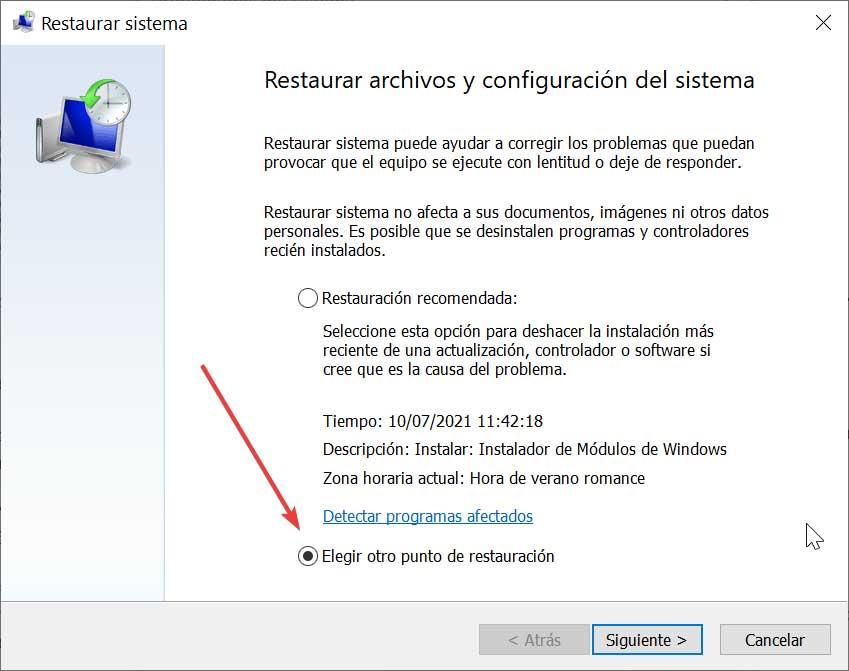
Um diesen Vorgang durchzuführen, müssen wir die Systemwiederherstellung in das Suchfeld des Startmenüs schreiben und auf den Abschnitt „Wiederherstellung“ klicken. Dies öffnet ein neues Fenster, in dem wir „Systemwiederherstellung öffnen“ auswählen. Dies öffnet die Systemsteuerung, wo wir die auswählen "Offene Systemwiederherstellung" Möglichkeit. Dadurch wird ein neues Fenster geöffnet, in dem wir auf „Anderen Wiederherstellungspunkt auswählen“ klicken, wodurch wir auf das letzte verfügbare Datum zugreifen können, an dem dieser Fehler noch nicht aufgetreten ist. Wir wählen es aus und lassen es laufen.

Sobald Sie fertig sind, sollte das System wieder korrekt funktionieren und somit alle nachfolgenden Fehler beenden, sodass wir den gefürchteten grünen Bildschirm nicht mehr sehen sollten.