Google Chrome, eine beliebte Wahl beim Surfen im Internet, erleichtert oft unser Online-Erlebnis, indem es Passwörter speichert. Allerdings stoßen Benutzer gelegentlich auf Probleme, bei denen Chrome sich keine Passwörter merkt, was eine erneute Überprüfung der Anmeldeinformationen erforderlich macht. Ziel dieses Leitfadens ist es, unkomplizierte Lösungen bereitzustellen, um die Funktion zum Speichern von Passwörtern in Chrome wieder zu aktivieren und effektiv zu verwalten.
Gewährleistung einer reibungslosen Passwortverwaltung in Chrome
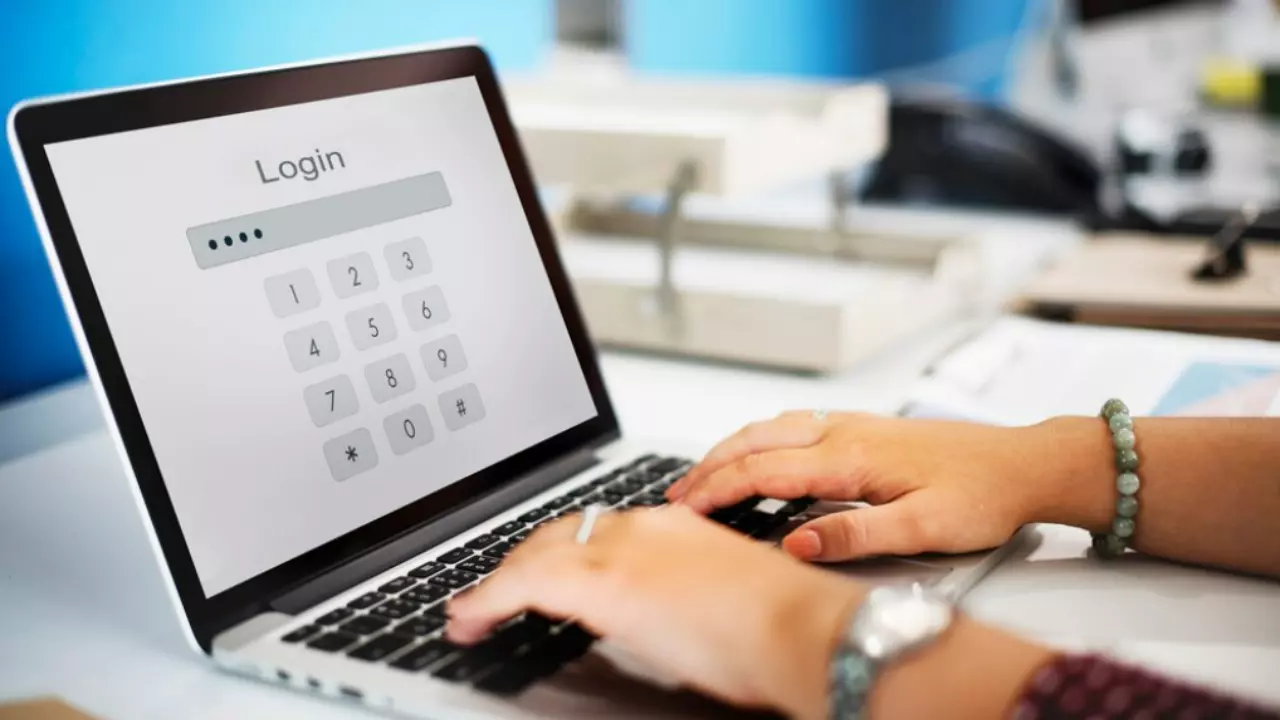
- Passwortspeicherung aktivieren: Wenn Chrome Sie nicht zum Speichern von Passwörtern auffordert, ist die Funktion möglicherweise deaktiviert. Navigieren Sie zu den drei Punkten oben rechts, wählen Sie „Passwörter und automatisches Ausfüllen“, dann „Google Password Manager“ und schließlich die Registerkarte „Einstellungen“. Stellen Sie sicher, dass „Fragen, ob ich Passwörter speichern möchte“ aktiviert ist. Darüber hinaus können Sie Passwörter manuell hinzufügen, indem Sie auf „Hinzufügen“ klicken und relevante Details eingeben.
- Verwalten der Liste „Abgelehnte Apps und Websites“.: Chrome überspringt möglicherweise Passwortabfragen für bestimmte Websites, wenn zuvor „Nie“ ausgewählt wurde. Um dies zu beheben, gehen Sie zu den Google Password Manager-Einstellungen, suchen Sie nach „Abgelehnte Websites und Apps“ und entfernen Sie die Websites, die Chrome erneut zum Speichern des Passworts auffordern soll.
- Regelmäßige Chrome-Updates und Cache-Löschung: Es ist von entscheidender Bedeutung, Chrome auf dem neuesten Stand zu halten. Aktualisieren Sie über das Dreipunktmenü > „Einstellungen“ > „Chrome-Info“. Durch das Leeren des Caches können auch Störungen bei der Passwortabfrage behoben werden. Dies können Sie tun, indem Sie „Browserdaten löschen“ auswählen und „Zwischengespeicherte Dateien und Bilder“ aktivieren.
- Zurücksetzen von Google Chrome: Wenn alles andere fehlschlägt, muss Chrome möglicherweise auf die ursprünglichen Einstellungen zurückgesetzt werden. Beachten Sie, dass dadurch alle Chrome-Daten gelöscht werden. Gehen Sie zu „Einstellungen“ > „Einstellungen zurücksetzen“ > „Einstellungen auf die ursprünglichen Standardwerte wiederherstellen“, um dieses Zurücksetzen durchzuführen.
- Erweiterungen deaktivieren: Manchmal können Erweiterungen die Funktionalität von Chrome beeinträchtigen. Versuchen Sie, sie zu deaktivieren, indem Sie auf das Puzzleteil-Symbol und dann auf „Erweiterungen verwalten“ klicken und jede Erweiterung ausschalten, um den Schuldigen zu identifizieren.
- Reparieren eines beschädigten Chrome-Profils: Wenn die Probleme weiterhin bestehen, sollten Sie als letzten Ausweg in Erwägung ziehen, Ihr Chrome-Profil zu löschen und erneut hinzuzufügen. Klicken Sie dazu auf Ihr Profilbild, wählen Sie „Profile verwalten“, löschen Sie das problematische Profil und fügen Sie dann ein neues hinzu.