Viele von uns verlassen sich auf Google Chrome Dies macht es besonders ärgerlich, wenn der Browser plötzlich nicht mehr reagiert. Dieses Problem kann sich in eingefrorenen Tabs, der Unfähigkeit, Seiten zu laden, oder sogar vollständigen Abstürzen der Anwendung äußern. Bevor Sie in eine Sackgasse geraten, sollten Sie mehrere bewährte Lösungen in Betracht ziehen, um Chrome wieder zum Laufen zu bringen.
Starten Sie Ihr Gerät neu: Eine schnelle Lösung
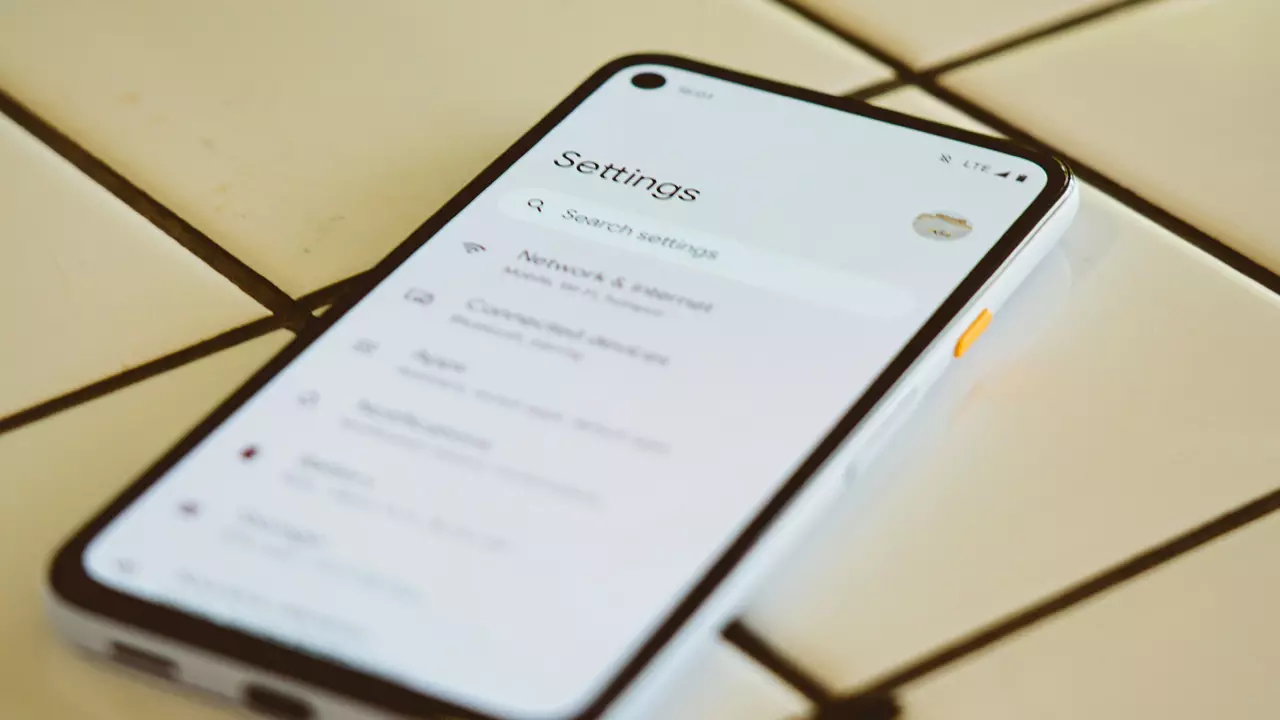
Die einfachste Lösung für viele technische Probleme, einschließlich eines eingefrorenen Chrome-Browsers, besteht darin, Ihr Gerät einfach neu zu starten. Durch diese Aktion können vorübergehende Störungen behoben werden, die die Funktionalität von Chrome beeinträchtigen. Auch wenn es etwas umständlich sein kann, kann ein schneller Neustart Ihres Geräts oft den normalen Betrieb wiederherstellen.
Löschen Sie den Cache und die Daten von Chrome
Anhaltende Probleme mit Chrome, insbesondere solche, die das Laden von Seiten oder die Tab-Funktionalität betreffen, können durch das Löschen des Browser-Cache und der gespeicherten Daten behoben werden. Dieser Vorgang entfernt temporäre Dateien und kann Konflikte oder beschädigte Daten lösen, die zum Einfrieren des Browsers führen. So löschen Sie den Cache und die Daten von Chrome:
- Öffnen Sie die App Einstellungen Ihres Geräts.
- Navigieren Sie zu Apps oder Anwendungsmanager.
- Suchen Sie Google Chrome in der Liste der installierten Apps und tippen Sie darauf.
- Gehen Sie zu „Speicher“ und tippen Sie auf „Cache löschen“ und „Daten löschen“.
Denken Sie daran, dass Sie durch das Löschen der Chrome-Daten von allen Websites abgemeldet werden, bei denen Sie derzeit über den Browser angemeldet sind.
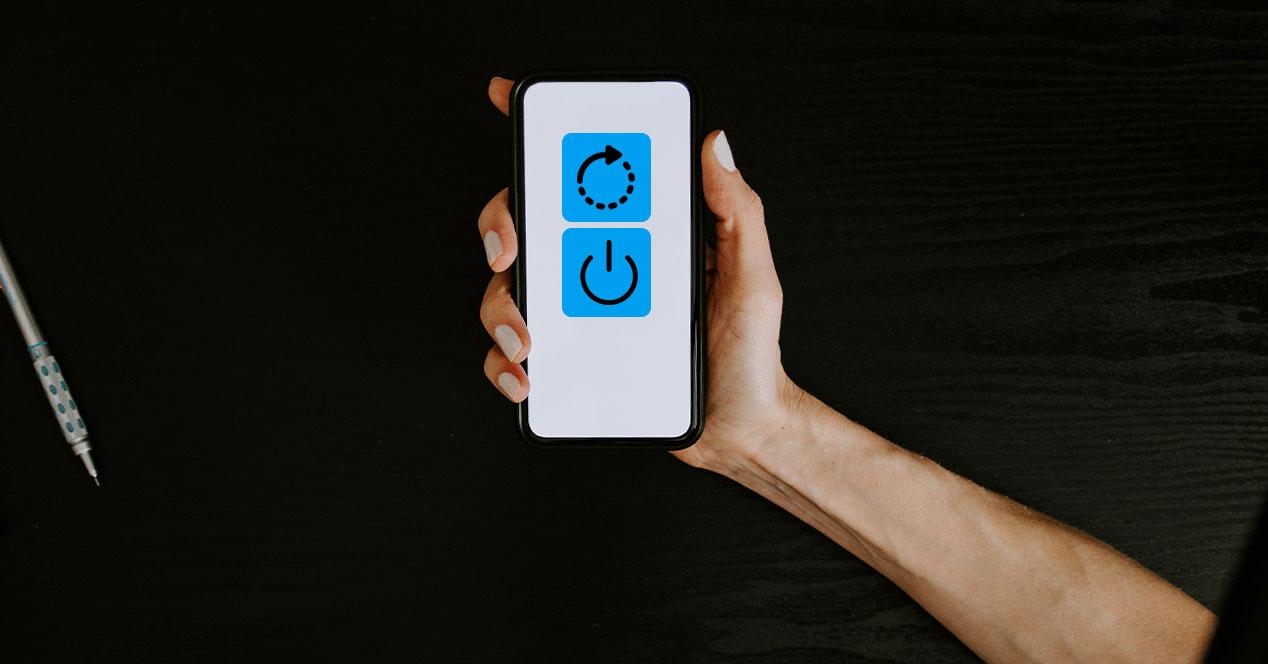
Prüfe deine Internetverbindung
Bevor Sie zu dem Schluss kommen, dass Chrome schuld ist, überprüfen Sie Ihre Internetverbindung. Eine einfache Möglichkeit hierfür besteht darin, zu versuchen, über eine andere App auf Websites oder Dienste zuzugreifen. Wenn dort ähnliche Probleme auftreten, liegt das Problem wahrscheinlich an Ihrer Netzwerkverbindung und nicht an Chrome.
Google Chrome aktualisieren
Das Ausführen einer veralteten Version von Chrome kann zu Leistungsproblemen führen, einschließlich der beschriebenen. Die Aktualität Ihres Browsers ist sowohl für die Funktionalität als auch für die Sicherheit von entscheidender Bedeutung. So suchen Sie nach Updates:
- Öffnen Sie die Google Play Store App.
- Tippen Sie oben rechts auf das Profilsymbol.
- Wählen Sie „Apps und Gerät verwalten“.
- Suchen Sie im Abschnitt „Verfügbare Updates“ nach Updates. Wenn Chrome aufgeführt ist, aktualisieren Sie es.
Fazit: Wiederherstellung eines reibungslosen Surfens
Wenn Chrome nicht mehr reagiert oder Seiten nicht lädt, stört das nicht nur Ihr Surfen; es wirkt sich auf die Produktivität und den Zugang zu Informationen aus. Indem Sie die oben beschriebenen Schritte befolgen, können Sie die häufigsten Probleme beheben, die dazu führen, dass Chrome nicht reagiert. Ganz gleich, ob es sich um einen einfachen Neustart, das Löschen von Cache und Daten, das Überprüfen Ihrer Internetverbindung oder das Aktualisieren der App handelt, diese Lösungen bieten den Weg zurück zu einem reibungslosen Surferlebnis.
