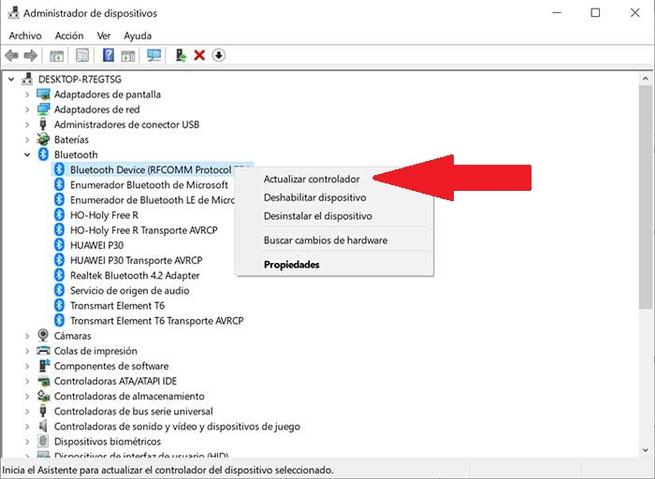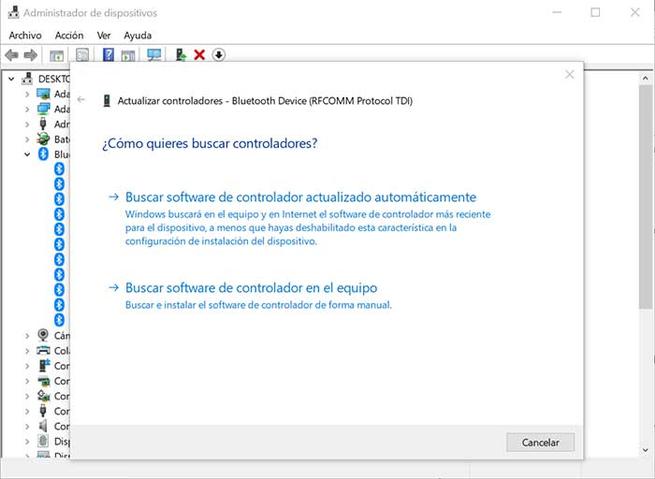Der Einsatz von Funktechnologie durch Bluetooth ist zunehmend verbreitet und wird in Computern verwendet. Dank dessen können wir Informationen mit Geräten in der Nähe teilen. Zum Beispiel kann es sehr nützlich sein, um Dateien zu übertragen oder sie für mehr Komfort an drahtlose Kopfhörer anzuschließen, ohne dass Kabel angeschlossen werden müssen. Aber manchmal können Probleme mit dem Bluetooth unseres Computers auftreten, die gelegentlich Kopfschmerzen verursachen können. Deshalb werden wir heute die notwendigen Schritte unternehmen, um das Problem zu beheben.
Die Verwendung von Bluetooth ist für viele Benutzer aufgrund seiner Geschwindigkeit, Sicherheit und Kompatibilität zu einer klaren Alternative für die Übertragung von Dateien geworden. Diese Technologie ermöglicht es uns, Daten und Sprache zwischen verschiedenen Geräten über eine Funkfrequenzverbindung zu übertragen, die im 2.4-GHz-ISM-Band arbeitet. Aber nicht alles ist perfekt in Bluetooth, da es, wie alle Technologien, nicht davon ausgenommen ist, Fehler in unserem zu produzieren Windows 10 Computer. Heute werden wir sehen, wie wir können Lösen Sie die Verbindungsprobleme unseres Bluetooth.
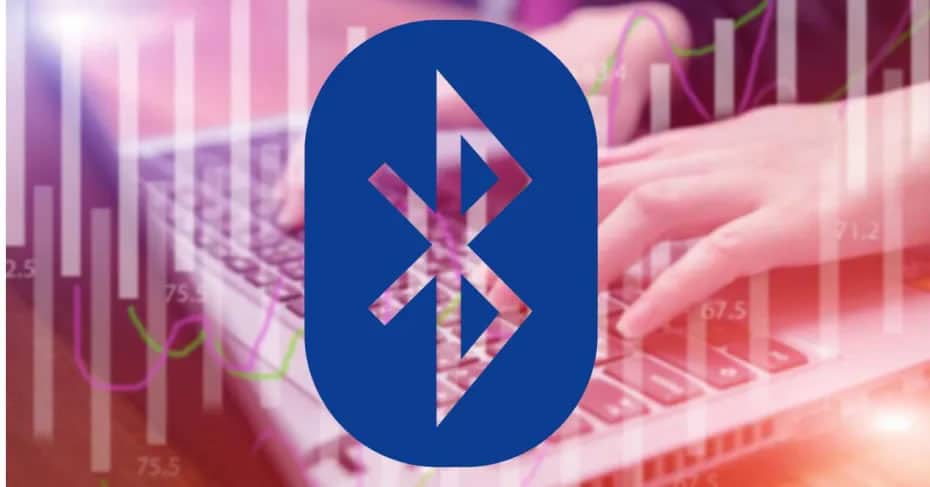
Grundlegende Bluetooth-Überprüfungen
Das erste, was wir tun müssen, ist eine Reihe grundlegender Überprüfungen durchzuführen, die, obwohl offensichtlich, häufig die häufigsten Probleme lösen, die wir mit Bluetooth haben können, ohne direkt zu den drastischsten Maßnahmen gehen zu müssen.
Das erste sollte sein, zu überprüfen, ob wir tatsächlich haben Bluetooth an . Dazu drücken wir die Tastenkombination Windows + I, über die das Konfigurationsmenü angezeigt wird. Sobald wir hier sind, gehen wir zum Abschnitt "Geräte". Von hier aus können wir Bluetooth aktivieren und deaktivieren. Wenn die Registerkarte blau ist, ist sie aktiviert, andernfalls ist sie deaktiviert.
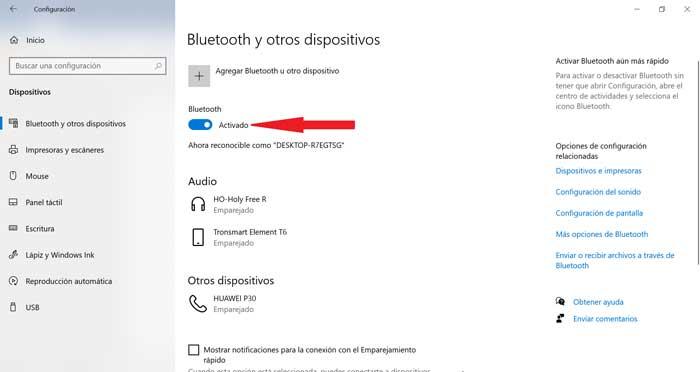
Wenn das Bluetooth blau ist, können wir versuchen, es aus- und wieder einzuschalten, da dies einige Verbindungsprobleme lösen kann, die möglicherweise aufgetreten sind.
Wir sollten auch nicht vergessen, das zu überprüfen Zustand der Batterie des Geräts, mit dem wir unseren Computer über Bluetooth verbinden werden, da es wahrscheinlich ist, dass wir nicht einmal bemerkt haben, dass es ohne Strom ist, ist es immer wichtig, es aus erster Hand zu überprüfen.
Endlich werden wir Starten Sie unseren Computer neu . Dieser Prozess bereinigt alle inaktiven Prozesse sowie Speicherlecks, die zur Korrektur einiger Hardwareprobleme führen können, sodass es nie weh tut, sie zu überprüfen.
Gerät löschen und hinzufügen
Manchmal kann das Problem mit Bluetooth durch gelöst werden Löschen des gekoppelten Geräts und Koppeln nochmal. Dazu drücken wir, wir müssen über die Verknüpfung Windows + I und hier in Geräte auf die Konfiguration zugreifen. Jetzt wählen wir das gekoppelte Gerät aus und klicken auf "Gerät entfernen" und dann auf "Ja", um dies zu bestätigen. Auf diese Weise entfernen wir das Gerät von unserem Computer, ohne dass eine Verbindung besteht.
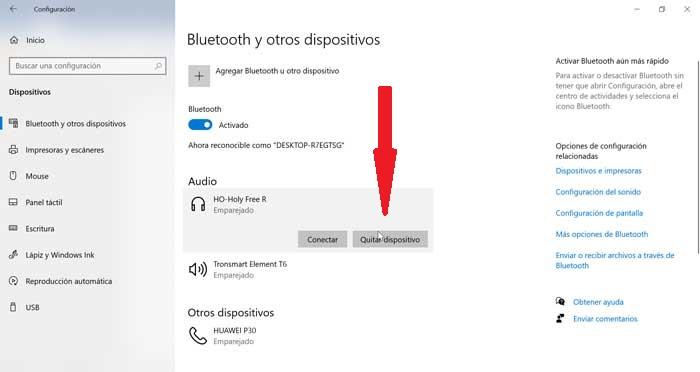
Als nächstes starten wir unseren Computer neu und kehren zum Abschnitt zur Bluetooth-Konfiguration zurück und klicken oben auf den Abschnitt „Bluetooth oder ein anderes Gerät hinzufügen“. Jetzt wählen wir aus, dass wir ein "Bluetooth" hinzufügen möchten, und der Computer beginnt mit der Suche nach dem Gerät. Einmal gefunden, verbinden wir es wieder.
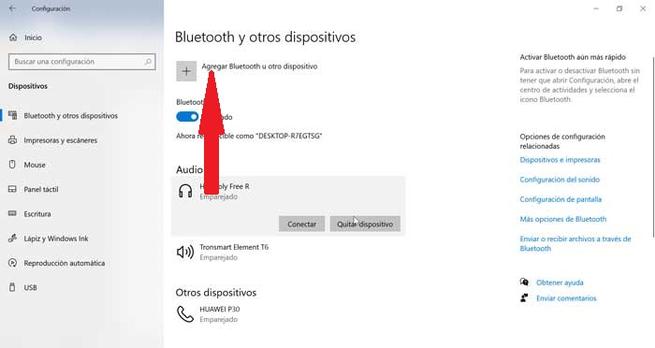
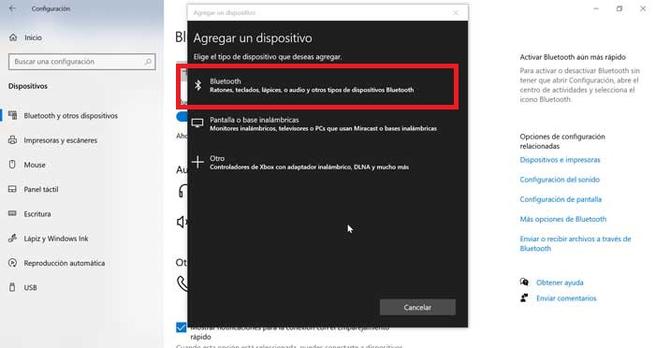
Schließlich müssen wir Überprüfen Sie den Abstand mit dem Gerät ist richtig. Die Bluetooth-Verbindung ist eine drahtlose Verbindung über Funkwellen, sodass Störungen die Verbindung beeinträchtigen können. Andere Funksignale, Wände oder einige Elektrogeräte wie die Mikrowelle können dazu führen, dass unsere Bluetooth-Verbindung unterbrochen wird. Je größer der Abstand zwischen den Geräten ist, desto schwächer ist das Signal. Daher ist es wichtig zu überprüfen, ob sie nahe beieinander liegen.
Nutzen Sie die Windows 10-Fehlerbehebung
Wenn wir weiterhin Probleme mit Bluetooth haben, können wir das verwenden "Windows 10-Fehlerbehebung" um zu sehen, ob es das Problem lösen kann. Zu diesem Zweck ist es dafür verantwortlich, den Status des Bluetooth und seine Konfiguration zu überprüfen, um Probleme zu erkennen, und anzugeben, wie wir es lösen können.
Drücken Sie zum Starten erneut die Windows + I-Verknüpfung, um auf das Konfigurationsmenü zuzugreifen. Hier klicken wir auf "Update und Sicherheit", später auf "Probleme lösen" und dann auf "Bluetooth". Klicken Sie abschließend auf "Fehlerbehebung ausführen".
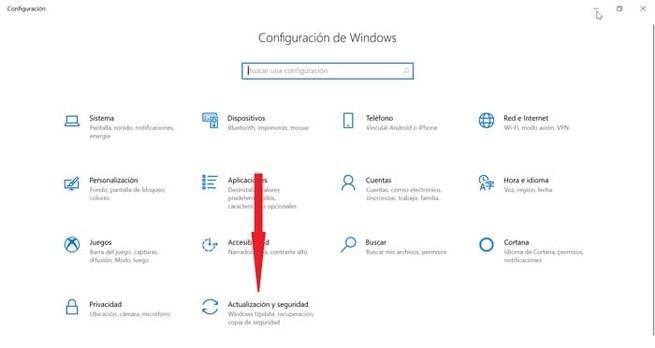
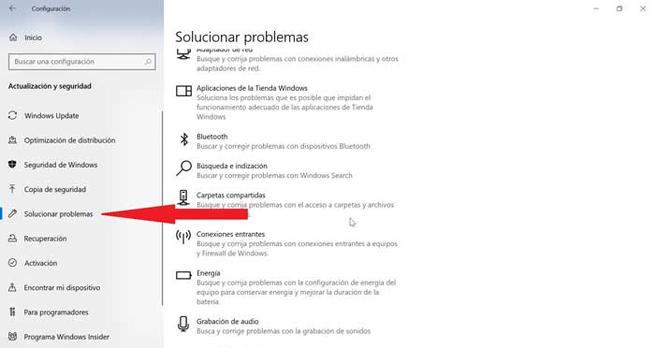
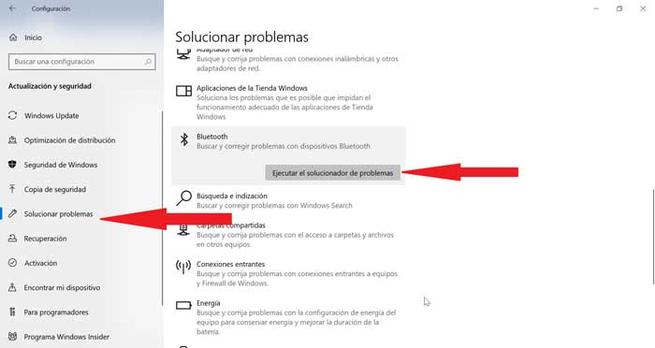
Aktualisieren Sie die Bluetooth-Treiber
Wenn keines der oben genannten Verfahren funktioniert hat, können wir prüfen, ob das Bluetooth-Treiber sind korrekt aktualisiert. Dazu müssen wir die Website des Herstellers des Geräts konsultieren, wenn es neue Treiber für unsere Geräte hat. In diesem Fall müssen wir sie herunterladen und installieren, um das Problem zu lösen.
Es kann auch vorkommen, dass ein neuer Windows Update hat unser Gerät betroffen und benötigt aktualisierte Treiber. Windows sucht normalerweise automatisch nach aktualisierten Treibern und installiert diese. Wenn nicht, sollten wir die Website des Geräteherstellers besuchen, um die neuesten Treiber zu installieren.
Um zu überprüfen, ob Ihr Bluetooth-Gerät korrekt installiert ist, müssen Sie es im überprüfen "Gerätemanager" von Windows. Dazu müssen wir in die Suchleiste „Verwaltete Geräte“ eingeben und auswählen. Hier sehen wir, ob es unser Bluetooth-Gerät erkennt, andernfalls wird es in der Kategorie „Andere Geräte“ angezeigt.
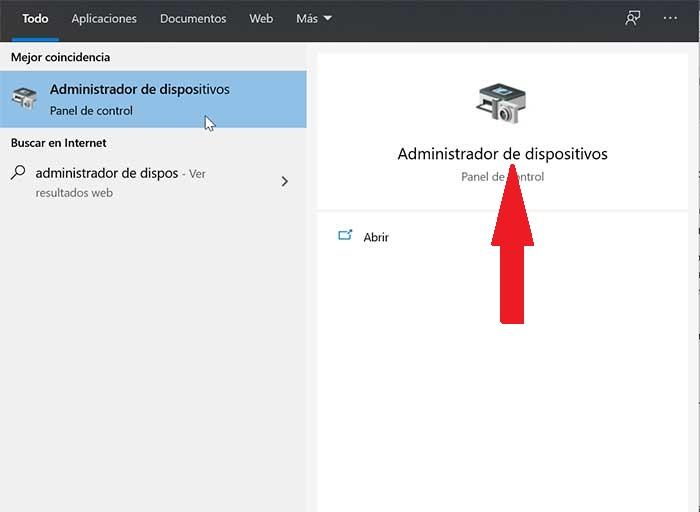
Jetzt klicken wir mit der rechten Taste auf Bluetooth und wählen "Treiber aktualisieren". Wenn wir automatisch nach den Treibern suchen möchten, wählen wir "Automatisch nach aktualisierter Treibersoftware suchen". Wenn wir die Treiber herunterladen, verwenden wir die Option „Auf dem Computer nach Treibersoftware suchen“ und folgen den Anweisungen auf dem Bildschirm. Sobald der Vorgang abgeschlossen ist, starten wir den Computer neu und überprüfen, ob das Bluetooth-Gerät ordnungsgemäß funktioniert.