
Eines der Elemente, die auf unserem Computer nicht fehlen dürfen, ist ein Fotobetrachter. Es ist üblich, dass unsere Festplatte eine große Anzahl von Fotos speichert. Daher kann es wichtig sein, ein Programm zu haben, mit dem Sie sie bequem anzeigen, organisieren und sogar anpassen können. Dafür können wir ein Tool wie Faststone Image Viewer , ein vollständiger Viewer, mit dem wir auch über Tools zum Ändern der Größe, Bearbeiten und Reduzieren von Rauschen in Fotos verfügen.
Wir sprechen von einem Multiformat-Fotobetrachter mit mit denen wir mehr Aktionen ausführen können, als nur unsere Fotosammlung anzuzeigen. Damit können wir Bilder konvertieren, bearbeiten, skalieren usw. All dies von einer Anwendung aus, die behauptet, kostenlos zu sein und sogar eine portable Version hat, so dass es nicht notwendig ist, sie auf unserem Computer zu installieren und wir können sie von aus ausführen jedes externe Speichergerät. Auf Wunsch ist auch eine Installation auf der Festplatte möglich. In beiden Fällen genießen wir die gleichen Funktionen.
Wenn wir FastStone Image Viewer noch nicht haben, können wir Laden Sie es kostenlos von der Entwickler-Website herunter . Sobald wir es haben, werden wir sehen, wie wir drei der wichtigsten Funktionen ausführen, z. B. die Größe von Fotos ändern, die Farbe eines Bildes bearbeiten und die Rauschunterdrückung anwenden.
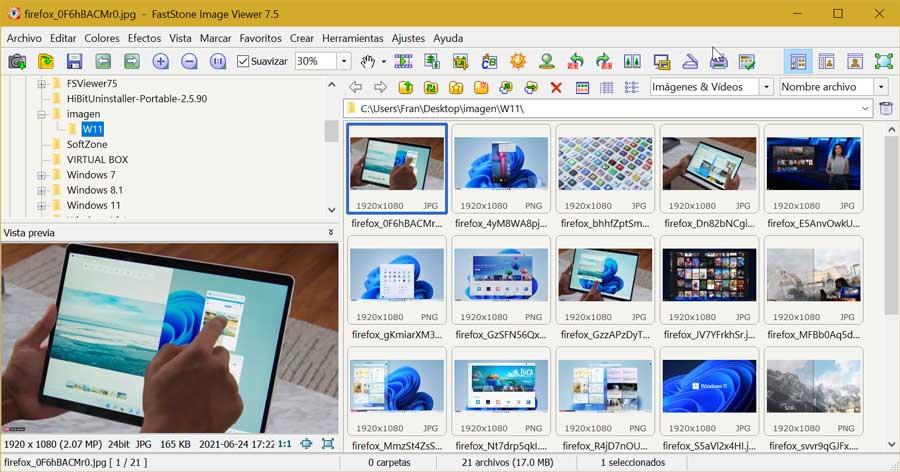
Die Benutzeroberfläche ist sehr visuell, komplett auf Spanisch, wenn auch etwas überladen mit Schaltflächen, was die unerfahrensten Benutzer überfordern kann. Um zu beginnen, müssen wir oben links schauen, wo wir können Navigieren Sie durch ein baumförmiges Menü durch alle Ordner auf unserer Festplatte. Wenn wir einen Ordner auswählen, der Bilder enthält, werden sie auf der rechten Seite des Bildschirms angezeigt. Von dort aus können wir mit ihnen arbeiten.
Fotos in der Größe ändern in Faststone Image Viewer
Eine der Schlüsselfunktionen dieses vollständigen Bildbetrachters ist die Möglichkeit, Bilder in der Größe zu ändern oder, was gleich ist, die Größe jedes einzelnen von ihnen zu ändern. Dazu wählen wir ein Foto aus und doppelklicken darauf, damit es im Vollbildmodus angezeigt wird. Später bringen wir den Cursor auf die linke Seite des Bildschirms, wodurch ein vollständiges Menü in Form einer Spalte mit mehreren Optionen angezeigt wird.
Hier konzentrieren wir uns auf die Abschnitt "Größe ändern / Beispiel", auf die wir auch durch Drücken der Tastenkombination „Strg + R“ zugreifen können. Dadurch wird ein neues Fenster geöffnet. Darin finden wir die Möglichkeit, die Größe unseres Bildes nach Pixeln, nach Prozent oder nach Druckgröße zu ändern. Bei dieser letzten Option können wir wählen, dass die Messung in Zoll, Zentimeter oder Millimeter sowie die DPI-Auflösung (Punkte pro Zoll) erfolgt.
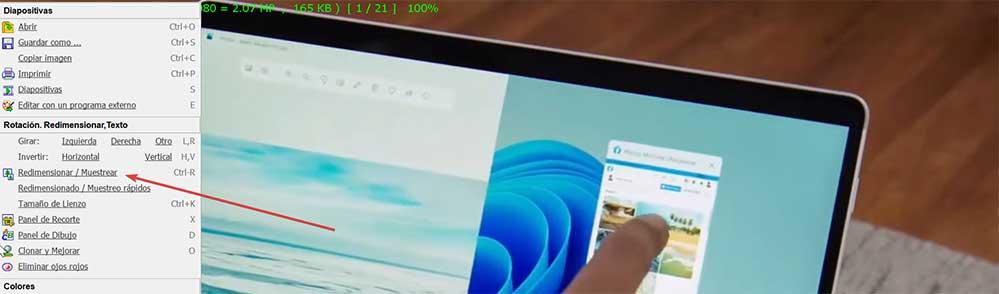
Direkt darunter finden wir ein Kästchen mit der Aufschrift „Anteil beibehalten“. Das heißt, wenn das Seitenverhältnis überprüft wird, wird es immer zwischen der Höhe und der Breite gehalten. Wenn Sie einen Wert ändern, wird der andere automatisch so geändert, dass die Bildproportionen nie verloren gehen, sodass wir sicherstellen, dass sie nicht verformt werden. Für den Fall, dass uns dies egal ist, können wir das Häkchen entfernen und in diesem Fall sowohl die Breite als auch die Höhe frei ändern, ohne die Proportion des Bildes zu berücksichtigen.
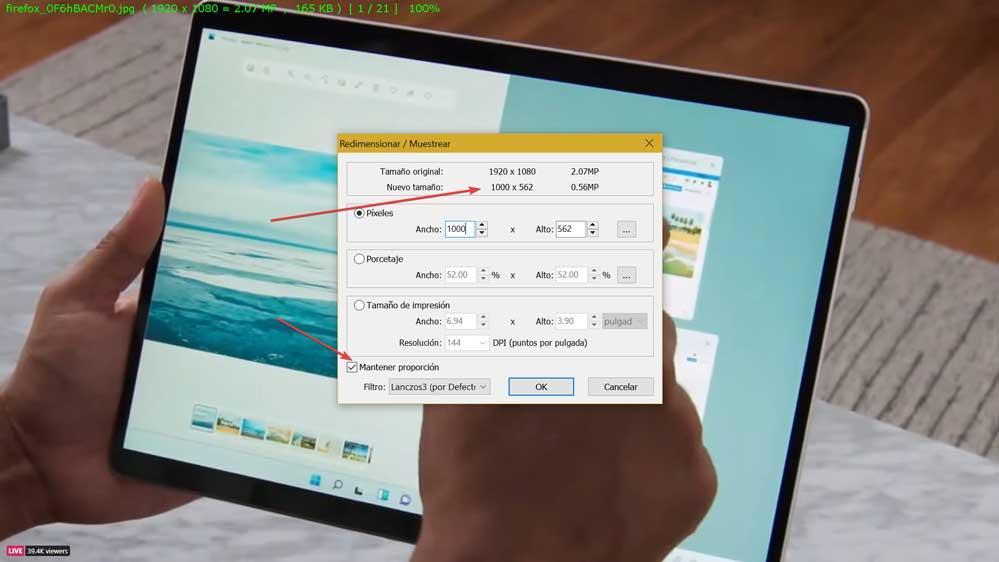
Wenn wir die Größe des Fotos ändern, können wir im oberen Teil die Originalgröße in Pixeln sehen. Rechts daneben sehen wir die Auflösung in Megapixeln. Direkt darunter sehen wir die neue Größe, die immer in Pixeln angezeigt wird, auch wenn wir sie prozentual oder nach Druckgröße geändert haben, zusammen mit der neuen Auflösung in Megapixeln.
Wenn Sie fertig sind, klicken Sie auf „OK“, um die Größe des Bildes auf die neue Größe zu ändern, die wir ausgewählt haben, die sofort reflektiert wird.
Bearbeiten Sie die Farbe eines beliebigen Bildes
Eine weitere Option, die wir mit FastStone Image Viewer tun können, ist die Möglichkeit, die Farbe jedes Fotos zu bearbeiten. Auf diese Weise können wir die Intensität (Sättigung) und den Farbton (Temperatur) anpassen oder neu einfärben. Wir können auch verschiedene Farbeffekte auf das Bild anwenden. Dazu doppelklicken wir auf das gewünschte Bild, um es im Vollbild anzuzeigen. Wir führen die Maus links weiter Rand und im Menü klicken wir auf „Farben anpassen“ oder wir drücken direkt die Tastenkombination „Strg + E“.
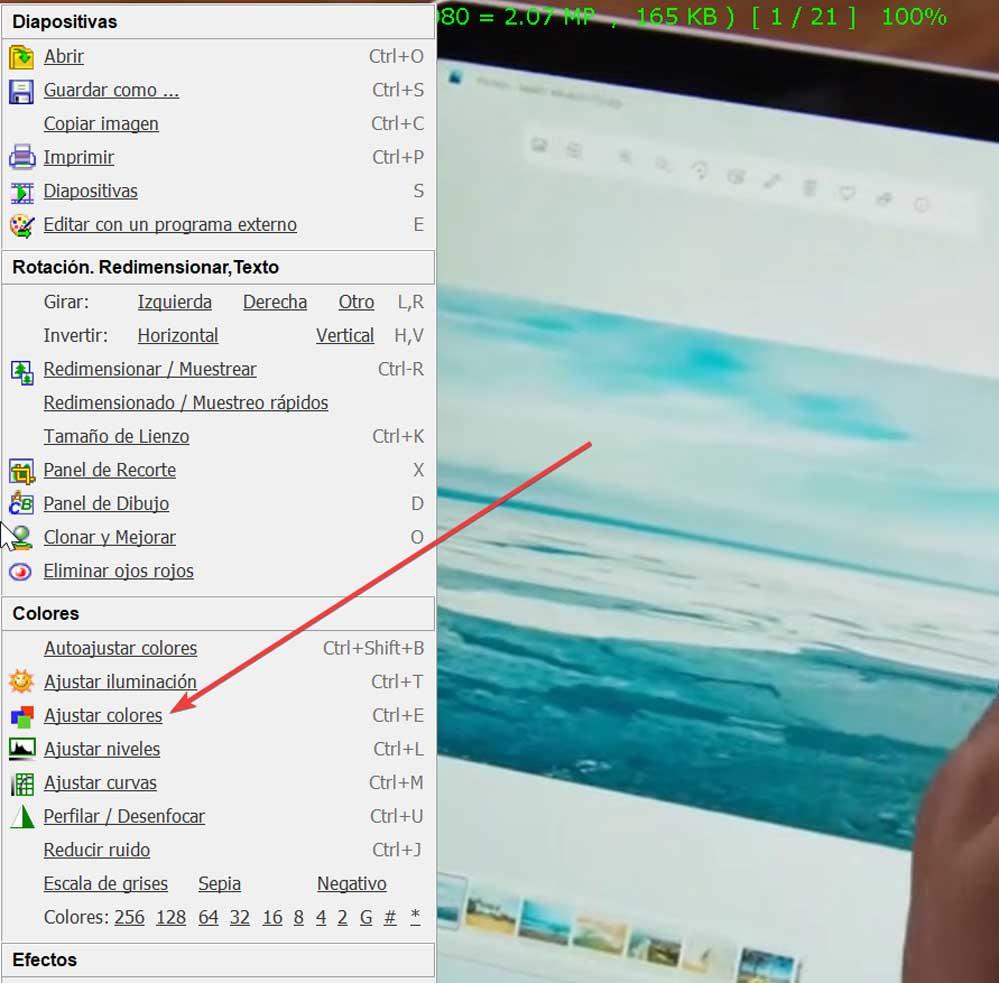
Dadurch wird ein neues Fenster angezeigt, in dem die zu ändernden Werte werden unten angezeigt. Wir finden drei Spalten. In der ersten Spalte können wir die „Helligkeit“, den „Kontrast“ und das „Gamma“ ändern. Im zweiten können wir "Rot", "Grün" und "Blau" ändern, während wir im dritten sowohl den "Ton" als auch die "Sättigung" ändern können. Falls wir einen Fehler machen, können wir jederzeit auf die Schaltfläche „Zurücksetzen“ klicken, um alle Änderungen zu löschen und von vorne zu beginnen.
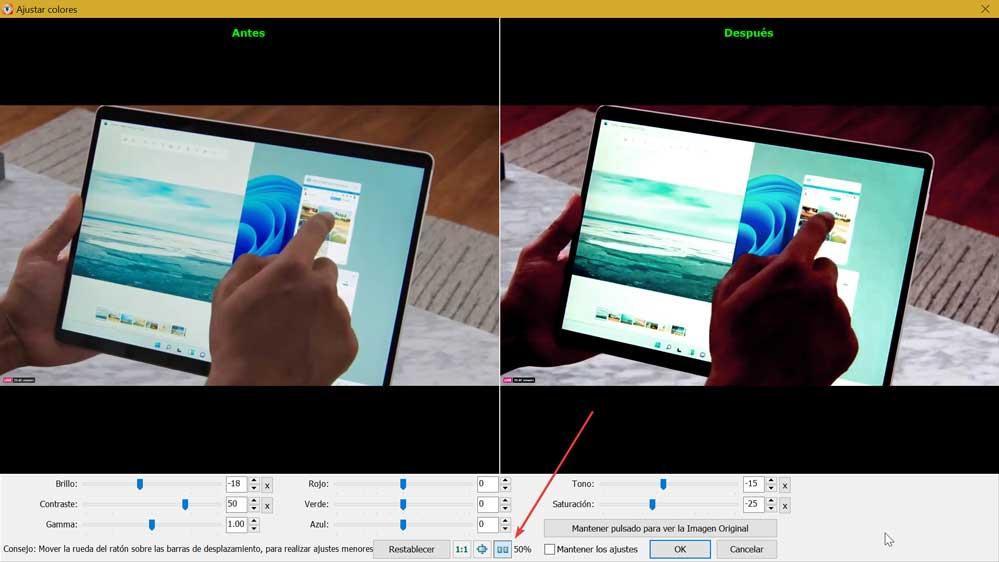
Neben dem Reset-Button finden wir einen kleinen Button in Form von zwei Fenstern, mit dem wir den Bildschirm in zwei Teile teilen . Auf der linken Seite erscheint das Bild mit der Originalfarbe (Vorher) und auf der rechten Seite zeigt es uns die Änderungen, die wir während der Produktion vornehmen (Nachher).
Sobald wir die gewünschten Parameter geändert haben, klicken Sie einfach auf die Schaltfläche OK, um die Änderungen zu akzeptieren und zu speichern.
Rauschen in einem Foto reduzieren
Die Möglichkeit, das Rauschen in jedem Foto zu reduzieren, ist eine weitere Möglichkeit dieses kostenlosen Viewers. Wir sprechen über das Rauschen eines Bildes, wenn es unregelmäßige Körner das macht unser Foto mit dem gewissen Mangel an Qualität. Dies zeigt sehr scharfe Pixel, die das Ergebnis verderben können. Dieses Rauschen tritt beispielsweise auf, wenn wir den Digitalzoom unserer mobilen Kamera verwenden oder mit einem hohen ISO-Wert fotografieren.
Um es zu lösen, müssen wir auf das Bild doppelklicken, damit es im Vollbildmodus angezeigt wird. Wir führen den Mauszeiger über den linken Teil, um das Seitenmenü aufzurufen, in dem wir die Option „Rauschen reduzieren“ auswählen oder die Tastenkombination „Strg + J“ verwenden müssen.
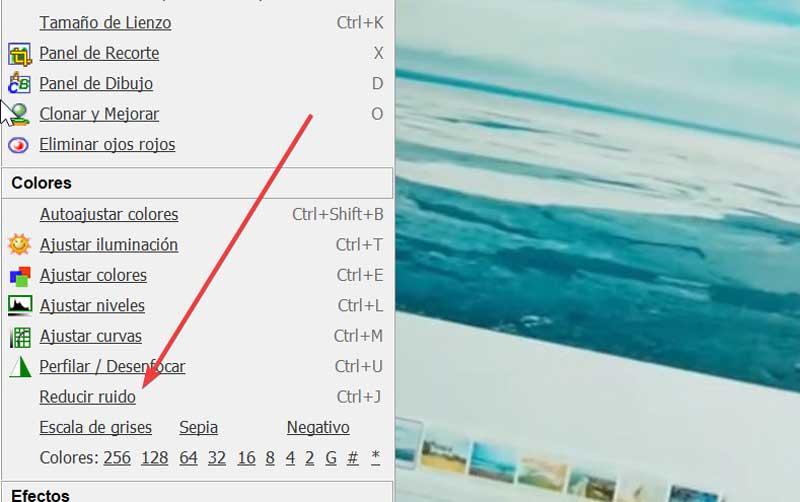
Dadurch erscheint ein Fenster, in dem wir die Parameter „Luminanz“, „Detail“ und „Chrominanz“ variieren können. Auf der linken Seite sehen wir Teile des Bildes mit Zoom, die wir aus dem kleinen Quadrat auf der rechten Seite verschieben können, wo es Navigator anzeigt, damit wir die Korrekturen, die wir vornehmen, im Detail beobachten können.
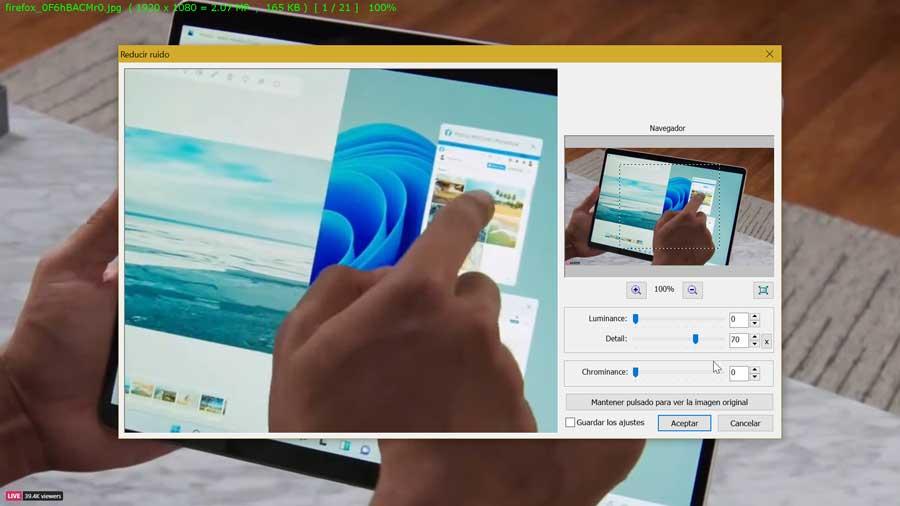
Sobald wir fertig sind, können wir das Kontrollkästchen Einstellungen speichern aktivieren. Klicken Sie abschließend auf die Schaltfläche „OK“, um die vorgenommenen Änderungen zu bestätigen, die automatisch ausgeführt werden.
