Die Hardwarekomponenten, die Teil unseres PCs sind, sind unerlässlich, damit er jederzeit optimal und optimal funktioniert. Unter diesen können wir den Prozessor besonders erwähnen, Erinnerung , Grafiken, Festplatten usw.
Alle zusammen sind Teil unseres Teams und beeinflussen dessen Betrieb direkt. Je besser sie sind, desto leistungsfähiger und schneller werden wir natürlich einen Computer haben, obwohl er in der Regel auch teurer ist. Aber um eine effizientere zu haben Team passend für das, was wir brauchen, kommen andere sehr wichtige Faktoren ins Spiel.

Was sind die Partitionen einer Festplatte?
Zunächst müssen wir wissen, dass die Partitionierung einer Festplatte diese in mehrere logische Teile unterteilt. Auf diese Weise erreichen wir wirklich die Verteilung der Inhalte, die wir hier speichern werden, und somit verhält sich jede Partition wie eine unabhängige Festplatte. Somit können wir mehrere Betriebssysteme auf demselben verwenden Scheibe oder verwenden Sie eine der Partitionen für einen bestimmten Datentyp. Hier sind die Möglichkeiten endlos, alles hängt davon ab, was wir jeweils brauchen.
Natürlich, wenn wir wollen Partitionieren Sie eine Einheit Es ist ratsam, dies zu tun, bevor Sie mit der Verwendung beginnen. Wir möchten Ihnen daher mitteilen, dass es besser ist, die relevanten Partitionen zu erstellen, bevor Sie beginnen, die Festplatte mit Daten zu füllen. Denn auf diese Weise können wir all dies ohne Risiko durchführen, dass unsere gespeicherten Daten verloren gehen. Aber mit allem und damit können wir auch einige Operationen dieser Art durchführen, obwohl die Einheit ist bereits in Benutzung.
Ändern Sie die Größe einer Partition unter Windows
Zum Beispiel können wir hier über die korrekte Verwendung von beiden sprechen Hardware und die Software, die es steuert und verwaltet, wie es der Fall ist. In den gleichen Zeilen werden wir über eine dieser Komponenten sprechen, die als entscheidend angesehen werden könnten, insbesondere beziehen wir uns auf Festplatten. Dies sind die Komponenten, in denen wir einerseits das Betriebssystem als solches und andererseits Ihre Anwendungen und persönlichen Daten speichern. Wie Sie sicherlich wissen, haben diese standardmäßig eine feste Größe, die wir verwenden können.
Andererseits können wir es in Teile aufteilen und verwalten, um das Beste daraus zu machen, wie wir Ihnen in diesen Zeilen zeigen werden. Am Anfang, um die zu verwalten Laufwerke dass wir in installieren Windowshaben wir das sogenannte Disk Management Tool. Wir greifen darauf zu, indem wir mit der rechten Maustaste auf das Startmenü klicken und auswählen Disk-Management .
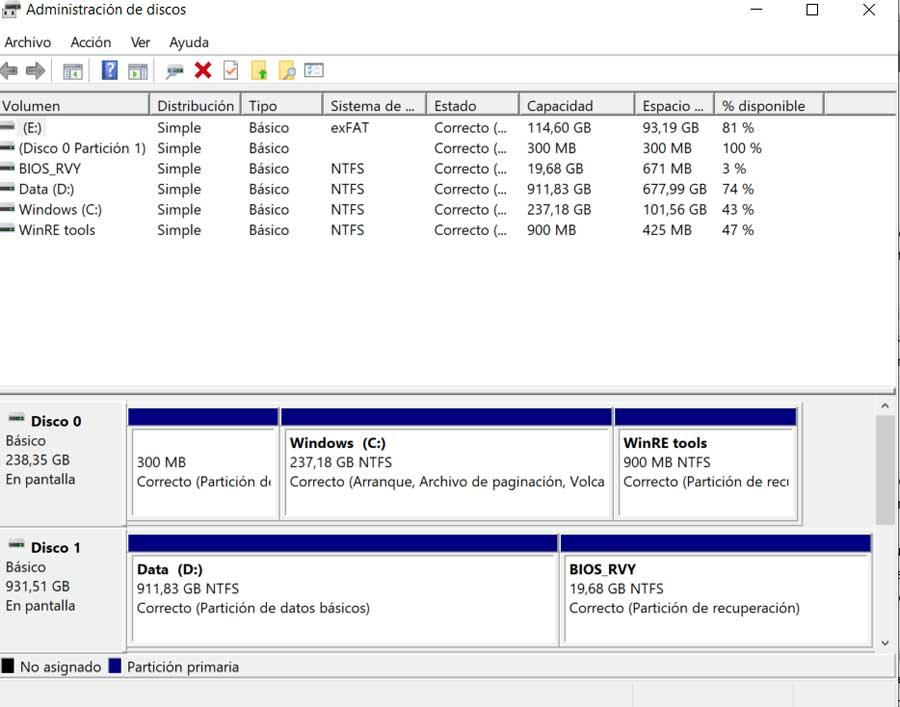
Diese Funktionalität bietet uns einige interessante Funktionen in Bezug auf die Speichereinheiten des PCs. Unter diesen finden wir die Möglichkeit, das Volumen zu formatieren, zu erweitern oder zu verringern, die Buchstaben zu ändern usw. In ähnlicher Weise ist dies eine Funktion, die es uns ermöglicht, das Volumen von Partitionen zu erhöhen oder zu verringern, wenn dies möglich ist. Dazu müssen wir nur mit der rechten Maustaste auf die gewünschte klicken.
Daher werden im angezeigten Kontextmenü die beiden Optionen angezeigt, die wir kommentieren, um den Speicherplatz einer Partition zu erweitern oder zu verringern.
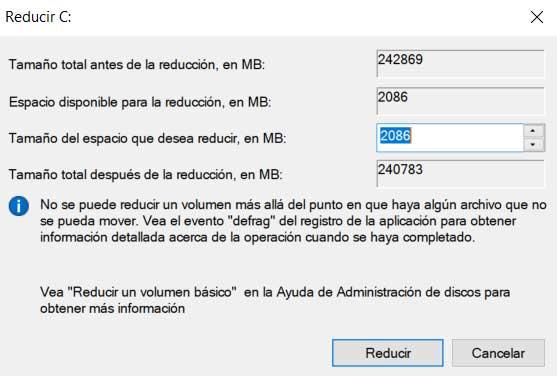
Wenn wir jedoch beim Verwalten von Partitionen noch einen Schritt weiter gehen möchten, empfehlen wir die Verwendung einer externen Lösung von Drittanbietern.
Ändern Sie die Größe von Partitionen mithilfe von Programmen
Dies können wir mit verschiedenen Vorschlägen durchführen, die wir, wie Sie wissen, im Internet finden. Aber in diesem Fall werden wir eine der bekanntesten Lösungen verwenden, und das hat auch eine kostenlosen Version . Wir verweisen auf das aufgerufene Programm EASEUS Partition Master , etwas, das Sie herunterladen können von diesem Link . Ein weiteres in diesem Sinne beliebtestes Programm ist das MiniTool Partition Wizard-Programm, von dem wir herunterladen können hier .
Wie wir Ihnen schon oft gesagt haben und etwas, das auf diesen Fall erweiterbar ist, ist es vorzuziehen, eine Sicherungskopie unserer Daten zu erstellen. Es wird auch empfohlen, dass es in a sicher ist Speichereinheit außerhalb des Computers, nur für den Fall. Und es ist so, dass der Umgang mit Partitionen etwas heikel ist, sodass wir bei jedem minimalen Vorsichtsfehler während des Prozesses alle Daten der Partitionen verlieren können, an denen wir arbeiten.
Partitionsgröße reduzieren
Zuerst zeigen wir Ihnen, wie Sie die Größe von a ändern können Trennwand Dies konzentriert sich im Wesentlichen auf die Änderung der Größe einer ursprünglichen Partition. Dies können wir beide tun, um es größer und kleiner zu machen. Wenn wir es kleiner machen, sollten wir keine zusätzlichen Überlegungen berücksichtigen, wie wir jetzt sehen werden. Dies liegt daran, dass wir einen nicht partitionierten Bereich neben der ursprünglichen Partition erstellen, mit der wir uns befassen.
Später werden wir die Möglichkeit haben, diesen Raum für einige der oben genannten Aufgaben zu nutzen. Wenn wir die Größe eines dieser Elemente erweitern möchten, benötigen wir natürlich einen zusammenhängenden, nicht partitionierten Bereich vor oder hinter uns, um ihn bei der Erweiterung nutzen zu können. In dem Programm, das wir erwähnt haben, ist es sehr einfach, dies auszuführen, was wir kommentieren. Wir müssen nur auf die Partition klicken, die wir ändern möchten, und mit der rechten Maustaste klicken Maus Schaltfläche, die wir arbeiten möchten, und wir wählen Größe ändern oder verschieben.
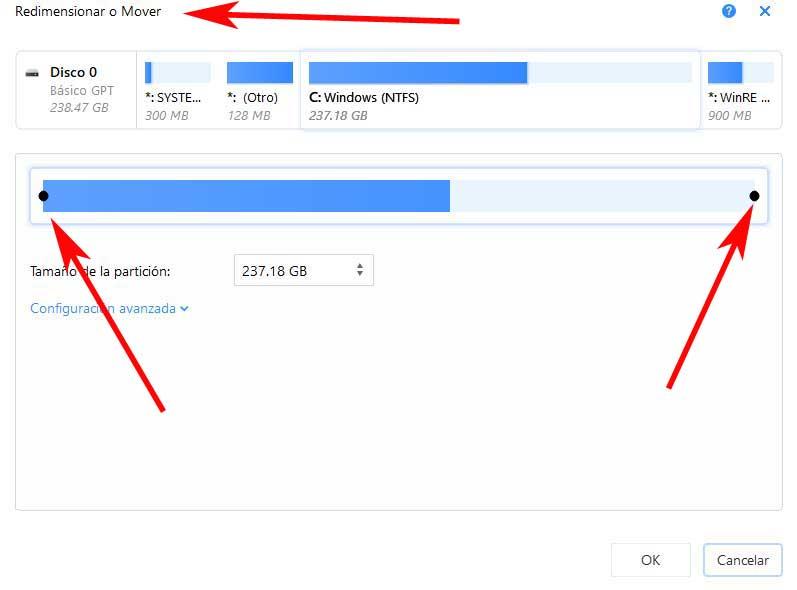
Hier können wir bereits die auswählen Freiraum dass wir sowohl vor als auch hinter der ursprünglichen Partition lassen wollen. Wie Sie sich vorstellen können, kann dieser neue Raum nicht kleiner sein als der, den wir bereits belegt haben. Wir empfehlen sogar, einen guten Teil frei zu lassen. Durch Verschieben der angezeigten Markierungen können wir sogar zwei Leerzeichen erstellen, eines vorne und eines hinten. Sobald wir fertig sind, kann EaseUS Partition Master gestartet werden. Dieser Vorgang kann übrigens eine Weile dauern und ist nicht unmittelbar.
Ein ähnlicher Vorgang findet sich im Fall des MiniTool-Partitionsassistenten, da wir nur mit der rechten Maustaste auf das Laufwerk als solches klicken müssen. Als nächstes wählen wir die Option Verschieben / Größe ändern aus dem Kontextmenü. Danach müssen wir nur noch die neue Größe angeben, die wir anwenden möchten.
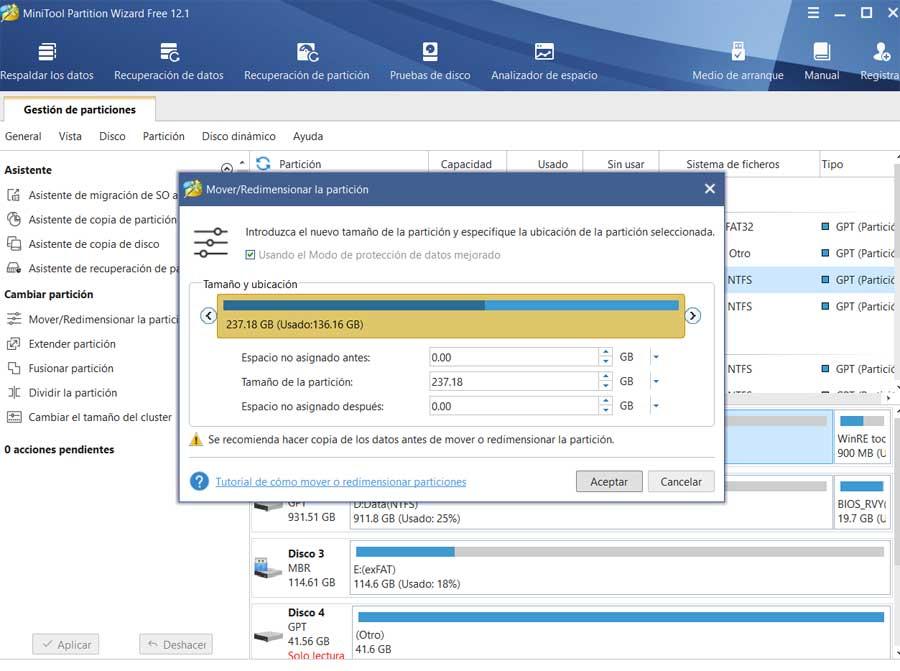
Erweitern Sie die Größe einer Partition in Windows
Wenn es darum geht, die Größe eines bestimmten zu erweitern Partition von der verfügbar Laufwerke ist die Methode etwas heikler. Dies liegt im Wesentlichen an der Tatsache, dass zum Erweitern einer Partition freier Speicherplatz ohne Partitionierung erforderlich ist. Dies kann sowohl vorne als auch hinten gefunden werden, das ist gleichgültig. ein nicht partitionierter Raum.
Für den Fall, dass wir diesen Raum haben, über den wir sprechen, oder wir müssen die gleichen Schritte ausführen, die oben beschrieben wurden. Aber jetzt statt Reduzierung der Größe , wir erhöhen es.
