Wenn wir über Bildbearbeitungsprogramme sprechen, haben wir eine breite Palette von Optionen, darunter Photoshop hebt sich von seinen Konkurrenten ab und ist das weltweit am weitesten verbreitete Werkzeug, das sich besonders für Profis eignet. Obwohl es im Allgemeinen gut funktioniert, können wir manchmal einige Fehler finden, die unsere Benutzererfahrung beeinträchtigen können.
Keine Software ist frei von Problemen, egal wie gut sie ist, und Photoshop wird keine Ausnahme sein. Deshalb können wir manchmal den Fehler finden „Es ist keine PNG-Datei“ , wodurch verhindert wird, dass bestimmte Dateien in unseren Arbeitsbereich geladen werden.
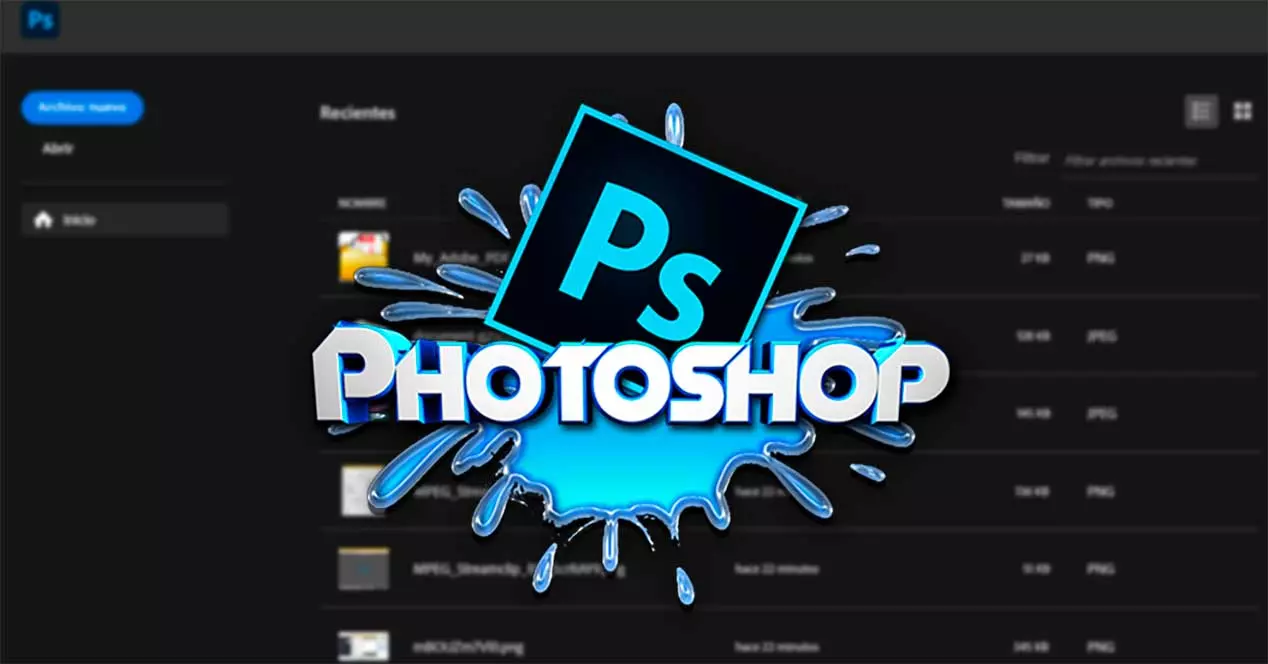
Warum öffnet Photoshop keine PNG-Dateien?
Das Erscheinen dieser Fehlermeldung kann uns beim Arbeiten ernsthaften Schaden zufügen, und wir wissen wahrscheinlich nicht, warum es uns passiert. Es gibt wirklich keine einzelne Ursache, warum es passieren kann, da die Gründe vielfältig sein können. Einige der häufigsten sind die folgenden:
- Die Software ist veraltet – Die Verwendung einer veralteten Version von Photoshop kann eine Ursache für den Fehler „Keine PNG-Datei“ sein, daher müssen wir sie aktualisieren.
- Falscher Dateityp – Es ist auch möglich, dass der Dateityp nicht korrekt ist und wir versuchen, eine PNG-Datei zu öffnen, die eigentlich ein JPG ist.
- Einstellungen werden nicht gelöscht : Eine andere mögliche Ursache ist, dass der Fehler auftritt, weil die Einstellungen des Programms nicht gelöscht wurden, als wir die Software zuletzt geschlossen haben.
- Verwenden Sie den Grafikprozessor : Manchmal kann diese Funktionalität Probleme verursachen, insbesondere wenn wir einen weniger leistungsstarken Computer verwenden.
- Falsche Komprimierung Hinweis: Falls die Komprimierung der Datei nicht korrekt abgeschlossen wurde, kann dies beim Laden in Photoshop zu einem Fehler führen.
Die Wahrheit ist, dass es unabhängig von der Ursache, die es verursacht hat, eine Störung sein kann, wenn es darum geht, richtig zu arbeiten, was uns mehr als einmal Kopfschmerzen bereitet, also ist es wichtig, den richtigen Weg zu finden, um es auf die effizienteste Weise zu lösen . schnell möglich.
Das Problem lösen
Als Nächstes werden wir verschiedene Möglichkeiten sehen, wie wir dieses lästige Problem beenden können, das Photoshop daran hindert, diesen Dateityp korrekt zu öffnen.
Aktualisieren Sie Photoshop
Dieser Editor wird ständig aktualisiert von Adobe da sie normalerweise guten Support bieten und schnell auf allgemeine Probleme mit dem Programm reagieren. So bringt es mit dem Update nicht nur neue Funktionen und bietet eine bessere Kompatibilität, sondern ist es auch gewohnt eventuelle Fehler beheben die bei der Verwendung entstehen können. Aus diesem Grund sollten wir immer versuchen, es auf die neueste verfügbare Version zu aktualisieren, die uns helfen kann, diese Art von Problem zu beheben.
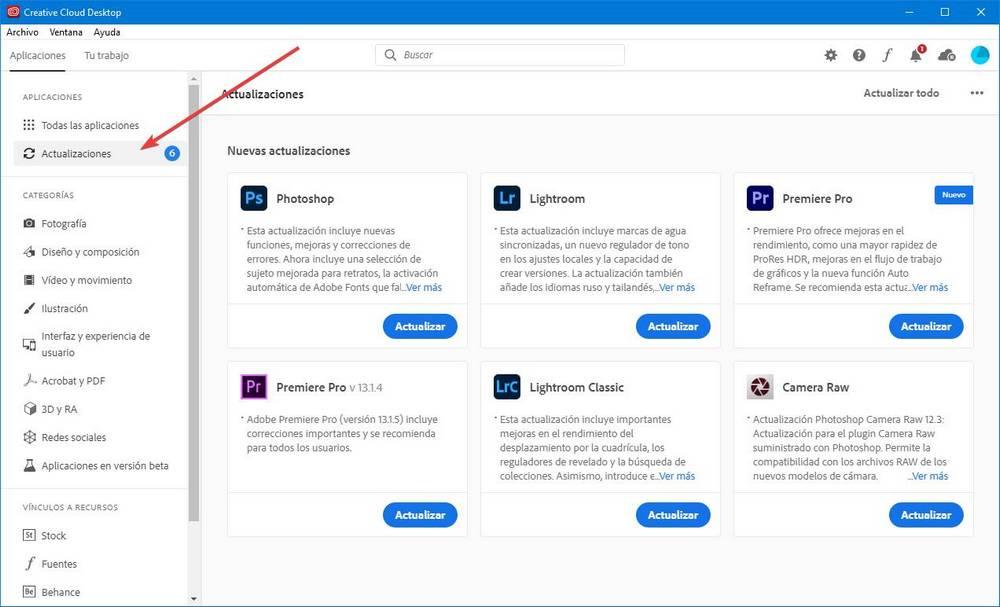
Um mit dem Update fortzufahren, starten Sie einfach das Programm und klicken Sie auf die Registerkarte „Hilfe“. Später klicken wir auf „Updates“, um auf das Adobe Creative zuzugreifen Cloud Anwendung, von wo aus wir mit dem Herunterladen fortfahren können.
Alternativ können wir die Anwendung schließen und direkt die Creative Cloud-Anwendung öffnen, die wir sicherlich installiert haben werden. Klicken Sie hier in der Seitenleiste auf den Abschnitt „Alle Anwendungen“ und prüfen Sie, ob es ein neues Update gibt. Klicken Sie in diesem Fall auf „Aktualisieren“. Nach Abschluss prüfen wir, ob das Problem zufriedenstellend gelöst wurde.
Speichern Sie das Bild erneut als PNG
Dieses Problem kann auftreten, weil die Datei, die wir zu öffnen versuchen, ist beschädigt oder beschädigt , also ist eine einfache Möglichkeit, es zu lösen, es mit Paint zu öffnen. Um es zu starten, geben Sie einfach seinen Namen in das Suchfeld des Startmenüs ein und wählen Sie es aus. Als nächstes öffnen wir das beschädigte Bild und speichern es mit der Option „Speichern unter“ als neue PNG-Datei. Auf diese Weise speichert Paint es als neue Datei und führt alle darin enthaltenen Fehler aus.
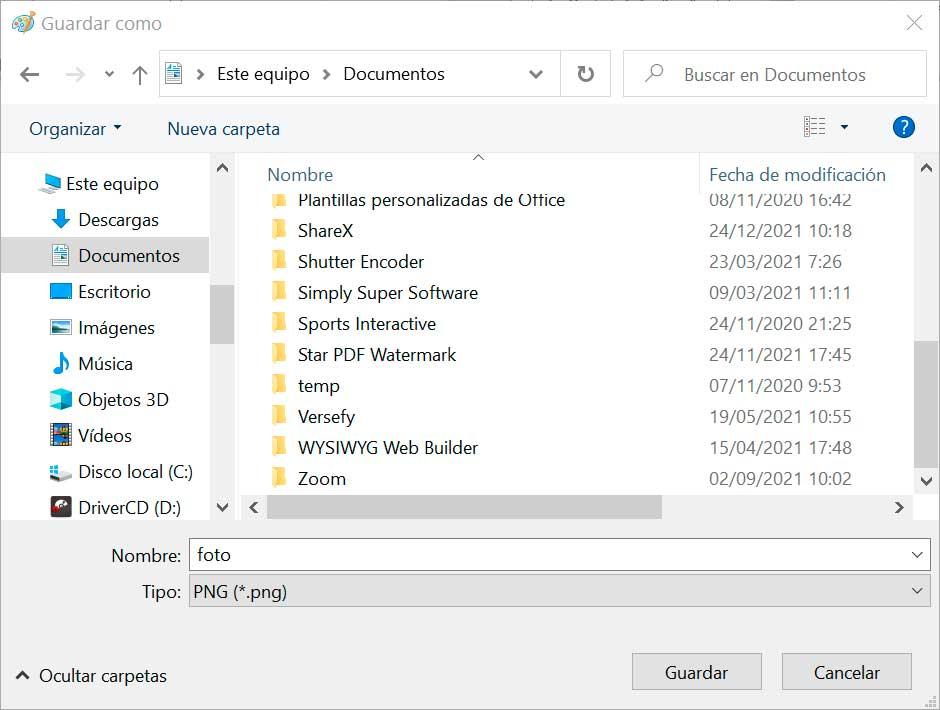
Sobald Sie fertig sind, versuchen wir, das Bild erneut mit Photoshop zu öffnen, um zu überprüfen, ob das Problem behoben ist.
Ändern Sie die Dateierweiterung
Es kann vorkommen, dass wir eine Datei herunterladen können, die eine PNG-Erweiterung enthält, obwohl die Erweiterung tatsächlich falsch ist, wie zum Beispiel, dass es sich tatsächlich um eine JPG-Datei handelt. Dies kann dazu führen, dass beim Laden des Bildes über den Photoshop-Arbeitsbereich ein Fehler auftritt.
Dies können wir leicht überprüfen, indem wir einfach das Bild mit Notepad öffnen. Wenn wir beim Öffnen sehen, dass die Datei mit „beginnt“ ÿØÿ á“ dies zeigt an, dass das Bild wirklich eine JPG-Datei ist. Für den Fall, dass es zeigt “ ‰ PNG “, dann haben wir es mit einem PNG-Bild zu tun.
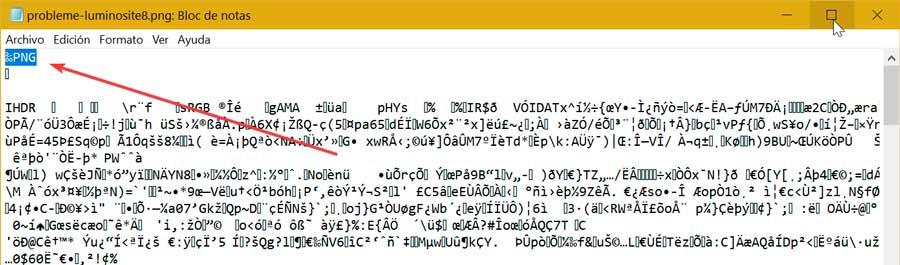
Für den Fall, dass wir wirklich mit einer JPG-Datei konfrontiert sind, müssen wir ihr Format ändern. Dazu drücken wir die Tastenkombination „Windows + E“, um auf das zuzugreifen Datei-Explorer. Klicken Sie dann auf die Registerkarte „Ansicht“ und vergewissern Sie sich, dass das Kontrollkästchen „Dateinamenerweiterungen“ aktiviert ist. Schließlich ändern wir die Dateierweiterung des PNG-Bildes in JPG, indem wir es umbenennen.
Grafikprozessor deaktivieren
Der Grafikprozessor ist ein Tool, das Photoshop enthält, um Leistungsverbesserungen auf aktuellen Computern zu erzielen, wodurch das Programm reibungsloser ausgeführt werden kann. Es ist jedoch nicht perfekt und es kann einige Probleme verursachen, insbesondere auf älteren Computern, die diese Art von Fehlern verursachen können.
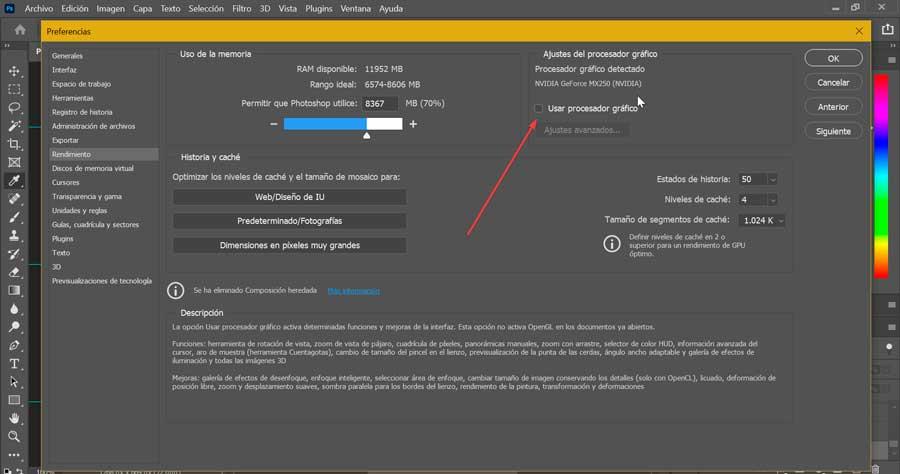
In diesem Fall können wir versuchen, es zu deaktivieren, um zu sehen, ob es den lästigen Fehler behebt. Dies müssen wir tun, indem wir die Anwendung öffnen und auf die Registerkarte Bearbeiten klicken, die wir in der Symbolleiste finden. Als nächstes klicken wir auf „Leistung“, was ein neues Fenster öffnet. Hier müssen wir das Kontrollkästchen „Grafikprozessor verwenden“ deaktivieren und auf „OK“ klicken.
Jetzt müssen wir nur noch die Anwendung neu starten und das problematische Bild per Drag & Drop auf die Programmoberfläche ziehen, um zu überprüfen, ob das Problem behoben wurde. Später können wir diese Funktion wieder aktivieren, falls wir Aufgaben ausführen müssen, die dies erfordern.
Einstellungen zurücksetzen
Wir können uns auch dafür entscheiden, die Programmeinstellungen zurückzusetzen. Durch die Verwendung dieser Operation können wir verschiedene Probleme beheben, die im Adobe-Bearbeitungsprogramm zufällig auftreten. Starten Sie dazu einfach die Anwendung und klicken Sie auf die Registerkarte Bearbeiten. Später wählen wir die Option „Einstellungen“ und klicken auf den Abschnitt „Allgemein“. Hier müssen wir auf die klicken Schaltfläche „Einstellungen beim Beenden zurücksetzen“. .
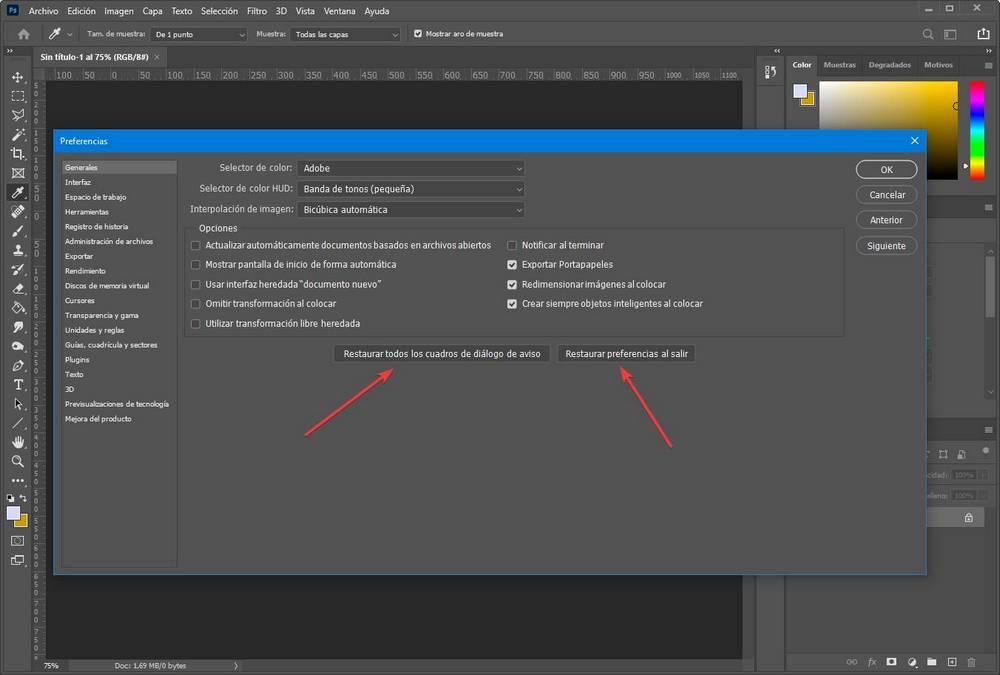
Sobald dies erledigt ist, schließen wir Photoshop und starten den Computer neu. Später öffnen wir den Editor erneut und versuchen, auf das Bild zuzugreifen, das uns Probleme bereitet hat, um zu überprüfen, ob der Fehler definitiv behoben wurde.
