Unser Computer kann das wichtigste Arbeits- oder Freizeitobjekt sein, daher kann jeder Fehler, den er uns bereiten kann, sehr frustrierend sein. Ein Fehler, der beim Versuch, den Computer zu starten, auftreten kann, ist, dass der gefürchtete blaue Bildschirm mit dem angezeigt wird Fehler 0xc0000221 in Windows 10 . Dies führt dazu, dass das System bei einem Versuch einer kontinuierlichen automatischen Reparatur zum Stillstand kommt.
Normalerweise wird in diesem Fall eine Meldung auf einem blauen Bildschirm angezeigt, die Folgendes anzeigt:
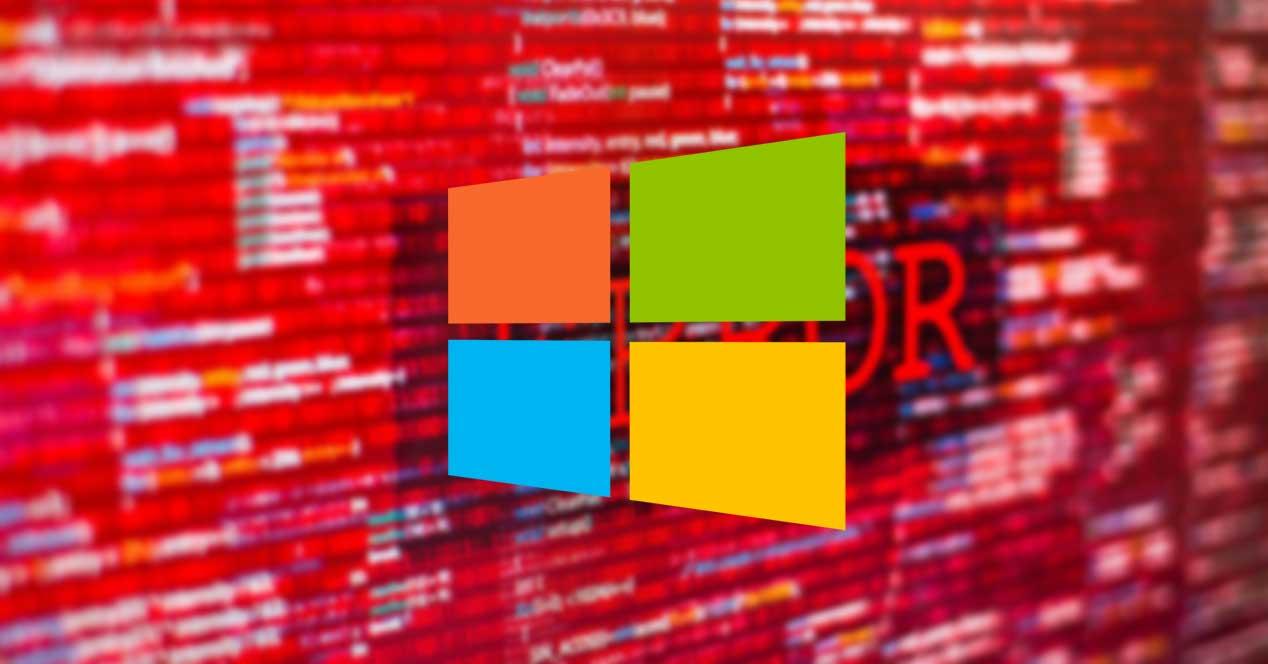
"Dein Computer muss repariert werden.
Das Betriebssystem konnte nicht geladen werden, da der Kernel fehlt oder Fehler enthält.
Datei: WINDOWS system32 ntoskrnl.exe Fehlercode: 0xc0000221. ”
Mögliche Fehlerursachen 0xc0000221 in Windows 10
Das Auftreten dieses Fehlers beim Starten unseres Computers kann auf verschiedene Faktoren zurückzuführen sein, wie z.
- Fehler durch ein Problem eines Drittanbieters.
- Ein fehlgeschlagenes Windows-Update oder ein Virus hat die Datei Ntoskrnl.exe beschädigt oder entfernt.
- Die Einstellung Boot.ini ist ungültig.
- Das Startvolume ist beschädigt. Es kann an einem Stromausfall liegen, dass die Festplatte beschädigt ist oder physische Schäden aufweist.
- Beschädigung von Systemdateien. Dadurch wird verhindert, dass Windows auf das Dateisystem Ihrer primären Partition zugreift.
- Hardwareprobleme, die durch ein neu eingefügtes RAM-Modul verursacht wurden
Mögliche Lösungen
Lassen Sie uns die möglichen Lösungen durchgehen, mit denen wir versuchen können, den Fehler 0xc0000221 in Windows 10 zu beheben.
- Starten in den abgesicherten Modus.
- Führen Sie einen SFC-, CHKDSK- und DISM-Scan in dieser Reihenfolge durch.
- Überprüfen Sie den Arbeitsspeicher auf Probleme.
- Führen Sie eine Reparaturinstallation des Windows 10-Betriebssystems durch.
Starten Sie im abgesicherten Modus und deinstallieren Sie die neuesten Apps
Versuchen Sie, Ihren Computer zu starten Abgesicherten Modus um sicherzustellen, dass das Problem nicht durch Software von Drittanbietern verursacht wurde. Wenn Sie in diesem Modus booten, startet unser Computer nur eingeschränkt mit den Grundlagen, um mit dem Booten fortfahren zu können. Sobald der abgesicherte Modus gestartet wurde, kann das Problem auf ein kürzlich installiertes Programm zurückzuführen sein. Daher müssen wir die neueste installierte Software deinstallieren und den Computer neu starten.
Scannen beschädigter Dateien mit SFC
Jetzt werden wir mögliche korrekte Dateien scannen. Dazu verwenden wir ein Tool, das Windows aufgerufen hat SFC (Systemdateiprüfung).
Dazu müssen wir im abgesicherten Modus starten und auf die „Eingabeaufforderung“ zugreifen. Dazu schreiben wir in der Cortana-Suchmaschine die Eingabeaufforderung, klicken mit der rechten Maustaste und wählen "Als Administrator ausführen". Sobald das schwarze Feld erscheint, schreiben wir sfc / scannow. Sobald der Vorgang abgeschlossen ist, starten wir den Computer neu.
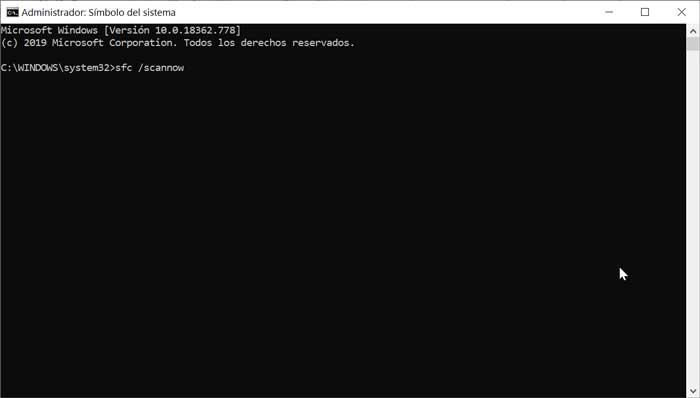
Führen Sie das CHKDSK-Dienstprogramm aus
Wenn der Fehler beim Start immer noch angezeigt wird, liegt dies wahrscheinlich an einem Festplattenfehler. Um es zu überprüfen, werden wir verwenden CHKDSK-Dienstprogramm . Dieses Tool wird verwendet, um die Integrität von Festplatten zu überprüfen und Fehler im Dateisystem zu reparieren.
Um es auszuführen, geben wir die Eingabeaufforderung im Browser von Cortana erneut ein und melden uns als Administrator an. Jetzt schreiben wir chkdsk / f / C: (Wenn sich unser Boot-Laufwerk nicht in C: befindet, müssen Sie es durch das entsprechende Laufwerk D :, E: usw. ersetzen.) Sobald Sie fertig sind, starten wir den Computer neu und prüfen, ob er korrekt gestartet werden kann.
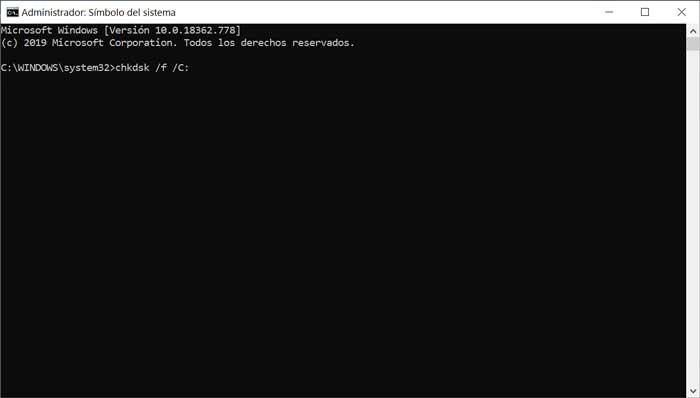
Führen Sie DSIM aus
Im Falle des Fehlers besteht fort werden wir die verwenden DSIM Tool, mit dem das Windows-Image repariert oder Windows-Installationsmedien geändert werden. Dabei wird die fehlerhafte Datei erkannt und durch eine neue ersetzt.
In diesem Fall starten wir die Eingabeaufforderung erneut als Administrator und schreiben dism / online / cleanup-image / restorehealth und drücken die Eingabetaste.
Bevor wir es ausführen, müssen wir berücksichtigen, dass wir eine Internetverbindung haben. Der Prozess kann etwas lang sein, daher sollten wir ihn nicht unterbrechen. Sobald dies abgeschlossen ist, starten wir den Computer neu, um zu überprüfen, ob der Fehler weiterhin auftritt.
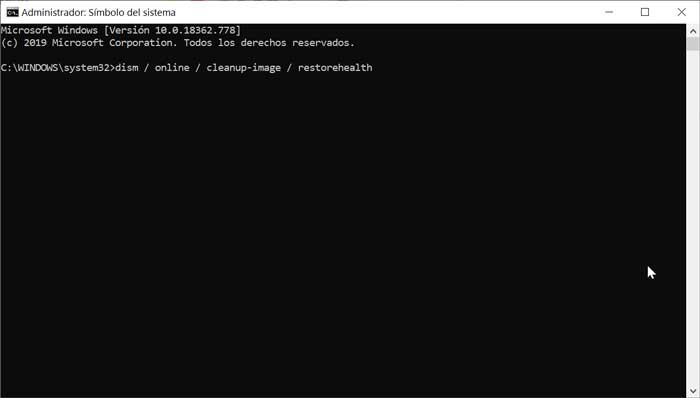
RAM prüfen
Wenn all dies nicht funktioniert hat, liegt möglicherweise ein Problem vor RAM. Um dies zu überprüfen, verwenden wir die ” Windows Memory Diagnostic ”Tool, das für das Testen des gesamten RAM und das Auffinden von Fehlern und defekten Sektoren zuständig ist.
Schreiben Sie dazu in das Suchfeld von Cortana die Windows-Speicherdiagnose. Ein Dialogfenster wird angezeigt und wir wählen die Option "Jetzt neu starten und prüfen, ob es Probleme gibt (empfohlen)". Sobald der Speichertest 100% bestanden hat, wird das System automatisch neu gestartet.
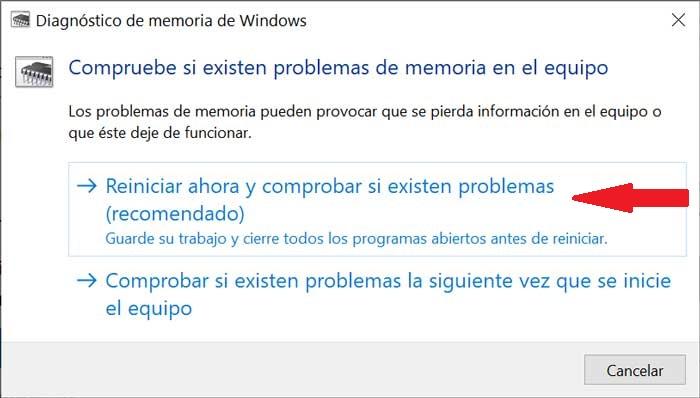
Führen Sie eine Reparaturinstallation des Windows 10-Betriebssystems durch
Wenn der Fehler 0xc0000221 beim Starten des Computers weiterhin auftritt, ist die beste Option, Windows 10 erneut zu installieren und alle Installationsprobleme und Komponenten des Betriebssystems zu reparieren, die möglicherweise beschädigt sind.
