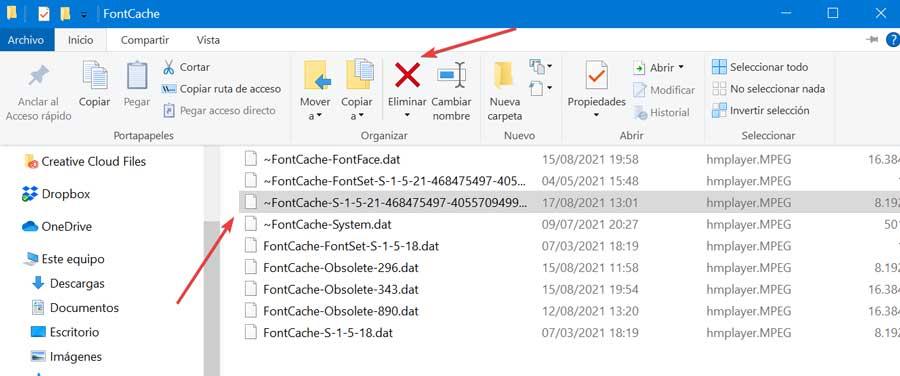Beim Schreiben von Text auf unserem Windows 10 Computer können wir verschiedene Schriftarten verwenden, sodass wir immer diejenige auswählen können, die uns am meisten interessiert. Manchmal müssen wir jedoch andere Schriftarten installieren, um sie vom klassischen Calibri, Arial oder Times New Roman zu unterscheiden. Wir können jederzeit die Schriftart herunterladen, die wir benötigen, um unseren Schriften eine größere Persönlichkeit zu verleihen.
In einigen Fällen kann es jedoch vorkommen, dass, wenn wir versuchen, verschiedene Schriftarten auf unserem PC zu installieren, beim Kopieren und Einfügen der Schriftart in unseren Windows-Schriftartenordner diese nicht angezeigt werden, sodass wir sie nicht verwenden können. Falls wir dieses Problem haben, zeigen wir Ihnen die notwendigen Schritte, um es zu lösen.

Installierte Schriftarten werden in Windows nicht angezeigt
Wenn wir Schriftarten korrekt auf unserem System installieren, sollten sie im Windows-Fonts-Ordner erscheinen. Von dort werden sie aktiviert, damit wir sie dauerhaft verwenden können. Sollte dies nicht der Fall sein, kann dies an verschiedenen Faktoren liegen. Einerseits kann der Fonts-Schlüssel in der Registrierung gelöscht oder beschädigt worden sein. Es kann auch vorkommen, dass die Option Schriftarten standardmäßig nicht aktiviert ist, Probleme mit dem Cache vorliegen oder der Fehler durch eine bestimmte Anwendung verursacht wird.
Was auch immer der Ursprung des Problems ist, die Wahrheit ist, dass wir die hinzugefügten Schriftarten nicht verwenden können, es kann ziemlich nervig werden, besonders wenn wir nicht wissen, was wir tun sollen, um es zu lösen. Daher werden wir im Folgenden einige Tricks sehen, die uns bei der Lösung helfen können.
Problem mit nicht angezeigter Schriftart behoben
Für den Fall, dass wir Probleme beim Anzeigen der von uns hinzugefügten Schriftarten in Windows haben, können wir mit den folgenden Aktionen versuchen, so schnell wie möglich eine Lösung zu finden.
Überprüfen Sie, ob die Schriftart richtig installiert wurde
Wenn wir die Schriftart richtig installiert haben und die Anwendung, mit der wir sie verwenden müssen, sie nicht anzeigt, kann dies daran liegen es ist damit nicht kompatibel . Daher müssen Sie zunächst überprüfen, ob es wirklich richtig installiert wurde, was wir durch das Testen anderer Anwendungen tun können.

Dazu können wir die WordPad-Anwendung verwenden, die standardmäßig in Windows installiert ist. Wir müssen nur WordPad in das Suchfeld des Startmenüs eingeben und es auswählen, um es zu öffnen. Klicken Sie nun auf die Registerkarte Schriftarten und prüfen Sie, ob die von uns installierte Schriftart angezeigt wird. Wenn die Schriftart aufgeführt ist, ist die App, mit der wir sie verwenden möchten, möglicherweise nicht kompatibel.
Starten Sie die Anwendung neu, mit der wir die Schriftart verwenden möchten
Jedes Mal, wenn wir eine Schriftart im System installieren, wird es Muss automatisch von allen Anwendungen erkannt werden, die wir darauf installiert haben. Wenn Sie die Anwendung öffnen und die Liste der Quellen auflisten, sollte sie daher darin erscheinen. Falls die Schriftart nicht angezeigt wird, müssen wir versuchen, sie durch einen Neustart der Anwendung zu beheben. Es reicht aus, es zu schließen und erneut zu öffnen, um zu überprüfen, ob die neu installierte Schriftart in der entsprechenden Liste angezeigt wird.
Überprüfen Sie die Schriftart
Bei der Installation einer Schriftart in unserem System müssen wir berücksichtigen, dass nicht alle das gleiche Format haben. Es gibt drei beliebte Schriftarten, die mit Windows 10 kompatibel sind, wie z OpenType, Open Web und TrueType . Für den Fall, dass wir eine andere Schriftart verwenden, wird diese wahrscheinlich nicht erkannt, sodass es erforderlich ist, eine andere Schriftart zu verwenden. Abhängig von der Art der Erweiterung der Schriftartdatei können wir wissen, um welchen Typ es sich handelt:
- OTF: In diesem Fall handelt es sich um eine OpenType-Schriftart.
- TTF: Diese Erweiterung entspricht TrueType-Schriften.
- WOFF – Dies ist ein Open-Source-Webformat.
Alle diese Schriftarten sind mit Windows 10 kompatibel, daher müssen wir sicherstellen, dass die heruntergeladene Schriftart eine dieser Arten von Erweiterungen hat.
Installieren Sie die Schriftart richtig neu
Das Problem mit der Schriftart kann auch daran liegen, dass die Schriftart nicht richtig installiert wurde. Die Schriftarten sind einfach zu installieren, was nicht bedeutet, dass etwas schief gelaufen und nicht richtig installiert wurde, also müssen wir Fahren Sie erneut fort, um es zu kopieren an die richtige Stelle.
Dazu öffnen wir das Windows Datei-Explorer und navigieren Sie zu folgendem Pfad:
C: / Windows / Fonts

Als nächstes kopieren wir die heruntergeladene Schriftartdatei und fügen sie in diesen Ordner ein. Für den Fall, dass eine Meldung erscheint, dass wir eine Datei ersetzen werden, bestätigen wir dies. Wir können die Schriftart auch vom Speicherort entfernen und wieder zurückkopieren. Wenn wir die Schritte korrekt ausgeführt und die neue Schriftart in den richtigen Ordner eingefügt haben, sollte sie mit jeder kompatiblen Anwendung verwendet werden können.
Problematisches Update entfernen
Wenn wir auf unserem Windows 10-Computer Probleme mit Schriftartfehlern haben, das Problem kann durch ein Systemupdate verursacht werden . Manchmal können Updates Probleme verursachen, daher ist der beste Weg, dies zu lösen, das Update zu entfernen.

Als nächstes greifen wir auf das Einstellungsmenü zu, drücken die Tastenkombination „Windows + I“ und wählen das Kontrollkästchen „Update und Sicherheit“. Im Abschnitt „Windows Update“ wählen wir die Option „Update-Verlauf anzeigen“.

Auf dem neuen Bildschirm wählen wir die Option zum Deinstallieren von Updates und eine Liste mit allen aktuellen Updates wird angezeigt. Sie müssen nur mit der rechten Maustaste auf ein Update klicken, um es löschen zu können. Sobald dies erledigt ist, müssen wir überprüfen, ob das Problem behoben wurde.

Löschen Sie die Datei FNTCACHE.DAT
Eine weitere Option, die wir versuchen können, um Schriftfehler zu beseitigen, ist äußerst einfach, da es ausreicht, Löschen Sie die Datei FNTCACHE.DAT um es zu lösen. Dazu öffnen wir den Windows-Datei-Explorer und navigieren zu folgender Adresse:
C: / Windows / System32

Hier müssen wir die Datei FNTCACHE.DAT suchen. Wir wählen es aus und drücken oben auf die Schaltfläche „Löschen“. Abschließend starten wir den PC neu und prüfen, ob das Problem behoben wurde.
Erstellen Sie den Font-Cache neu
Wenn keiner der oben genannten Schritte funktioniert hat, kann es daran liegen, dass der Schriftart-Cache beschädigt ist, also müssen wir lösche die temporären Dateien um den Cache neu aufzubauen , etwas, das wir ganz einfach über das Windows-Dienste-Tool tun werden.
Das erste, was Sie tun müssen, ist, die Tastenkombination „Windows + R“ zu drücken, um den Befehl Ausführen zu starten, wo wir „services.msc“ schreiben und die Eingabetaste drücken. Innerhalb der Dienste-Anwendung suchen wir den Dienst „Windows Presentation Foundation Font Cache 3.0.0“ . Wir wählen es aus und klicken mit der rechten Maustaste darauf, um die Option Stopp auszuwählen.

Als nächstes drücken wir erneut "Windows + R" und geben den folgenden Pfad ein, wie er im Bild angezeigt wird, und drücken die Eingabetaste, um fortzufahren:
%windir%/ServiceProfiles/LocalService/AppData

Wir navigieren zum Verzeichnis „Local“ und suchen jede Datei, die das Präfix ~ FontCache- enthält, wählen sie aus und klicken auf die Schaltfläche „Löschen“. Sobald dies erledigt ist, sollte das Problem behoben sein.