Wie wir in der Vergangenheit mehrfach erwähnt haben, Windows 10 ist ein Betriebssystem, das sich in den letzten Jahren stark weiterentwickelt hat. Seit seiner Veröffentlichung in 2015 und dank der erhaltenen Updates ist es sowohl funktional als auch ästhetisch sehr gewachsen.
Derzeit können wir also sagen, dass es sich um eine Software voller Funktionen und Konfigurationen handelt, die für die Verwaltung und Anpassung des Verhaltens von sehr hilfreich ist Team . Dies ist etwas, das, wie könnte es auch anders sein, nützlich sein wird, insbesondere wenn wir die Zeit berücksichtigen, die wir vor uns verbringen PC . Darüber hinaus arbeiten wir zunehmend mit persönlichen und vertraulichen Daten. Daher haben wir verschiedene Möglichkeiten, diese zu schützen. Eines der Ziele dabei ist es, andere Benutzer daran zu hindern, auf sie zuzugreifen, was wir die meiste Zeit nicht wollen.
Zum Beispiel können wir das nutzen automatische Verriegelung Funktionalität, obwohl dies manchmal etwas nervig sein kann. Aus diesem Grund können wir überlegen, die automatische Blockierung in Windows 10 zu deaktivieren. Schauen wir uns an, wie dies erreicht werden kann. Und es ist so, dass diese Funktionalität einigen Benutzern nicht gefällt, weil sie ihre Arbeit behindert. Dies liegt zum Beispiel daran, dass wir auf den Bildschirm schauen, etwas lesen oder planen, aber plötzlich die automatische Sperre plötzlich aktiviert wird.
Aus welchem Grund auch immer, wir haben die Möglichkeit dazu deaktiviere diese automatische Sperre in Windows 10 oder zumindest besser verwalten. Zunächst möchten wir Sie darauf hinweisen, dass durch die automatische Blockierung ein unbefugter Zugriff auf das Internet verhindert wird Computer und schützt so unsere persönlichen Dateien vor anderen, wenn wir den PC verlassen haben. Das können wir auch mit dem tun Kombination von Gewinnen + L Tasten , aber daran erinnern wir uns nicht immer. Dann kommt die automatische Sperre ins Spiel, auf die wir uns hier beziehen.
So deaktivieren Sie die automatische Sperre in Windows 10
Je nachdem, welcher Timer eingestellt wurde, wird der ausgeschaltet Bildschirm und sperren Sie den Computer nach einer Weile. A) Ja. Die einzige Möglichkeit, die Sperre aufzuheben, ist die Eingabe der Passwort oder im PIN einstellen. Dies ist besonders nützlich für diejenigen, die sich um die Privatsphäre und Sicherheit ihres Computers kümmern möchten. Ebenso verhindern wir mit diesem einfachen Vorgang, dass unsere gespeicherten Dateien beim Aufstehen oder aufgrund eines Versehens in ungewollte Hände fallen.

Es gibt aber auch mehrere Gründe, diese Automatik zu deaktivieren Sperrung Zum Beispiel, wenn wir alleine leben und niemand auf den Inhalt des PCs zugreifen kann. In diesem Fall kann häufiges Ver- und Entriegeln etwas ärgerlich sein. Daher haben wir die Möglichkeit, den Windows 10-Sperrbildschirm so anzupassen, dass nur bevorstehende Kalenderereignisse, Wetterinformationen oder E-Mails angezeigt werden.
Um diese Funktion zu deaktivieren, die wir Ihnen mitteilen, müssen Sie zunächst mit der rechten Maustaste auf den Desktop klicken und dort Anpassen auswählen. Das bringt uns zum System Konfigurationsanwendung, auf die wir auch über die Win + I-Kombination zugreifen. Dann klicken wir auf Bildschirm sperren, eine Option in der linken Seitenleiste. Als nächstes klicken wir auf den Link Timeout Konfiguration des Bildschirms.
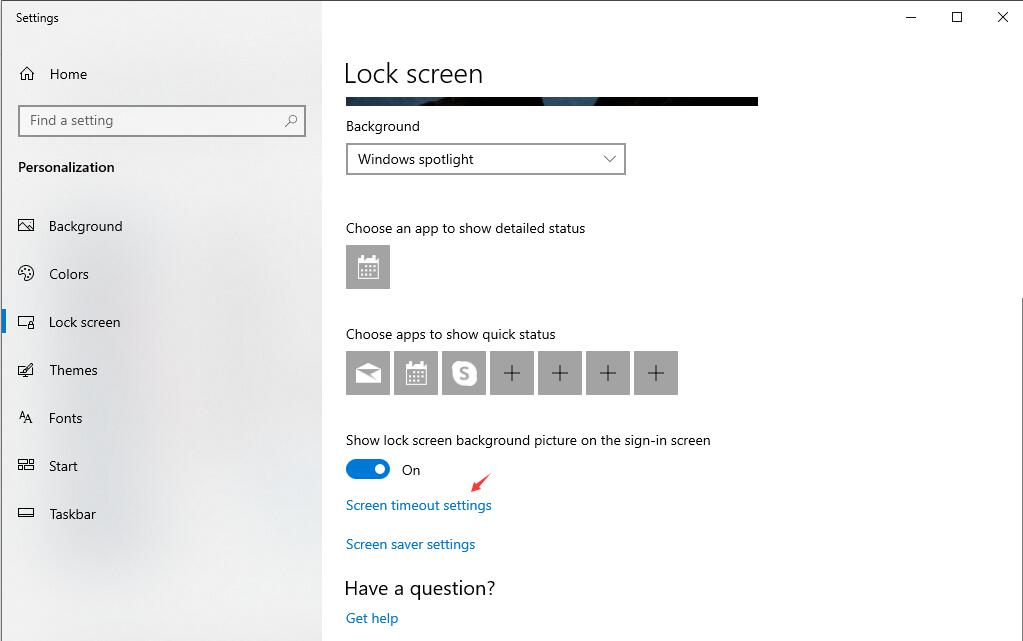
Eine andere Möglichkeit, die Systemsperre zu deaktivieren
Auf diese Weise können wir hier dem System die Zeitspanne für das zu verriegelnde Gerät, sowohl eingesteckt als auch mit dem Akku in zwei Abschnitten. Daher müssen wir an dieser Stelle die 4-Abschnitte Nie einfügen.
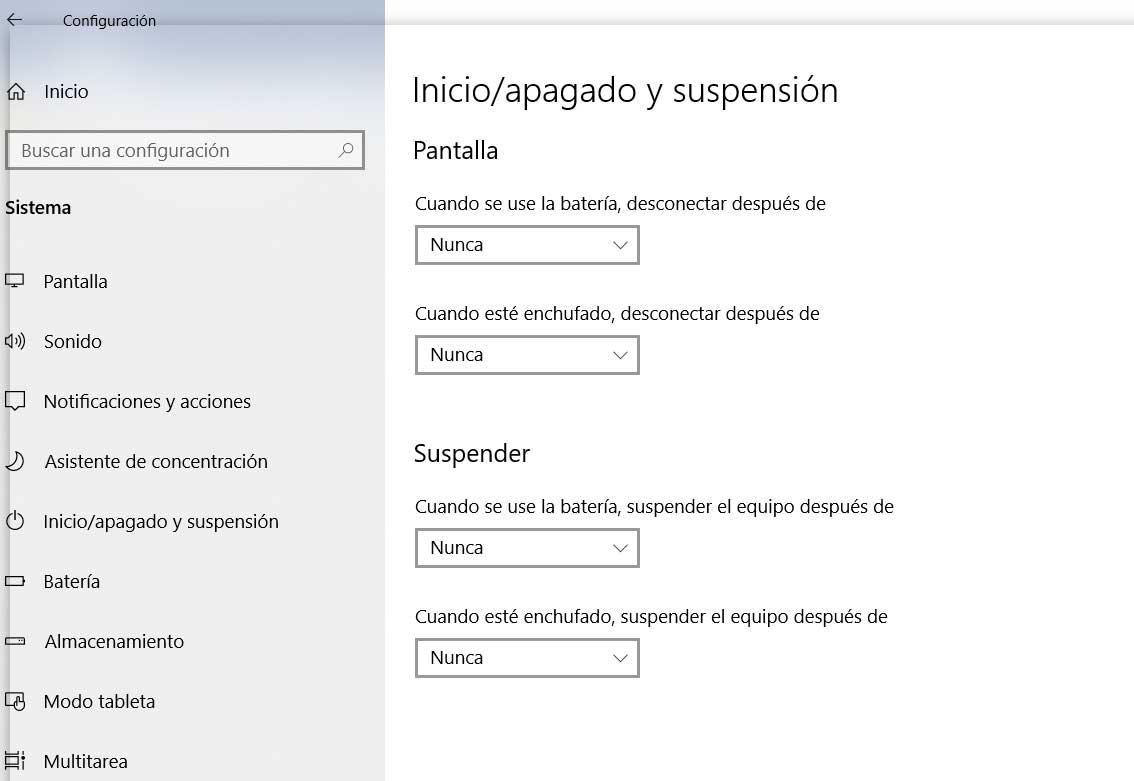
Gleichzeitig können wir dies auch über die Systemregistrierung ausführen, also führen wir das aus regedit Befehl im Startmenü. Sobald wir uns im Registrierungsfenster befinden, müssen wir uns in die Zeichenfolge HKEY_LOCAL_MACHINE / SOFTWARE / Policies / einfügen. Microsoft / Windows. Hier erstellen wir eine neue Wesentliche namens Personalisierung erstellen wir einen neuen Eintrag namens NoLockScreen vom Typ DWORD (32-Bits). Durch einen Doppelklick darauf geben wir 1 in das Datenfeld ein, so dass Windows 10 nicht mehr von selbst sperrt.
