Eine der am meisten empfohlenen Methoden zur Wahrung unserer Sicherheit und Privatsphäre im Internet ist die Verwendung von a VPN. In diesem Sinne bietet es uns einen guten Schutz vor Cyberkriminellen. Daher schützen Verbindungen dieses Typs unsere Anmeldeinformationen und andere vertrauliche Informationen. Dazu stellen wir eine virtuelle Punkt-zu-Punkt-Verbindung her, indem wir dedizierte, verschlüsselte Verbindungen verwenden oder beide Methoden verwenden. Es kann jedoch vorkommen, dass wir ein VPN entfernen müssen Windows weil wir es nicht brauchen oder aus anderen Gründen.
Wir werden zunächst die verschiedenen Möglichkeiten erläutern, wie wir ein VPN eliminieren können, und die Gründe, warum wir dies tun müssten.
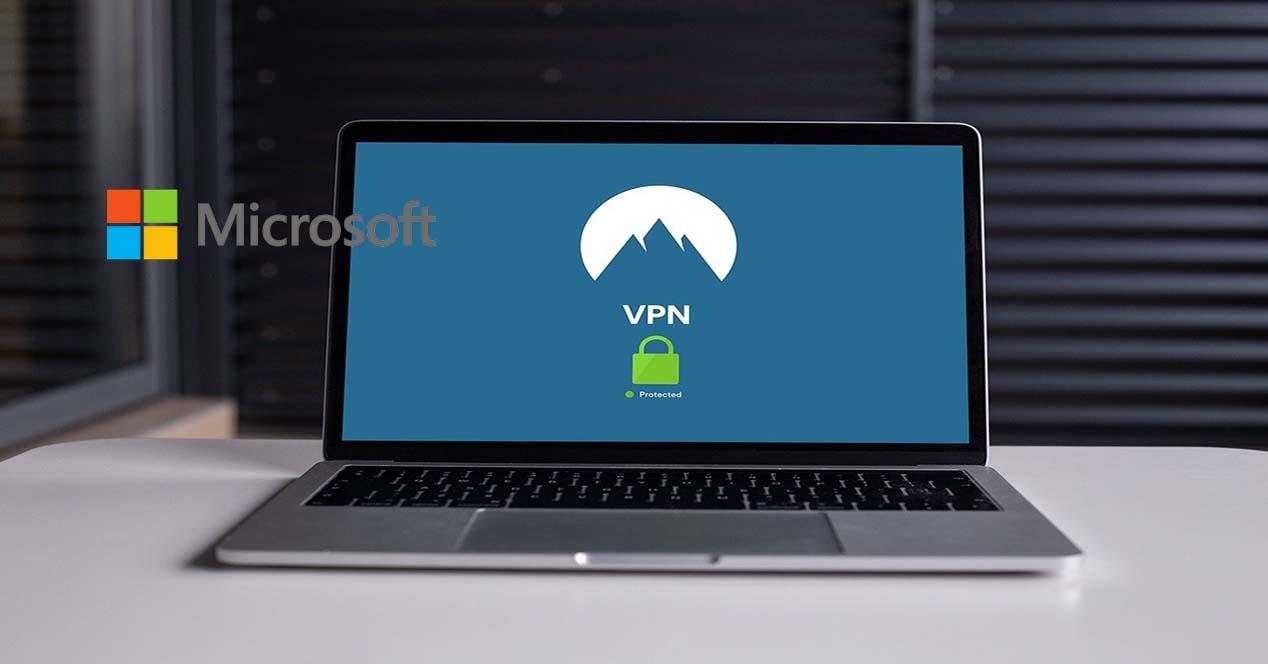
Gründe und Möglichkeiten zum Entfernen eines VPN in Windows 10
Die Gründe für das Entfernen eines VPN können vielfältig sein. Eine davon könnte sein, dass unser kostenpflichtiges Abonnement für ein VPN beendet wurde und wir nicht planen, es zu verlängern. Eine andere Möglichkeit besteht darin, dass dieser PC nicht mehr für die Telearbeit verwendet wird. Daher ist es nicht sinnvoll, ihn eingeschaltet zu lassen, da unser Unternehmen uns einen Laptop zur Verfügung gestellt hat. Es kann auch sein, dass wir eine langsame Internetverbindung haben und nicht daran interessiert sind, diese aufrechtzuerhalten.
Die Möglichkeiten, wie wir ein VPN in Windows entfernen können, sind folgende:
- Netzwerkverbindungen verwenden.
- Windows-Einstellungen verwenden.
- Über ein Eingabeaufforderungsfenster.
- Verwenden von PowerShell unter Windows.
Als nächstes werden wir die verschiedenen Verfahren einzeln erklären.
Löschen Sie ein VPN über Netzwerkverbindungen
Wenn wir eine VPN-Verbindung mit dieser Methode trennen möchten, müssen wir die folgenden Schritte ausführen:
- Wir gehen zum Startmenü.
- Dort schreiben wir Systemsteuerung und drücke Enter.
- Als nächstes wählen wir Netzwerk und Internet, und dann gehen wir zu Network and Sharing Center .
- Auf der linken Seite klicken wir auf Adaptereinstellungen ändern .
- Schließlich klicken wir mit der rechten Maustaste auf die VPN-Verbindung, die wir löschen möchten. Dann klicken wir auf die ” Löschen Und drücken Sie zur Bestätigung erneut die Taste „Löschen“.
Dies ist ein Beispiel für das Entfernen eines VPN über Netzwerkverbindungen:

Ein sehr wichtiges Detail ist, dass wir nur das Profil löschen dürfen, das wir mit dem Windows 10-Betriebssystem erstellt haben. Wenn wir ein OpenVPN haben oder WireGuard Die virtuelle Schnittstelle darf hier niemals gelöscht werden, da alle VPN-Profile nicht mehr funktionieren, wenn wir die virtuelle Schnittstelle versehentlich löschen, und Sie das Programm erneut installieren müssen.
Löschen Sie ein VPN mit den Windows-Einstellungen
Das zweite Verfahren, das wir anwenden werden, erfolgt über die Windows-Konfiguration. Beginnen wir mit dem Öffnen der Windows-Einstellungen mit Windows + I Tastenkombination. Der nächste Schritt ist, zum zu gehen Netzwerk und Internet-Bereich und dann gehen wir zum VPN Option, die sich auf der linken Seite befindet. Wenn wir auf «VPN» klicken, können wir die verfügbaren Verbindungen sehen. Nun wählen wir mit einem Klick die Verbindung aus, die wir löschen möchten, wir klicken auf die Entfernen Klicken Sie erneut auf die Schaltfläche, um eine Bestätigung zu erhalten. Klicken Sie dazu auf Entfernen .
Hier ist ein Screenshot, der zeigt, wie ein VPN aus den Windows-Einstellungen entfernt wird.

In diesem Abschnitt werden nur die VPNs angezeigt, die wir über das Windows 10-Betriebssystem erstellt haben. Bei Verwendung von OpenVPN oder WireGuard werden sie hier nicht angezeigt, sondern nur diejenigen, die Teil des Betriebssystems sind.
Löschen Sie ein VPN über die Eingabeaufforderung
Die Eingabeaufforderung öffnet, falls Sie es nicht wissen, ein Fenster, in dem wir verschiedene Befehle ausführen können. In diesem Fall muss es außerdem im Administratormodus ausgeführt werden, sodass wir einen zusätzlichen Schritt hinzufügen müssen, wenn der Befehl korrekt ausgeführt werden soll.
Die Schritte, die wir befolgen müssen, sind die folgenden:
- Gehen wir zum Windows-Startmenü.
- Wir schreiben cmd.
- An der Eingabeaufforderung klicken wir mit der rechten Maustaste und klicken Als Administrator ausführen .
- Dann müssten wir diesen Befehl schreiben und die Eingabetaste drücken:
rasphone -R "Nombre"
Das " Name ”Muss durch den Namen des VPN ersetzt werden, das entfernt werden soll. Wir müssen mit dem Namen äußerst vorsichtig sein und ihn richtig eingeben, sonst könnten wir ein Profil löschen, das wir wirklich nicht löschen möchten.
Verwenden Sie Windows PowerShell, um ein VPN zu löschen
Um ein VPN zu eliminieren, können wir es auch mit tun Windows Powershell auf die folgende Weise :
- Gehen wir zum Windows Incid-Menü.
- Wir schreiben Powershell .
- In Windows Powershell wir klicken mit der rechten Maustaste darauf und klicken “ Als Administrator ausführen ".
Dann schreiben wir den Befehl “ Get-VpnConnection ”Und drücken Sie die Eingabetaste. Anschließend werden die auf einem Computer hinzugefügten VPN-Verbindungen angezeigt. Dies sind die Ergebnisse, die ich auf meinem PC erhalten habe:

Um ein VPN zu löschen, müssen wir diesen Befehl schreiben und die Eingabetaste drücken, um ihn auszuführen:
Remove-VpnConnection -Nombre "Nombre -Force"
Wie im vorherigen Abschnitt müssen wir "Name" durch den Namen der VPN-Verbindung ersetzen, die wir löschen möchten.
Wir müssen berücksichtigen, dass diese Methoden zum Löschen der VPN-Profile nur für die vom Windows 10-Betriebssystem erstellten VPN-Profile funktionieren. Wenn wir das VPN-Client-Profil über Windows 10 erstellt haben, können wir es problemlos entfernen. Andernfalls können wir dies nicht tun, und es wird nicht empfohlen, es über die Systemsteuerung zu löschen, da Sie die virtuelle Tunnelschnittstelle für Protokolle wie OpenVPN oder WireGuard löschen können.
Wenn Sie ein OpenVPN-Profil haben, das Sie löschen möchten, müssen Sie in Windows 10 zu Ihrem Benutzerprofil gehen und auf den Ordner "OpenVPN" klicken. In diesem Ordner müssen Sie zum Ordner "config" gehen und das löschen Name des Profils oder Ordners, der alle digitalen Zertifikate und Konfigurationsdateien enthält. Wenn Sie das beliebte WireGuard VPN verwenden, müssen Sie in diesem Fall das offizielle Programm oder ein anderes öffnen und das VPN-Profil aus dem Programm selbst löschen, jedoch niemals aus „Systemsteuerung / Netzwerkcenter / Adaptereinstellungen ändern“, denn wenn Wenn Sie die virtuelle Schnittstelle entfernen, wirkt sich dies auf alle in WireGuard erstellten VPN-Profile aus. Wenn Sie Programme wie Shrew VPN Client verwenden, müssen Sie das Programm selbst öffnen und das gewünschte Profil löschen, ohne das Windows 10-Betriebssystem zu berühren.
