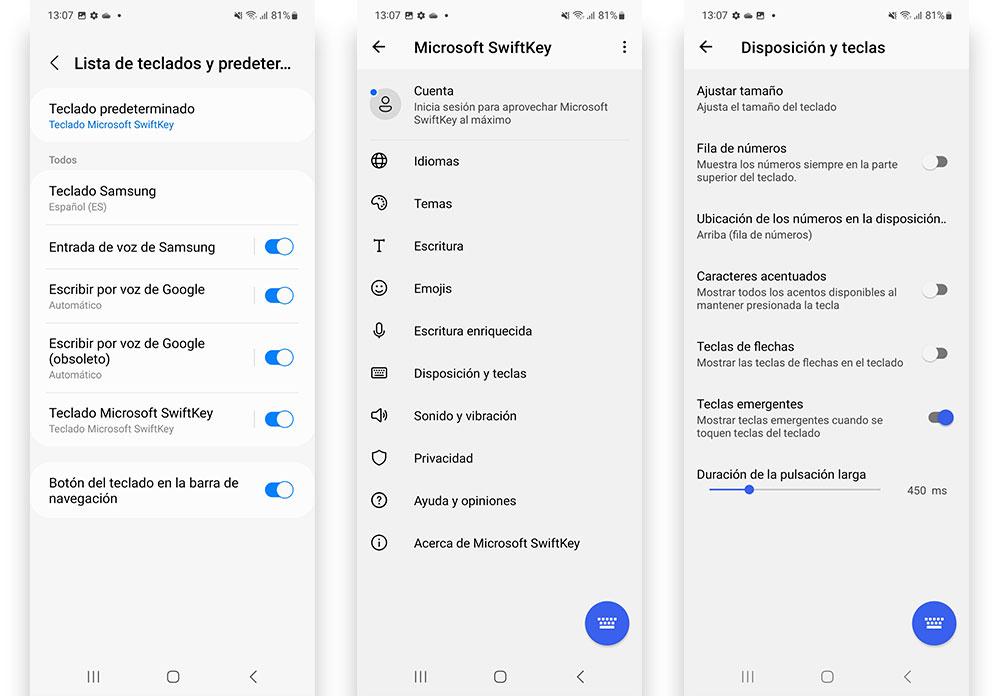Wenn es viele sind Android Benutzer, die die kritisieren iPhone für etwas, es liegt an seiner mangelnden Anpassung. Handys, die mit dem Google-Betriebssystem arbeiten, haben unendlich viele Möglichkeiten, das Design und die Systemoptionen zu ändern, die sogar bis zur Tastatur reichen.
Dies geht über das Ändern von Hintergrundbildern, Systemsymbolen oder Menüfarben hinaus. Abhängig von der Schreib-App, die wir am Telefon verwenden, können wir das sogar Passen Sie die mobile Tastatur an nach unserem Geschmack nicht nur den Farbton ändern, sondern sogar unsere eigenen Fotos als Basis verwenden.

Derzeit gibt es je nach verwendetem Smartphone verschiedene Anpassungsebenen, obwohl dies kein Dilemma oder Problem darstellt, um das Erscheinungsbild der Tastatur zu ändern, da wir im Allgemeinen zwei Anwendungen auf unseren Telefonen finden werden : GBOARD or SwiftKey .
Passen Sie GBoard an
Für alle, die die Gboard-Tastatur auf ihrem Handy haben, einschließlich Benutzer mit Xiaomi, Reich, Google Pixel or Motorola Smartphones, unter anderem, gibt es viele darin integrierte Anpassungsoptionen ohne etwas anderes tun zu müssen, als unseren Stil zu wählen. und konfigurieren Sie es.
Ändern Sie das Tastaturthema
Um Maßnahmen zu ergreifen, müssen wir zu einer App gehen, in der wir die Tastatur verwenden, z. B. die Notizen-App.
- Wenn die Tastatur angezeigt wird, berühren wir die drei Punkte.
- In Ihren Optionen werden wir zuerst ansprechen Thema .
An dieser Stelle werden wir auf viele Stile stoßen, aus denen Sie wählen können. Wir können wählen, ob wir die festlegen möchten Standard-Systemtastatur Wenn wir also in den Dunkelmodus wechseln, macht die Tastatur dasselbe. Unter den Möglichkeiten sehen wir auch degradierte oder thematische. Durch die Auswahl einer davon haben wir die Möglichkeit, die Tasten einzugrenzen oder nicht, was von unseren Vorlieben abhängt.
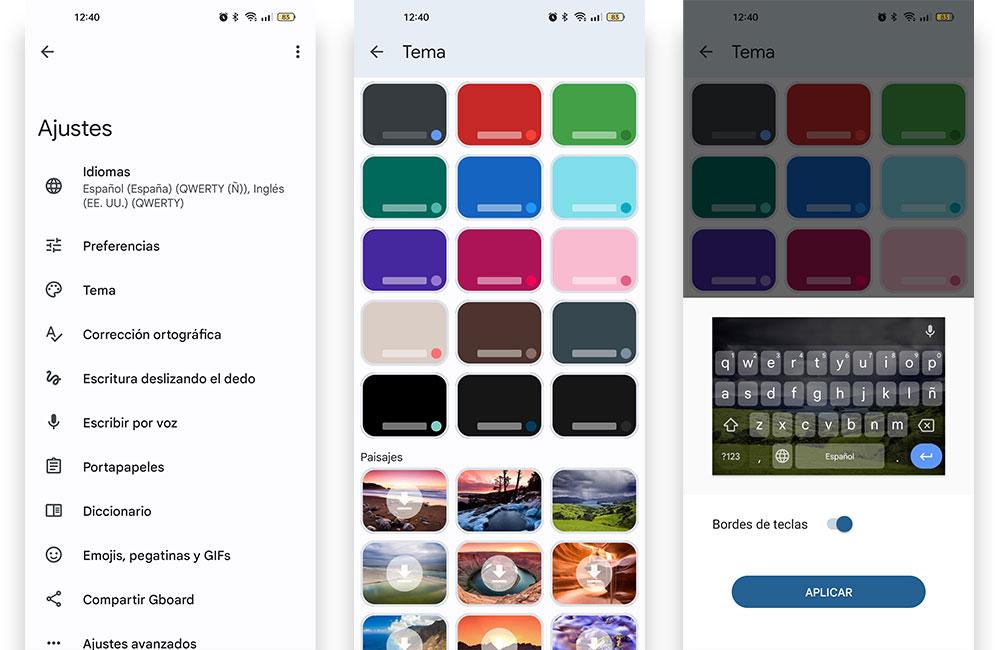
Natürlich können wir auf dieselben Optionen auch über die Einstellungen des Mobilgeräts zugreifen, das Sie in Ihren Händen halten.
- Öffnen Sie die Einstellungen-App auf Ihrem Handy
- Scrollen Sie nach unten zu Systemoptionen
- Rufen Sie das Menü Tastatur und Eingabemethode auf
- Wählen Sie im Menü der verfügbaren Tastaturen Gboard
- Klicken Sie auf Thema
- Wählen Sie die gewünschte aus
Wie Sie bemerken, finden Sie neben jeder Kategorie (Farben, Landschaften, Farbverläufe) eine Schaltfläche namens Mehr anzeigen. Wenn Sie darauf drücken, werden natürlich weitere Optionen zum Anpassen der Google-Tastatur angezeigt. Klicken Sie einfach auf die, die Sie herunterladen möchten, und wählen Sie dann aus, ob der Rand der Tasten sichtbar sein soll oder nicht. Endlich, Klicken Sie auf Übernehmen, um die Anpassung der Tastatur abzuschließen .
Fügen Sie ein Foto als Hintergrund hinzu
Nach der gleichen vorherigen Route haben wir auch die Möglichkeit Hinzufügen eines Fotos als Hintergrund zur Google-Tastatur , nur hier müssen wir noch ein paar Schritte befolgen:
- Öffnen Sie die Einstellungen-App auf Ihrem Handy
- Scrollen Sie nach unten zu Systemoptionen
- Rufen Sie das Menü Tastatur und Eingabemethode auf
- Wählen Sie im Menü der verfügbaren Tastaturen Gboard
- Klicken Sie auf Thema
- Wählen Sie Meine Themen aus
- Es öffnet sich ein Bildschirm mit allen Fotos, die Sie in der Galerie gespeichert haben, wählen Sie das gewünschte aus
- Drücken Sie dann auf den Bildschirm, um das Foto zu vergrößern oder zu verkleinern, und rahmen Sie es in das entsprechende Feld ein
- Klicken Sie auf Weiter
- Wählen Sie die Intensität des Fotos
- Wählen Sie Fertig und der Hintergrund wird sofort angewendet
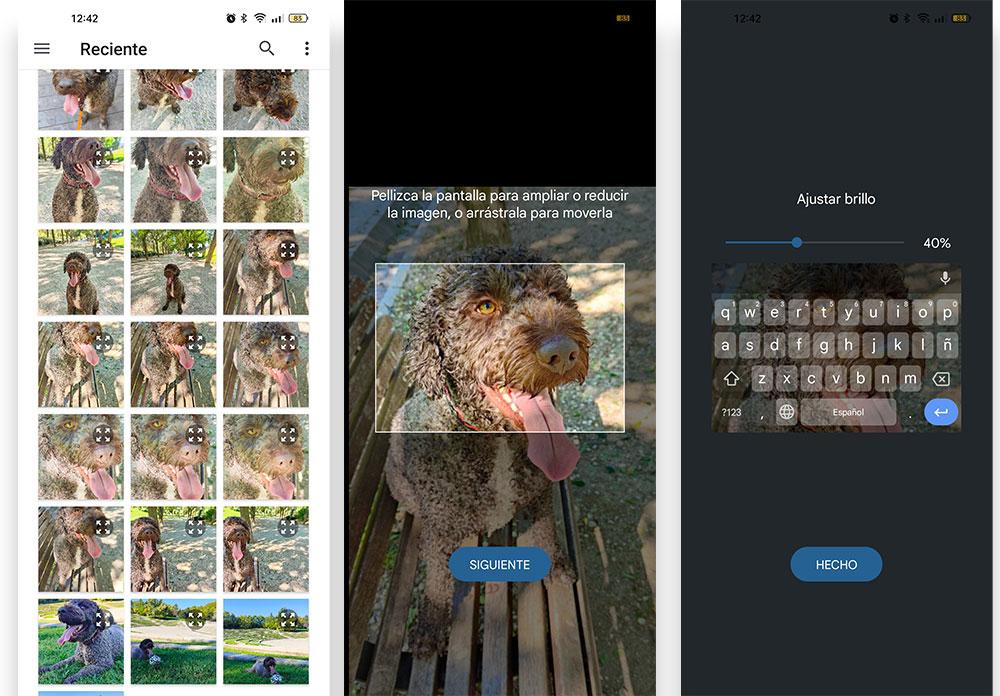
Wenn Ihnen das Ergebnis nicht gefällt, können Sie diesen Vorgang natürlich beliebig oft wiederholen, um das Foto zu ändern.
Weitere Gboard-Optionen
Obwohl den Stil und die Anpassung der Tastatur etwas sehr Wichtiges ist, dürfen wir die Möglichkeit nicht aus den Augen verlieren, Optionen hinzuzufügen, zu entfernen oder andere Abschnitte zu ändern. In Gboard haben wir viele Möglichkeiten zu machen jedes Detail der Tastatur nach unserem Geschmack und aus diesem Grund müssen Sie nur die drei Punkte erneut berühren und dann Einstellungen wählen. Dadurch erhalten wir Zugriff auf verschiedene skriptbasierte Optionen und insbesondere auf die Einstellungen, von wo aus wir all dies tun können:
- Aktivieren Sie die Zahlenreihe auf der Tastatur
- Schnellzugriff auf Emojis anzeigen
- Verwenden Sie den Einhandmodus
- Ändern Sie die Tastaturgröße
- Siehe Emoji-Vorschläge
- Ertönt beim Drücken von Tasten
- Tastenvibration
- Tasten erweitern
- Herzschlagverzögerungen
- Rechtschreibkorrekturen
- Wischen Sie zum Tippen
Ändern Sie das Aussehen von Swiftkey
Ob Ihr Telefon von ist Samsung or Huawei, sowie von anderen Marken, oder Sie verwenden SwiftKey, weil Sie denken, dass es eine bessere Tastatur ist, Sie können es auch ganz einfach über die verschiedenen von der App angebotenen Optionen anpassen.
Das Thema wechseln
Das Ändern des SwiftKey-Layouts ist schnell und einfach, mit vielen Optionen, die darauf abzielen, uns ein besseres Erlebnis zu bieten. Zu Beginn müssen wir Folgendes tun:
- Wir spielen auf den drei Punkten der Tastatur
- Klicken Sie auf Themen
Durch Berühren dieser Schaltfläche stoßen wir auf eine Galerie von Themen, die heruntergeladen und angewendet werden können. Wenn wir zur Registerkarte „Ihre“ wechseln, können wir zwischen denen wählen, die wir zuvor heruntergeladen haben.
Auch hier unterscheidet sich der Weg zum Ändern des Erscheinungsbilds dieser App in den Telefoneinstellungen nicht allzu sehr von dem, was wir bereits auf anderen Smartphones gesehen haben:
- Öffnen Sie die Einstellungen-App auf Ihrem Handy
- Scrollen Sie nach unten zu den allgemeinen Verwaltungsoptionen
- Rufen Sie die Tastaturliste und das Standardmenü auf
- Wählen Sie unter allen verfügbaren Optionen Swiftkey aus
- Klicken Sie auf Themen
- Wählen Sie aus der Galerie, die auf dem Bildschirm erscheint, diejenige aus, die Ihnen am besten gefällt
- Klicken Sie auf Download
- Zugang mit Ihren Zugangsdaten
- Wenden Sie das neue Aussehen der Tastatur an
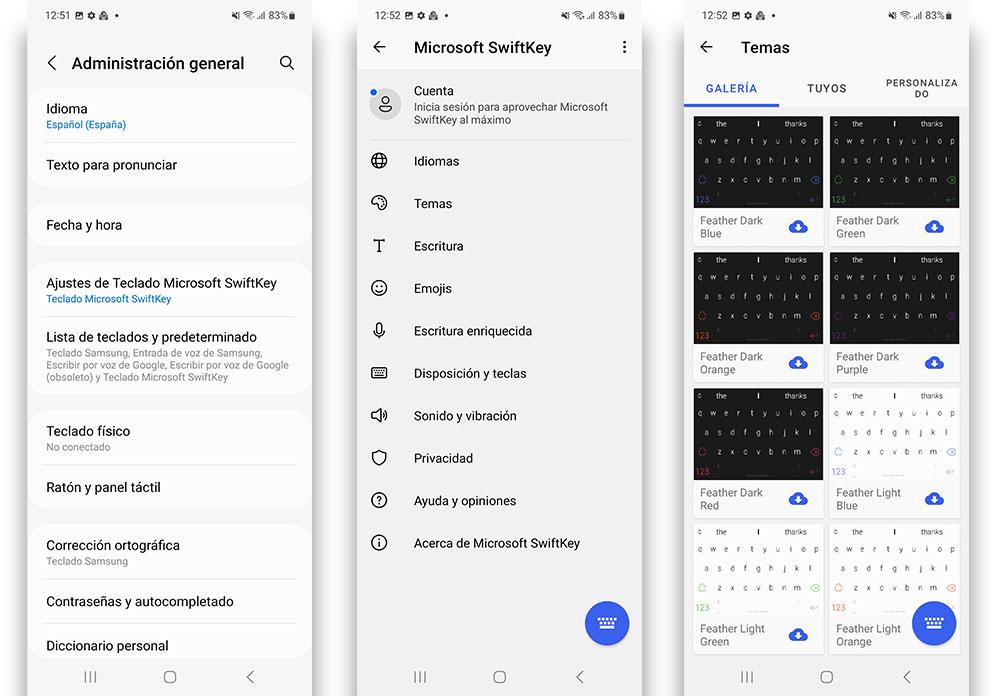
Fügen Sie ein Foto als Hintergrund hinzu
Ja, die App im Besitz von Microsoft gibt uns auch die Möglichkeit dazu Wählen Sie ein Foto aus der Galerie, entweder von uns selbst erstellt oder aus dem Internet heruntergeladen, um das Erscheinungsbild und die Benutzeroberfläche von Siftkey zu ändern.
- Öffnen Sie die Einstellungen-App auf Ihrem Handy
- Scrollen Sie nach unten zu den allgemeinen Verwaltungsoptionen
- Rufen Sie die Tastaturliste und das Standardmenü auf
- Wählen Sie unter allen verfügbaren Optionen Swiftkey aus
- Klicken Sie auf Themen
- Scrollen Sie ganz nach rechts und wählen Sie Benutzerdefiniert
- Klicken Sie auf Neues Thema entwerfen
- Drücken Sie die Schaltfläche Bild hinzufügen
- Wählen Sie ein Foto aus, das Sie auf Ihrem Handy haben
- Passen Sie das Foto und seine Transparenz an und klicken Sie auf Fertig
- Wählen Sie aus, ob die Kanten der Tasten angezeigt werden sollen
- Klicken Sie auf OK
- Klicken Sie oben rechts auf Speichern
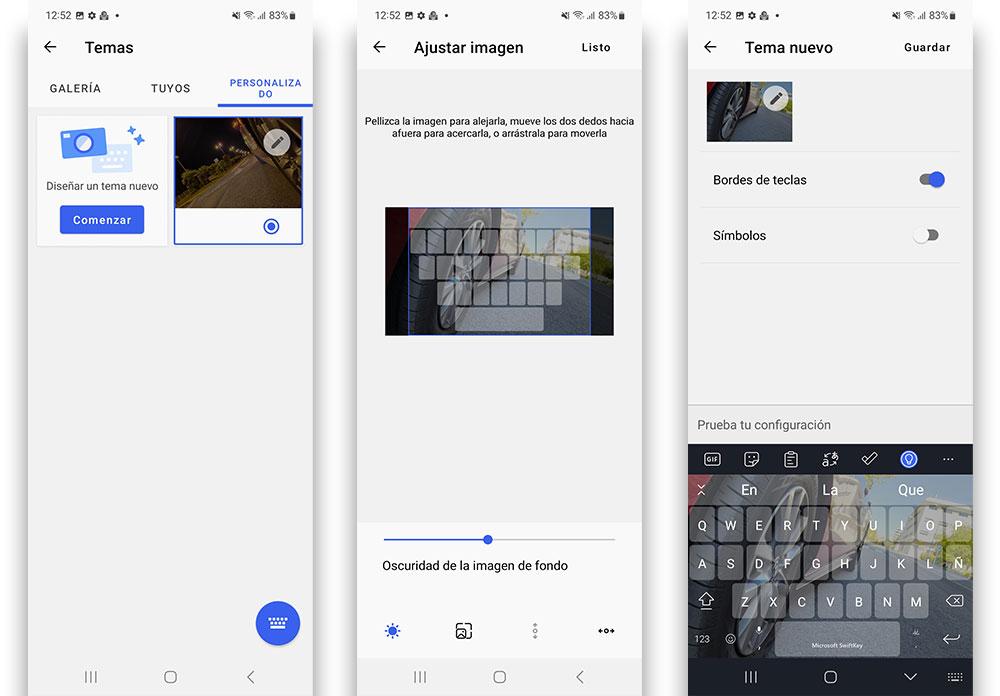
Weitere SwiftKey-Tastaturoptionen
Um das weiter zu vervollständigen Anpassung der Tastatur , können wir auch einfach durch Berühren der drei Punkte die Option zum Anpassen von Größe, Designs oder Modi auswählen. Zum Abschluss laden wir Sie ein, auf Einstellungen zu tippen, was uns eine Reihe von Optionen bietet, die Sie möglicherweise wirklich benötigen, um den Stil und insbesondere die Funktionalitäten zu ändern.
- Wählen Sie Sprachen oder Dialekte.
- Fehlerkorrekturen
- Gestenbasierte Optionen
- Größe.
- Zeichenlayout
- Reihe von Zahlen
- Tastenton und Vibration
Die Besonderheit der Samsung-Tastatur
Wir haben bereits gesagt, dass im Allgemeinen die meisten Smartphones der koreanischen Firma mit der Siftkey-Tastatur funktionieren. Aber es gibt einige Modelle, die die verwenden Samsung-Tastatur standardmäßig, obwohl sie es in den Terminaleinstellungen ändern können.
Diese Anwendung verfügt über viele Anpassungsoptionen, die die Änderungen des Erscheinungsbilds auf das Hinzufügen eines Rahmens zu den Tasten, das mehr oder weniger Erhöhen der Transparenz und das Wechseln zwischen einem hellen und einem dunklen Design basieren. Wenn Sie dies tun möchten, müssen Sie die folgenden Schritte ausführen:
- Öffnen Sie die Einstellungen-App auf Ihrem Handy
- Scrollen Sie nach unten zu den allgemeinen Verwaltungsoptionen
- Rufen Sie die Tastaturliste und das Standardmenü auf
- Wählen Sie Samsung-Tastatur
- Scrollen Sie nach unten zur Option Themen
- Wählen Sie die gewünschte unter den 4 verfügbaren aus
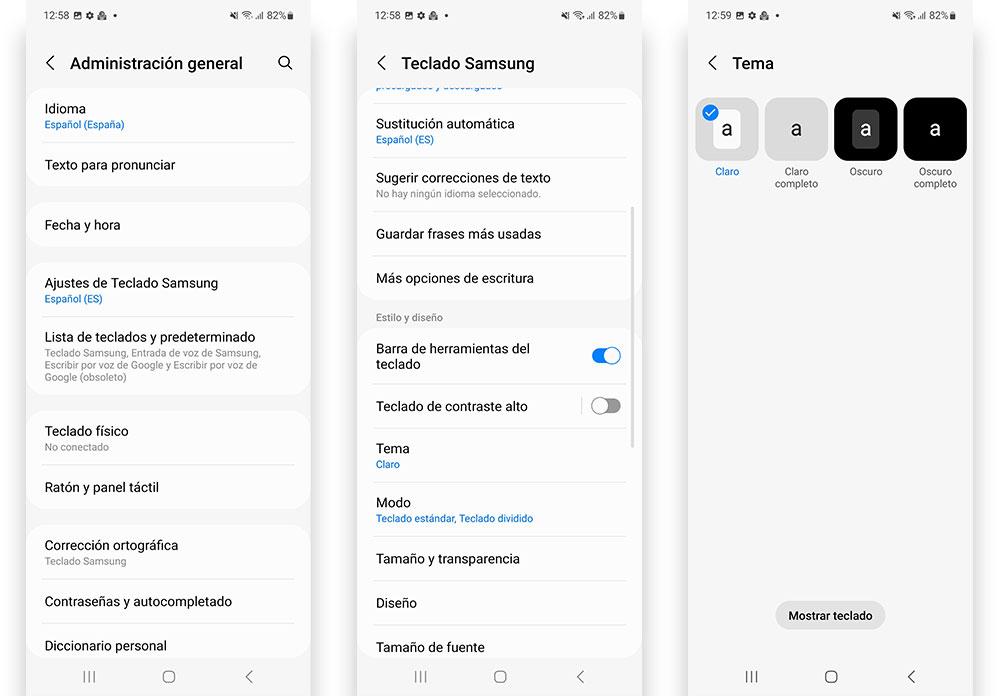
Buchstaben anzeigen, wenn Sie auf die Tastatur drücken
Es gibt eine Option, die von Benutzern sehr geschätzt wird, insbesondere von denen, denen die Bildschirmtastatur nicht groß genug erscheint, was direkt mit ihrer Anpassung zusammenhängt. Wir sprechen über die Option, dass ermöglicht es Ihnen, die Buchstaben zu erweitern, wenn Sie auf jeden von ihnen klicken , erleichtert das Schreiben.
Dies können wir auch nach Belieben in den Einstellungen der beiden genannten Anwendungen konfigurieren. Auf der Samsung-Tastatur ist es standardmäßig aktiv und kann nicht entfernt werden.
auf GBoard
Dies müssen Sie tun, damit die Buchstaben standardmäßig angezeigt werden, wenn wir sie auf drücken Google-Tastatur :
- Öffnen Sie die Einstellungen-App auf Ihrem Handy
- Scrollen Sie nach unten zu Systemoptionen
- Rufen Sie das Menü Tastatur und Eingabemethode auf
- Wählen Sie im Menü der verfügbaren Tastaturen Gboard
- Klicken Sie auf die Einstellungsoption
- Aktivieren Sie die Option „Zoom on keypress“.
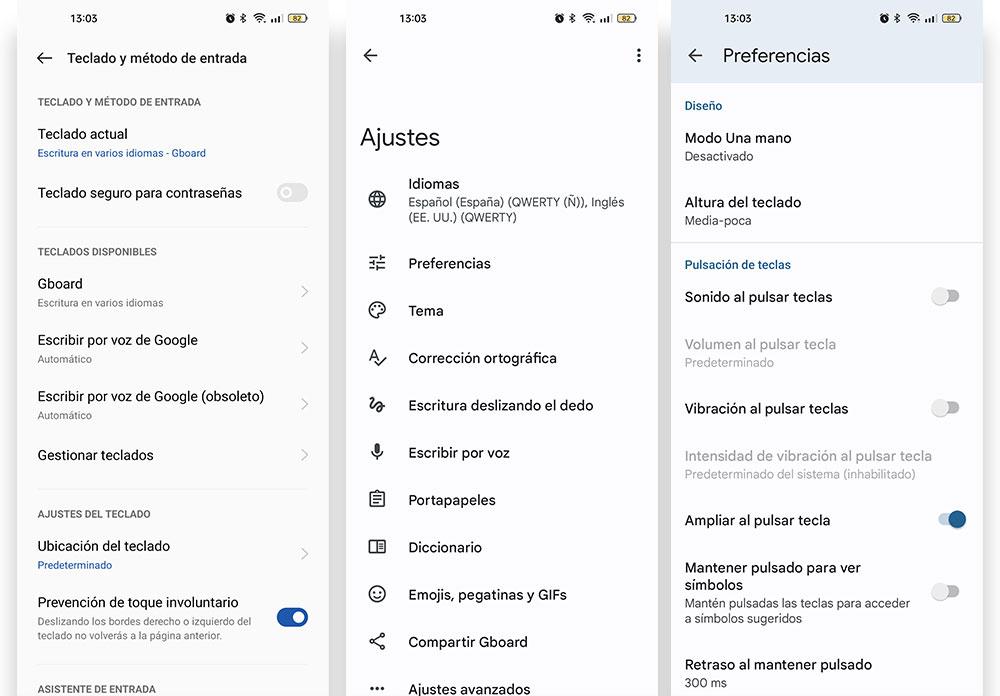
Im SIFTKEY
Um diese Option innerhalb der zu aktivieren Microsoft-Tastatur , müssen Sie nichts radikal anders machen:
- Öffnen Sie die Einstellungen-App auf Ihrem Handy
- Scrollen Sie nach unten zu den allgemeinen Verwaltungsoptionen
- Rufen Sie die Tastaturliste und das Standardmenü auf
- Wählen Sie unter allen verfügbaren Optionen Swiftkey aus
- Scrollen Sie nach unten zum Menü Layout und Tasten
- Aktivieren Sie den Schalter, der neben der Option „Popup-Tasten“ erscheint