Der Ruhm, dass iPhones weniger anpassbar sind als Androids, kommt nicht von einem Mythos. Ist eine Realität. Nun, das heißt nicht, dass es keine anpassbaren visuellen und akustischen Aspekte von gibt Apple's System. In diesem Beitrag überprüfen wir alle Abschnitte, die angepasst werden können iOS damit Sie das Gerät letztendlich mehr Ihren Wünschen anpassen können.

Auf dem Startbildschirm
Das iPhone hat keine Menüs wie einige Androiden, daher befindet sich der Hauptbildschirm am Ende, wo die meiste Zeit auf der Benutzeroberfläche verbracht wird. Und es gibt einige Dinge, die in diesem Bereich angepasst werden können.
Weitere Seiten erstellen
Wir haben tatsächlich mindestens drei verschiedene Bildschirme in iOS gefunden. Ganz links befindet sich der Bereich Widgets, in der Mitte der Bereich Anwendungen und ganz rechts die Bibliothek, in der alle Apps intelligent zusammengeführt sind. Wenn es um Anwendungen geht, können wir jetzt mehrere konfigurieren.
Dazu müssen Sie einfach Ziehen Sie Symbole, Ordner oder Widgets nach rechts damit neue Seiten erstellt werden und organisieren Sie sie dort dann nach Belieben. Es sollte beachtet werden, dass es immer einen Hauptbereich geben wird, der immer der erste nach dem Widget-Bereich ist. Andererseits ist es wichtig, dass Sie das auch wissen Apps können ausgeblendet werden , indem Sie einfach die Punkte im unteren mittleren Teil gedrückt halten und die Seite deaktivieren, die Sie unsichtbar halten möchten.
![]()
Hauptdock
Das Dock ist dieser Abschnitt bis zu vier Anwendungen in dem Sie Ihre am häufigsten verwendeten Apps oder diejenigen, die Sie immer zur Hand haben möchten, anheften können, da sie unabhängig von der Seite, auf der Sie sich befinden, immer verfügbar sind. Seltsamerweise erscheint der Name der Apps in diesem Abschnitt nicht, im Gegensatz zu der Legende, die darunter erscheint, wenn sie sich auf einer beliebigen Seite befinden.
Obwohl das Dock maximal vier Apps zulässt, können Sie auch drei, zwei, eine oder gar keine haben. Um Anwendungen in diesem Abschnitt zu haben, müssen Sie sie nur ziehen und so platzieren, wie Sie es möchten. Es ist nicht zu kompliziert.
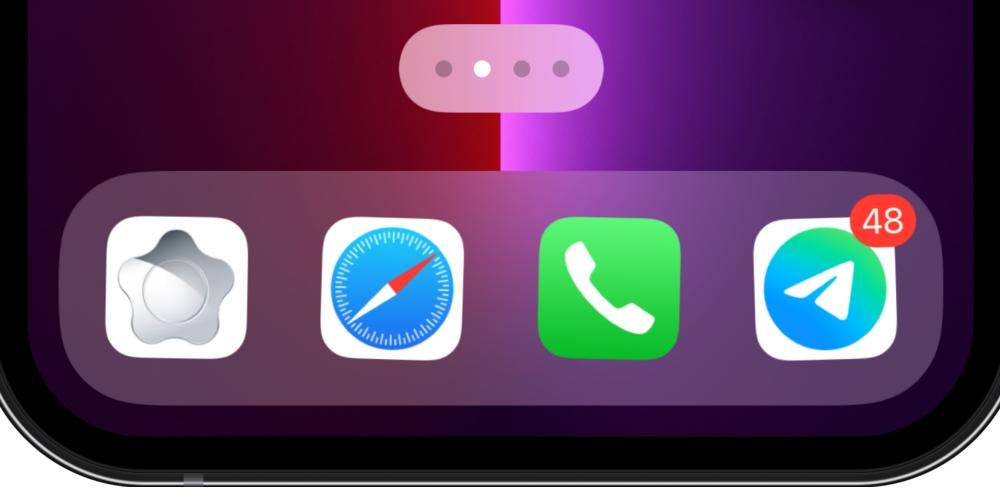
Tapete
Wenn es in jedem Gerät dieses Typs eine grundlegende Funktion gibt, muss es möglich sein, das Hintergrundbild zu ändern. Im Fall von iOS finden wir die Möglichkeit, zwei Hintergründe zu haben : eine davon auf den Anwendungsseiten und eine andere für den Sperrbildschirm, der mit dem Benachrichtigungsbildschirm identisch ist.
Um diese ändern zu können, gibt es zwei Möglichkeiten. Die erste und häufigste ist aus der Fotos App , wählen Sie das aus, das Sie platzieren möchten, klicken Sie auf die Schaltfläche „Teilen“ (unten links) und klicken Sie auf „Hintergrundbild“. Sobald Sie dies getan haben, können Sie den Rahmen festlegen, wenn Sie möchten, dass er im Live-Fotoformat bleibt und wenn Sie möchten, dass er Tiefe hat. Wenn Sie es haben, klicken Sie auf „Definieren“ und wählen Sie, ob Sie es für den Sperrbildschirm, den Startbildschirm oder beides möchten.
Die andere Möglichkeit ist by zu Einstellungen gehen und dann Hintergrundbild. In diesem Abschnitt können Sie nicht nur wie im vorherigen Fall eines der Fotos aus Ihrer Rolle auswählen, sondern Sie finden auch die nativen Hintergrundbilder für iOS und Ihr iPhone, die Sie nur in diesem Abschnitt finden können.
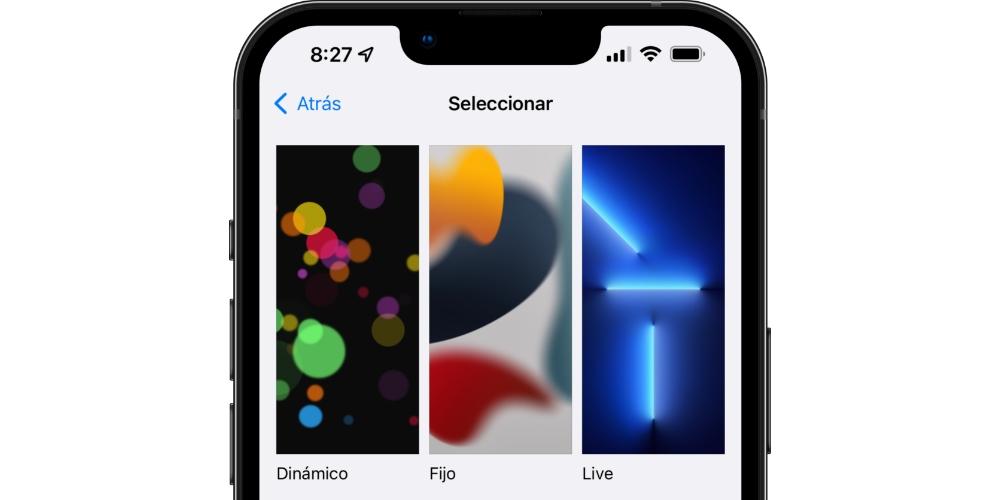
Zoom von Apps und Widgets
Zu Verschieben Sie Apps und Widgets, alle Sie müssen Ihren Finger irgendwo auf dem Startbildschirm drücken und halten, wo keine Symbole vorhanden sind, und warten, bis die Symbole zu „vibrieren“ beginnen. Sobald sie dies getan haben, können Sie sie von einem Feld zum anderen verschieben. Du kannst sogar mehrere gleichzeitig bewegen , für die Sie einen bewegen müssen und dann, ohne ihn loszulassen, die anderen auswählen.
Zu Widgets hinzufügen Sie müssen nur auf das „+“-Symbol oben rechts klicken. Sie können die gewünschte Größe auswählen und haben dann die gleichen Möglichkeiten wie bei den Anwendungen, sie zu verschieben, nur dass Sie in diesem Fall nicht mehrere Widgets gleichzeitig verschieben können. Übrigens können Sie diese aus dem Widget-Bereich selbst löschen, obwohl dieser Bereich trotzdem nicht gelöscht wird.
Eine weitere interessante Anpassungsoption in dieser Hinsicht ist to Wählen Sie die Anzahl der Symbole pro Bildschirm und Zeile. Obwohl es stimmt, dass Sie je nach iPhone mehr oder weniger haben können, haben Sie innerhalb desselben Terminals zwei mögliche Ansichten. Es ist nicht erlaubt, die Größe dieser als solche zu ändern, aber wenn Sie zu Einstellungen> Anzeige und Helligkeit gehen, sehen Sie am Ende eine Option namens „Bildschirmzoom“, mit der Sie eine Standard- oder vergrößerte Ansicht haben können. auf das gesamte System anwendbar. .
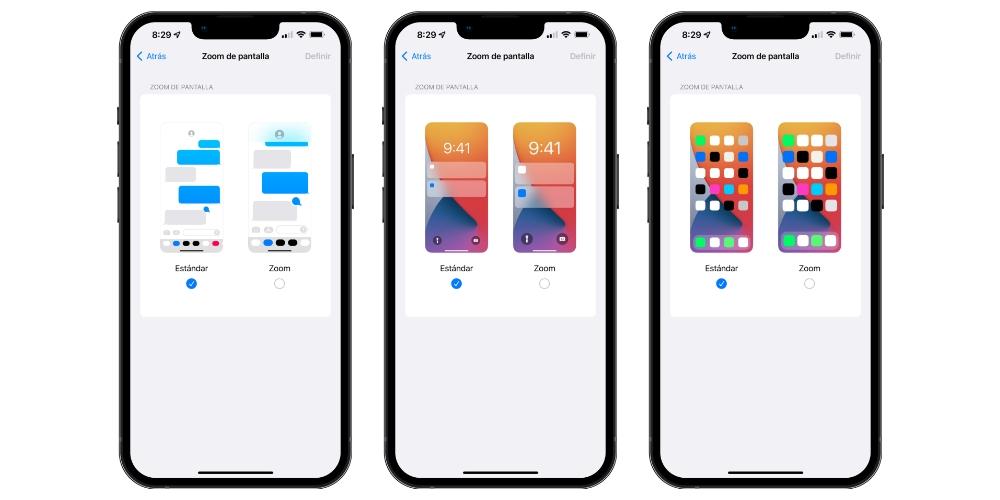
Ordner erstellen
Ab sehr frühen Versionen von iOS ist es möglich, Ordner zum Speichern von Anwendungen zu erstellen. Dazu müssen Sie lediglich deren Symbole über andere ziehen. Die Ordner lassen Namensänderungen zu und können die Reihenfolge der darin enthaltenen Anwendungen ändern, als wäre es der Startbildschirm. Und dann werden die Ordner selbst als einzelne Symbole behandelt und können auf jedem Bildschirm platziert werden.
Im Hinblick auf die Ordner der Apps-Bibliothek , sollten Sie wissen, dass sie keine Anpassung unterstützen. Seit es mit iOS 14 eingeführt wurde, gab es viele Anfragen von Benutzern, sie zu ändern, aber Apple erlaubt es immer noch nicht. Es kann jedoch nützlich sein, sie schnell gruppiert zu finden und Apps von anderen Bildschirmen zu entfernen, ohne dass sie vollständig deinstalliert werden, da sie immer in diesem Abschnitt verbleiben.
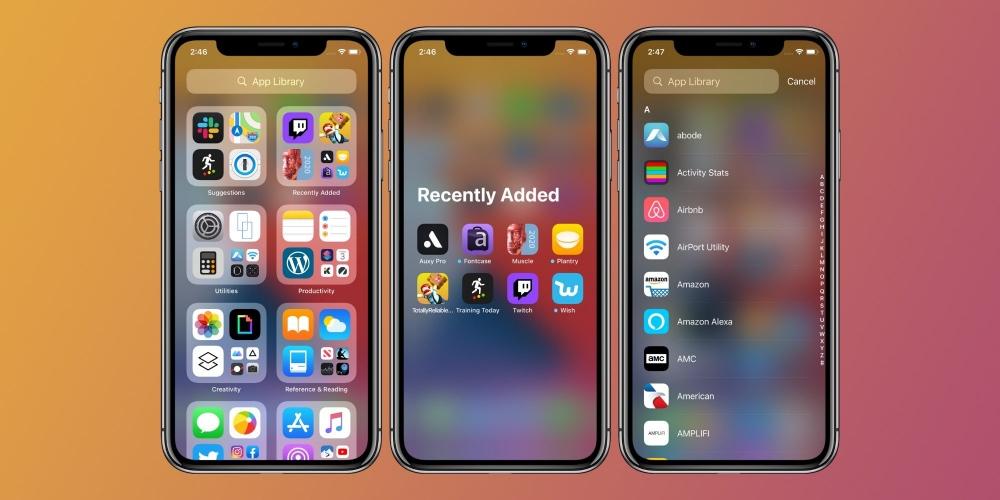
Anwendungssymbole
Es gibt einige Anwendungen, die bereits verschiedene Arten von konfigurierbaren Symbolen innerhalb ihrer eigenen Einstellungen nativ unterstützen. Telegram, die Messaging-App, ist eine der bekanntesten, aber nur ein Beispiel von vielen da draußen. Jetzt finden wir in den Einstellungen keine Option, die uns das erlaubt Ändern Sie das Symbol in eine beliebige App . Obwohl Macht, kann es.
Und wie? Nun, über die Shortcuts-App. Was Sie tun sollten, ist, die oben genannte App zu öffnen, eine neue Verknüpfung zu erstellen und die Aktion „App öffnen“ zu wählen. Dann müssen Sie dieser Verknüpfung einen Namen geben und eine direkte Verknüpfung vom Startbildschirm aus erstellen, für die Sie aufgefordert werden, ein Bild auszuwählen, und dort müssen Sie das Symbol auswählen.
Natürlich hat diese Aktion gewisse Nachteile, da es sich nicht wirklich um einen echten direkten Zugriff auf die von Ihnen gewählte App handelt, sondern um eine Ausführung innerhalb der Shortcuts-App. Wenn Sie versuchen, es zu öffnen, kann es daher einige Sekunden länger dauern, zusätzlich zu einem Banner, das oben angezeigt wird und anzeigt, dass die Verknüpfung gerade ausgeführt wurde.
Zu den Hinweisen
Benachrichtigungen, ob in Form eines visuellen, akustischen oder vibrierenden Alarms, sind ebenfalls ein Aspekt, den jeder iPhone-Benutzer anpassen sollte. Tatsächlich ist es einer der Aspekte, der bei der Erstkonfiguration eines iPhones zuerst überprüft wird.
Benachrichtigungen
Unabhängig vom Format, in dem Sie die Benachrichtigung erhalten, sollten Sie wissen, dass jede einzelne Anwendung, die Sie auf dem iPhone haben, Ihnen eine senden kann. Auf die gleiche Weise können Sie natürlich auch niemanden dazu bringen, Ihnen etwas zu schicken. Um zu sehen, welche diese Berechtigungen haben, und sie nach Ihren Wünschen konfigurieren zu können, müssen Sie zu Einstellungen > Benachrichtigungen gehen.
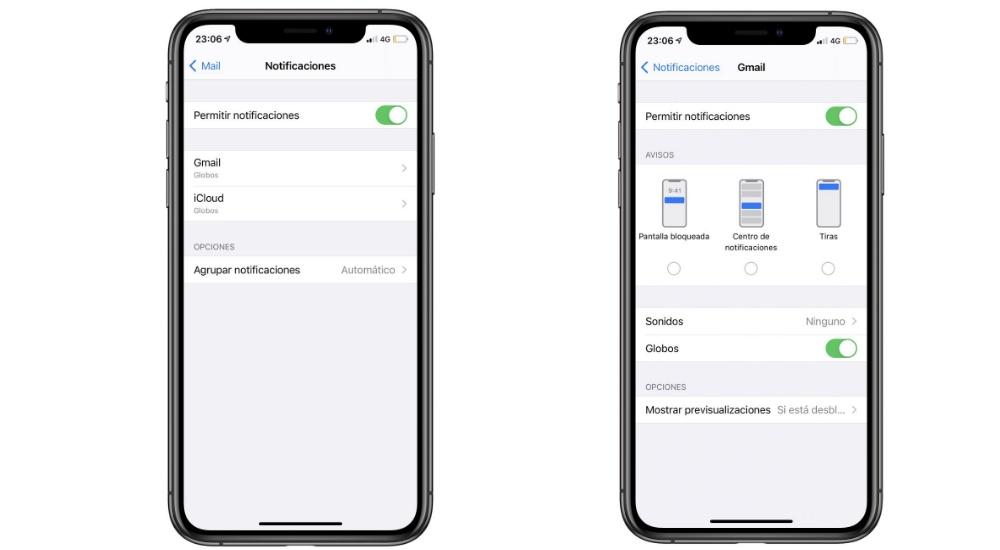
In diesem Abschnitt können Sie jede der Apps eingeben und sehen, welche Arten von Benachrichtigungen zulässig sind. Sie können sie alle mit der oben angezeigten Registerkarte deaktivieren, aber Sie können sie auch teilweise deaktivieren. Mit anderen Worten, Sie können den Stil der visuellen Warnung auswählen, wenn Sie sie erhalten möchten, aber auch andere Dinge konfigurieren, z. B. ob Sie eine Vorschau davon erhalten möchten und ob sie gruppiert werden sollen, wenn mehrere Benachrichtigungen derselben vorhanden sind Anwendung.
Konzentrationsmodi
Seit iOS 15 hat sich der klassische Nicht-Stören-Modus vervielfacht und man kann nun mehrere Zustände erstellen, in denen man wählen kann welche Apps Sie benachrichtigen möchten in jedem Moment. Sie können beispielsweise einen Fokusmodus für die Arbeit konfigurieren, in dem nur Apps mit Bezug zum Berufsfeld Ihnen Benachrichtigungen senden. Umgekehrt kannst du auch andere für deine Freizeit erstellen und sie nicht von diesen anderen bekommen.
Ein sehr interessantes Extra zu dieser Funktionalität ist, dass man auch haben kann verschiedene App-Bildschirme . Das heißt, für jeden Modus haben Sie Zugriff auf die eine oder andere Anwendung mit einer anderen Reihenfolge für die Startbildschirme. All dies wird über Einstellungen> Konzentrationsmodi konfiguriert, wo Sie diese auch für den Rest Ihrer Apple-Geräte universell machen können.
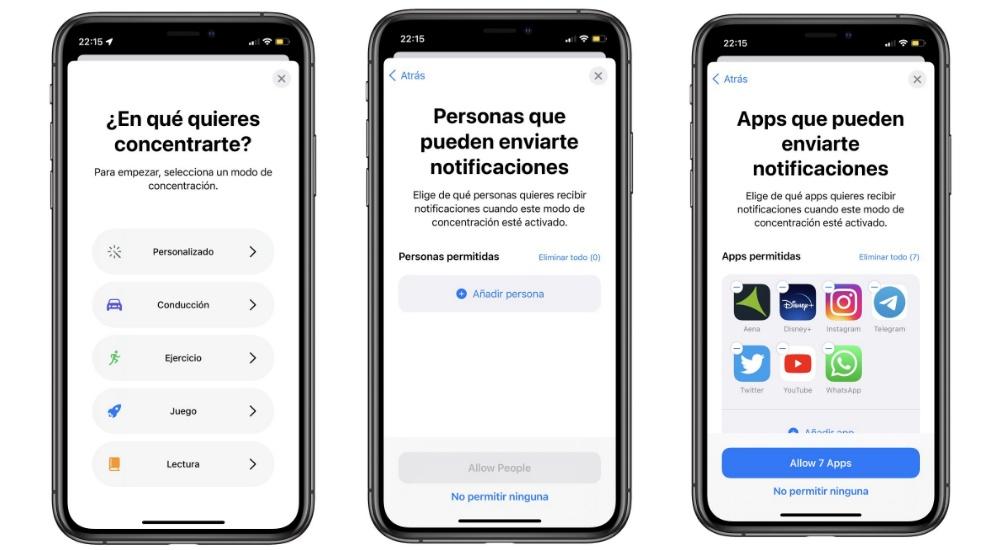
Um auf die Startbildschirme zurückzukommen, sollten Sie wissen, dass Sie Apps aus der App-Bibliothek auf einen neuen Startbildschirm ziehen können, auch wenn sich diese Apps bereits auf einem anderen Bildschirm befinden. Kombinieren Sie diese Aktion mit dem Ausblenden von Bildschirmen, können Sie erreichen, dass Sie am Ende nur die genauen Bildschirme in jedem Konzentrationsmodus haben.
Klingelton und SMS
Was ist persönlicher als ein Klingelton? Wenn man bedenkt, wie viele iPhones es gibt und die meisten dazu neigen, den Standardklingelton nicht zu ändern, werden Sie oft verrückt, wenn es für eine andere Person in der Nähe klingt, weil Sie verwirrt sein werden. Unter Einstellungen > Töne und Vibrationen können Sie ihn ändern, einschließlich des Tons von Nachrichten, Erinnerungen und Kalendern.
Es sollte beachtet werden, dass Sie standardmäßig keinen Klingelton einfügen können, der nicht zu den bereits installierten gehört, aber über Garageband können Sie jeden Song bearbeiten, sodass er im selben Format bleibt und von der oben genannten Steuerung in Frage kommt Tafel. die Einstellungen.
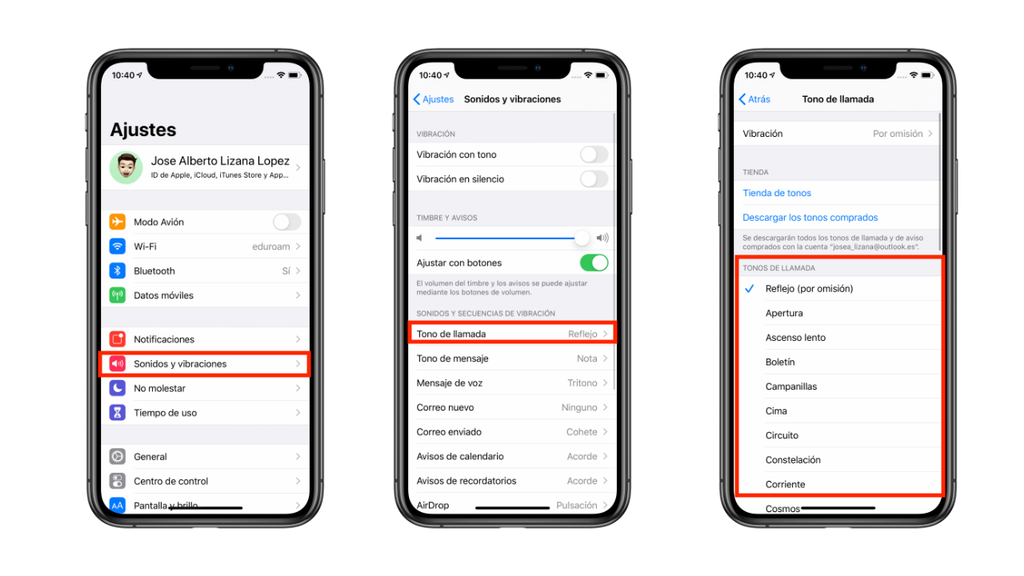
Und wenn Sie wollen ändern Sie den Ton in WhatsApp und andere ähnliche Apps müssen Sie dies über deren Einstellungen tun. In diesem Abschnitt haben Sie Töne, die normalerweise die gleichen sind wie die des iPhones, aber in anderen haben sie auch ihre eigenen Töne und ermöglichen es Ihnen sogar, einen noch persönlicheren hinzuzufügen.
Vibration
Unabhängig davon, ob Sie ein Handy mit Ton haben oder nicht, Vibration ist ein Schlüsselelement, um herauszufinden, wann Sie eine Benachrichtigung oder einen Anruf erhalten. Entweder wegen dem Zittern des Tisches, wenn du das iPhone dabei hast oder wegen deinem Bein, wenn du es in der Tasche trägst. Ebenso finden wir einige Teile des Systems, bei denen wir bei einer bestimmten Berührung eine haptische Antwort erhalten.
Im oben genannten Einstellungsfeld> Sounds und Vibrationen können Sie all dies konfigurieren. Und Sie können sogar, wenn Sie möchten, deaktivieren die Vibration vollständig. Dies würde Ihnen auch einen völlig geräuschlosen Modus des iPhones ermöglichen, wenn Sie den Schalter verwenden, da er standardmäßig nur den Ton einschränkt und die Vibrationen beibehält.
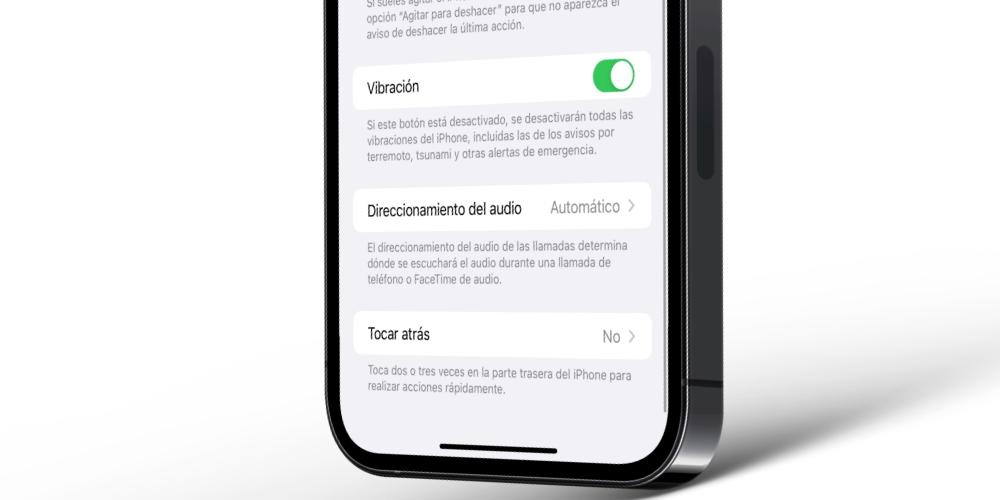
Andere anpassbare Aspekte
Wir sind noch nicht fertig und haben noch weitere Anpassungsoptionen für das iPhone, z. B. das Kontrollzentrum, den Schnittstellenmodus (dunkel und hell) oder sogar die Möglichkeit, die Größe und Art des Textes auszuwählen.
Kontrollzentrum
Dies ist einer der Bereiche, der am längsten auf iOS vorhanden ist und der ihn so sehr charakterisiert. Es ist ein Bereich, in dem Sie schnell auf bestimmte Aktionen wie das Aktivieren oder Deaktivieren zugreifen können W-Lan, mobile Daten, Bluetooth, Flugzeugmodus… Sie können damit auch die Lautstärke erhöhen und verringern, die Helligkeit erhöhen, die Konzentrationsmodi aktivieren und sogar den Musik- oder Videoplayer steuern.
Sie können jedoch auch andere Zugänge wie den Taschenrechner, den Dunkelmodus oder die Taschenlampe hinzufügen. All dies kann unter Einstellungen> Kontrollzentrum konfiguriert werden, wo Sie auch die Reihenfolge festlegen können, in der sie angezeigt werden sollen.

Denken Sie daran, dass Sie zum Öffnen dieses Bedienfelds von oben rechts auf dem iPhone nach unten schieben müssen, wenn Sie ein iPhone X oder höher haben. Wenn Sie hingegen ein iPhone mit Home-Button haben, erreichen Sie dieses Kontrollzentrum, indem Sie vom unteren Bildschirmrand in die Mitte gleiten.
dunkler Modus
Obwohl es eine Weile gedauert hat, ist dieser Modus für mehrere Versionen von iOS verfügbar und ermöglicht, wie der Name schon sagt, eine dunkle Benutzeroberfläche mit einer klaren Dominanz von Schwarz. Das hat mehrere Auswirkungen, denn zum einen verdunkelt es die Systemoberfläche und native Apps sowie das ebenfalls gedimmte Hintergrundbild.
Auf der anderen Seite finden wir viele Apps, die mit dem Dunkelmodus kompatibel sind und Informationen vom System erhalten können, sodass sie, wenn dieser Modus aktiviert ist, auch darin aktiviert sind und mit dem Lichtmodus abwechseln, je nachdem, wie wir iOS konfiguriert haben .
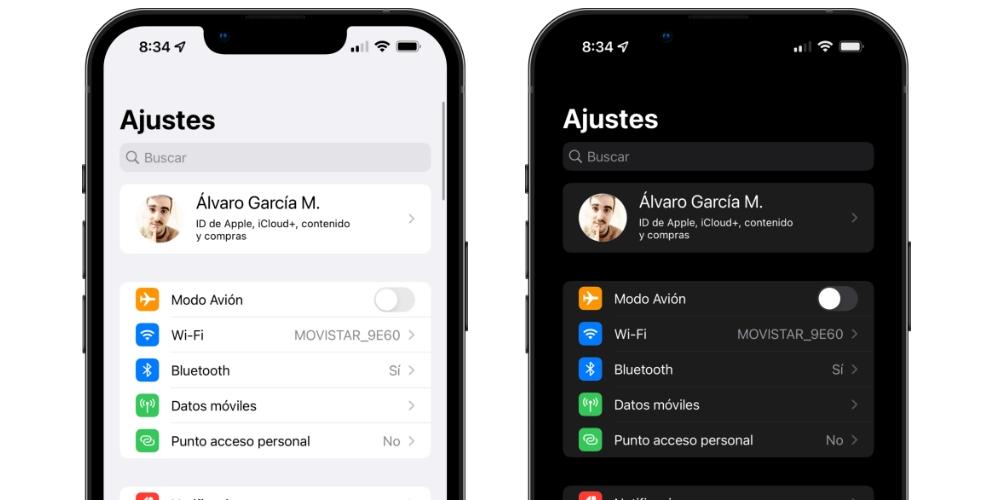
Der Dunkelmodus kann sowohl über das Kontrollzentrum als auch über Einstellungen > Anzeige & Helligkeit aktiviert werden. Genau in diesem Abschnitt können Sie es so konfigurieren, dass es bei Sonnenuntergang automatisch aktiviert wird, oder einen benutzerdefinierten Zeitplan festlegen. So können Sie den Lichtmodus weiterhin genießen und ihn zu bestimmten Tages- und Nachtzeiten mit dem Dunkeln abwechseln lassen.
Animationen
Sicherlich haben Sie es nicht bemerkt, weil es etwas Gemeinsames ist, aber das System hat mehrere Animationen. Wenn Sie beispielsweise eine App schließen, bewegt sie sich in Richtung Mitte und wird kleiner und kleiner, bis sie verschwindet. Diese Arten von Animationen unterstützen keine Anpassung. Das heißt, du wirst keine anderen Effekte finden .
Allerdings, und hier liegt der Knackpunkt, sie kann durch deaktiviert werden Gehen Sie zu Einstellungen> Barrierefreiheit> Bewegung und klicken Sie auf „Bewegung reduzieren“. Wenn Sie auch ein iPhone 13 Pro oder 13 Pro Max haben, können Sie die Bildwiederholfrequenz auf 60 Hz statt 120 Hz begrenzen. Dies sind jedoch Einstellungen, die letztendlich die „Eleganz“ des Systems schmälern und für ein seltsames Bediengefühl sorgen.
Batterieprozentsatz
Den verbleibenden Prozentsatz des iPhone-Akkus oben auf dem Bildschirm direkt neben dem Akkusymbol zu sehen, ist sehr nützlich und standardmäßig nicht konfiguriert. Na sicher, Es ist nur auf einigen iPhones verfügbar , genauer gesagt diejenigen, die eine Home-Taste haben (iPhone 8 und früher, einschließlich „SE“).
Wenn Sie eines dieser iPhones haben, müssen Sie nur zu Einstellungen> Akku gehen und die entsprechende Option aktivieren, um den Prozentsatz anzuzeigen. Auf dem iPhone X und höher müssen Sie sich damit begnügen, diesen Hinweis zu sehen, wenn Sie auf das Kontrollzentrum zugreifen.
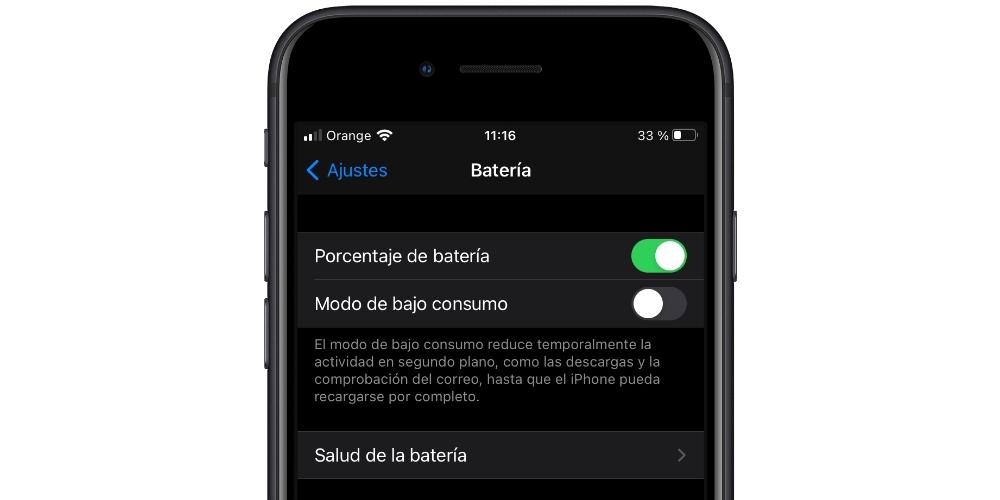
Art von Text
Nicht alle von uns haben die gleichen Vorlieben, wenn es um das Betrachten von Inhalten geht, ebenso wie wir nicht das gleiche Sehvermögen haben. Möglicherweise möchten Sie Ihren iPhone-Text größer sehen, auch wenn weniger Inhalt hineinpasst. Oder vielleicht genau das Gegenteil und Sie möchten den Text in einer sehr kleinen Größe, damit mehr Inhalt auf dem Bildschirm angezeigt wird.
Sie möchten es so, wie Sie es möchten, indem Sie zu Einstellungen> Bildschirm und Helligkeit> gehen Textgröße Sie können es dank einer intuitiven Leiste regulieren. Sowohl das System als auch native Apple-Anwendungen passen sich sofort daran an, ebenso wie andere Apps, die diese Einstellungen unterstützen. Natürlich gibt es andere, die in ihren eigenen Einstellungen konfiguriert werden müssen.
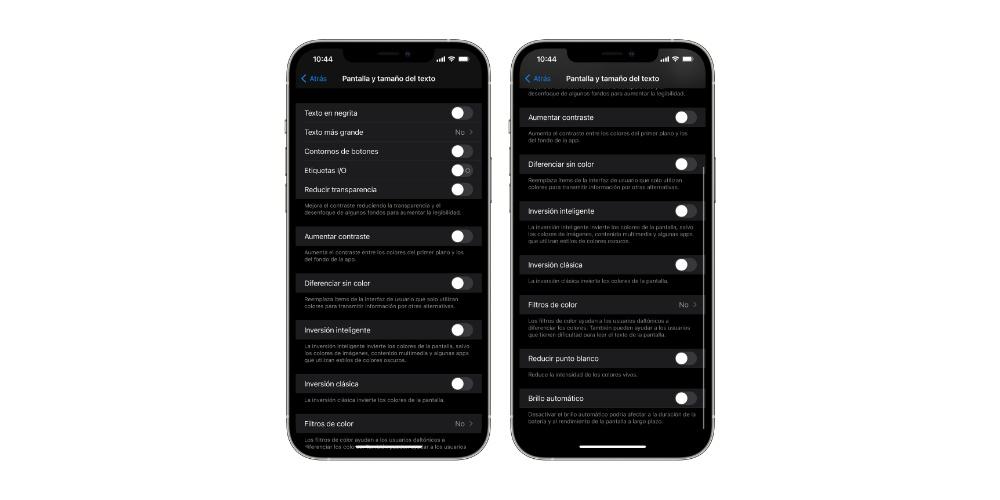
Und obwohl Sie können die Schriftart nicht ändern , das heißt, die Schriftart, Sie können es machen fett . Dazu können Sie auch zum oben genannten Einstellungsfeld > Bildschirm und Helligkeit gehen und auf diese Option auch über Einstellungen > Barrierefreiheit > Bildschirm- und Textgröße zugreifen.
Schaltflächen-Highlights
Ohne das gerade im vorherigen Punkt erwähnte Bedienfeld zu verlassen (Zugänglichkeit > Bildschirm- und Textgröße), können Sie eine sehr interessante Option konfigurieren, z. B. das Hervorheben der Schaltflächen. Genauer gesagt, die Aktivierung des ” Schaltflächenumriss " Möglichkeit. Dadurch werden Zurück-Schaltflächen und dergleichen unterstrichen, um sie viel besser sichtbar zu machen.
Hier können Sie auch andere Aspekte ändern, z. B. ob die Optionstasten die Symbole „I“ und „O“ als Hinweis darauf enthalten, ob sie im reinsten Stil einer Steckdosenleiste ein- oder ausgeschaltet sind.
Assistive Touch-
Wir verlassen die Bedienfelder für die Barrierefreiheit nicht, da Sie in diesem Fall zu „Touch“ gehen und die Assistive Touch aktivieren müssen. Das ist ein virtuelle Schaltfläche Das wird immer auf Ihrem Bildschirm sein, so dass Sie auf verschiedene Optionen zugreifen können: von der Rückkehr zum Hauptbildschirm bis hin zum direkten Zugriff, um Screenshots zu machen oder bestimmte Anwendungen zu öffnen.
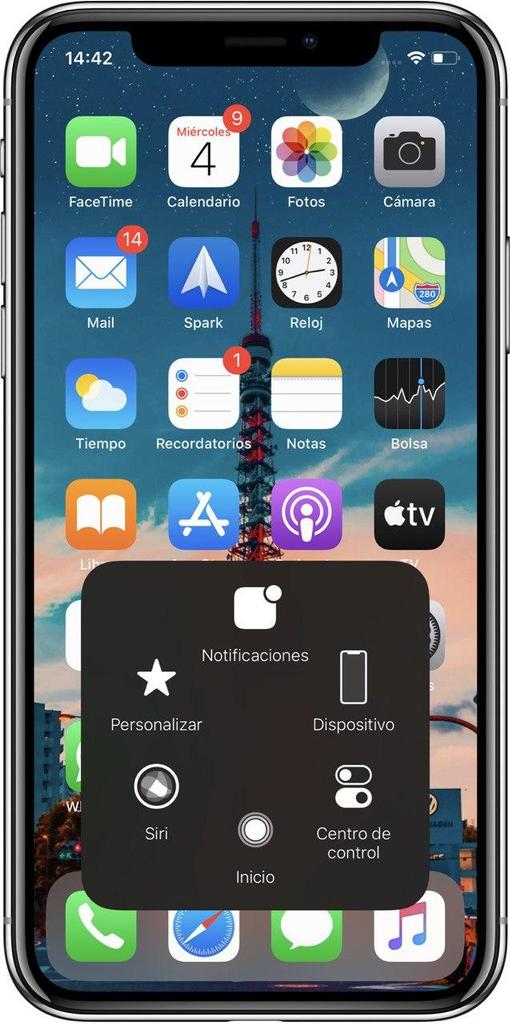
Es sollte beachtet werden, dass Sie im oben genannten Einstellungsfenster alle Aktionen dafür konfigurieren können, wobei Sie bis zu maximal 8 Aktionen und sogar auswählen können Fügen Sie Ihre eigenen Gesten hinzu um diese Aktionen auszuführen. Die Schaltfläche selbst ist zwar transparent, aber immer vorhanden und kann störend sein, aber Sie können sie problemlos überall auf dem Bildschirm verschieben.