Eine der Neuheiten, die zum Microsoft Betriebssystem mit dem Start von Windows 10 war sein Assistent Cortana. Wir sind es seit langem gewohnt, dank Google Now und Siri Assistenten auf unseren Mobilgeräten einzusetzen, aber die Tatsache, dass wir bestimmte Aufgaben auf unserem PC mit unserer Stimme ausführen können, ist für viele Benutzer sehr attraktiv. Als nächstes zeigen wir Ihnen, wie Sie Anwendungen öffnen und So steuern Sie Windows 10 mit Ihrer eigenen Stimme .
Es ist möglich, Cortana viele Dinge zu fragen, zu wissen, wie das Wetter ist, das Ergebnis eines Fußballspiels, uns einen Witz zu erzählen usw. Doch weit entfernt von all diesen merkwürdigen Fähigkeiten ist die Wahrheit, dass wir sie nutzen können der Windows 10-Assistent, um unseren Tag produktiver zu gestalten. Außerdem können wir Cortana auffordern, Änderungen an den Systemeinstellungen vorzunehmen oder eine Anwendung zu einem bestimmten Zeitpunkt zu öffnen.

Bitten Sie Cortana, in Windows 10 etwas zu tun
Um den Assistenten zu bitten, mit der Stimme einen See im System für uns auszuführen, ist das erste, was zu tun ist Cortana richtig aktiviert und konfiguriert haben . Öffnen Sie dazu einfach die Systemkonfigurationsseite und greifen Sie auf die nach dem Assistenten benannte Option zu.
Hier werden wir angeben, ob wir Cortana erlauben möchten, auf uns zu antworten, indem wir sagen "Hallo Cortana" , wenn wir möchten, dass der Assistent unsere Befehle abhört, wenn wir die Taste drücken Win + C Tastenkombination, wenn sie auf dem Sperrbildschirm verfügbar sein soll oder wenn wir dem Assistenten den Zugriff auf unseren Kalender ermöglichen möchten, E-Mail, Nachrichten usw. Wenn all dies aktiviert und nach unseren Wünschen konfiguriert ist, können wir den Assistenten problemlos verwenden.
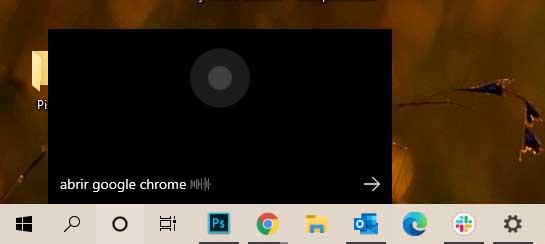
Das einzige, was wir tun müssen, um Cortana aufzufordern, etwas in unserem Team zu tun, ist, den Assistenten mit dem Sprachbefehl „Hallo Cortana“ oder mit der Tastenkombination Win + C zum Zuhören zu bewegen und den Assistenten dazu aufzufordern mit dem entsprechenden Befehl. Beispielsweise:
- Wir sagen, "Hallo Cortana" or Gewinn + C.
- Der Assistent wird automatisch aktiviert und das Cortana-Fenster wird uns angezeigt.
- Als nächstes verwenden wir den Befehl „ Öffnen Sie Google Chrome ”. Wir können den Namen der Anwendung angeben, die wir öffnen möchten.
- Wenn Sie uns richtig verstanden haben, wird uns der Assistent selbst sagen ... “ Sehr gut, Google Chrome öffnen ".
- In diesem Moment sehen wir, wie ein neues Browserfenster oder die angegebene Anwendung auf unserem Desktop geöffnet wird.
Windows 10 Spracherkennung
Obwohl Cortana bei den Benutzern des Systems große Neugierde weckte, sind einige Datenschutzprobleme bei der Verwendung des Assistenten auf unserem PC sofort aufgetreten. Dies führte dazu, dass viele beschlossen, den Assistenten in Windows 10 vollständig zu deaktivieren.
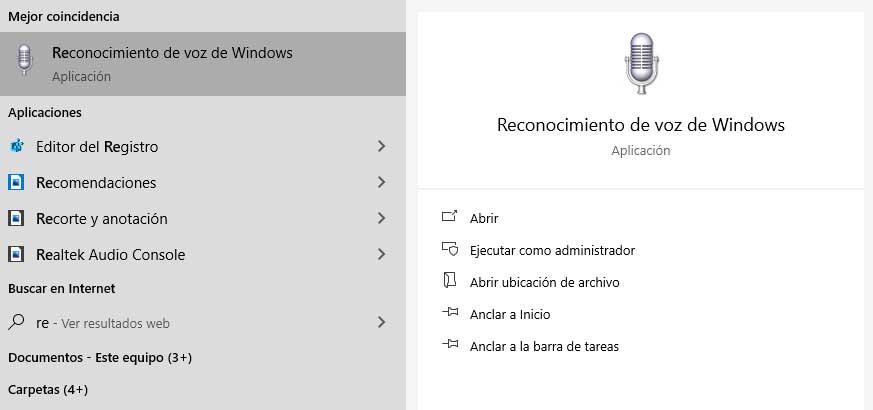
Um Anwendungen zu öffnen oder andere Aktionen mit der Stimme an das System anzufordern, wenn Cortana deaktiviert ist, haben wir keine andere Wahl, als auf ein Spracherkennungstool zurückzugreifen. In diesem Sinne verfügt Windows 10 zusätzlich zum Assistenten selbst über eine vorinstallierte Spracherkennungsanwendung. Sein Name ist Windows Rede Wahrnehmung und wir können es öffnen, indem wir einfach seinen Namen in die Systemsuche eingeben.
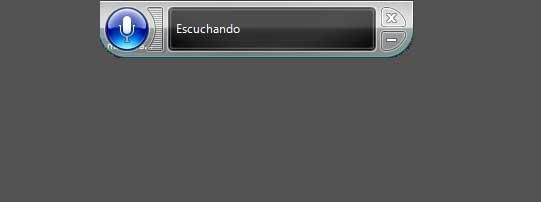
Dies zeigt uns ein kleines Fenster oben auf unserem Bildschirm, in dem ein Mikrofonsymbol angezeigt wird. Um es zu aktivieren, müssen wir nur sagen: “ Aktivieren Sie das Mikrofon “. Zu diesem Zeitpunkt wechselt es in den Abhörmodus und wir können Ihnen bereits mitteilen, ob wir eine bestimmte Anwendung öffnen oder eine andere Art von Aktion auf dem System ausführen möchten. Zum Beispiel können wir sagen: Öffnen Sie Google Chrome. Automatisch sehen wir, wie sich ein neues Browserfenster oder das angegebene Programm öffnet.
Allgemeine Spracherkennungsbefehle
Im Folgenden zeigen wir einige der am häufigsten verwendeten Aktionen und Befehle, die wir für die Spracherkennung von Windows 10 verwenden müssen, um sie auszuführen:
- Öffne Start : Start
- Führen Sie eine Aktion in einer Anwendung aus : Klicken Sie mit der rechten Maustaste, drücken Sie Windows + Z und drücken Sie Strg B.
- Wählen Sie einen Artikel nach Namen aus : Datei, Startseite, Ansicht
- Wählen Sie ein Element oder Symbol aus : Klicken Sie auf Papierkorb, klicken Sie auf Computer, klicken Sie auf Dateiname
- Doppelklicken Sie auf ein Element : Doppelklicken Sie auf Papierkorb, doppelklicken Sie auf Computer, doppelklicken Sie auf Dateiname
- Wechseln Sie zu einer offenen Anwendung : Wechseln Sie zu Paint, wechseln Sie zu WordPad, ändern Sie den Programmnamen, ändern Sie die Anwendung
- Scrollen Sie in eine Richtung : Scrollen Sie nach oben, scrollen Sie nach unten, scrollen Sie nach links, scrollen Sie nach rechts
- Fügen Sie einen neuen Absatz oder einen Zeilenumbruch in ein Dokument ein : Neuer Absatz, neue Zeile
- Wählen Sie ein Wort aus einem Dokument aus : Wort auswählen
- Wählen Sie ein Wort aus und korrigieren Sie es : Richtiges Wort
- Wählen Sie bestimmte Wörter aus und löschen Sie sie : Wort löschen
- Zeigen Sie eine Liste der anwendbaren Befehle an : Was kann ich sagen?
- Aktualisieren Sie die Liste der derzeit verfügbaren Sprache Befehle: Sprachbefehle aktualisieren
- Hörmodus aktivieren : Beginne zuzuhören
- Hörmodus deaktivieren : Hör auf zuzuhören
- Bewegen Sie den Spracherkennungsmikrofonleiste beiseite : Spracherkennung verschieben
- Mikrofonleiste minimieren : Spracherkennung minimieren
- Wählen Sie einen Artikel nach Namen aus : Datei, Startseite, Ansicht
- Wählen Sie ein Element oder Symbol aus : Klicken Sie auf Papierkorb, klicken Sie auf Computer, klicken Sie auf Dateiname
- Doppelklicken Sie auf ein Element : Doppelklicken Sie auf Team. Doppelklicken Sie auf Papierkorb. Doppelklicken Sie auf den Ordnernamen
- Klicken Sie mit der rechten Maustaste auf ein Element : Klicken Sie mit der rechten Maustaste auf Computer, klicken Sie mit der rechten Maustaste auf Papierkorb, klicken Sie mit der rechten Maustaste auf den Ordnernamen
- Minimieren Sie alle Fenster, um den Desktop anzuzeigen : Desktop anzeigen
- Wählen Sie ein Element aus, dessen Namen Sie nicht kennen : Zahlen anzeigen (Zahlen werden auf dem Bildschirm für alle Elemente des aktiven Fensters angezeigt; sagen Sie die Nummer, die dem Element entspricht, um es auszuwählen).
- Wählen Sie einen nummerierten Artikel : 19 Akzeptieren, 5 Akzeptieren
- Doppelklicken Sie auf ein nummeriertes Element : Doppelklicken Sie auf 19, doppelklicken Sie auf 5
- Klicken Sie mit der rechten Maustaste auf ein nummeriertes Element : Klicken Sie mit der rechten Maustaste auf 19, klicken Sie mit der rechten Maustaste auf 5
- Öffnen Sie eine Anwendung : Öffnen Sie Paint, öffnen Sie WordPad, öffnen Sie den Anwendungsnamen
- Wechseln Sie zu einer offenen Anwendung : Wechseln Sie zu Paint, wechseln Sie zu WordPad, ändern Sie den Anwendungsnamen, ändern Sie die Anwendung
- Schließen Sie eine Anwendung : Schließen Sie dies, schließen Sie Word, schließen Sie Dokumente
- Minimieren : Minimieren Sie dies, minimieren Sie Word, minimieren Sie Dokumente
- Maximieren : Maximieren Sie dies, maximieren Sie die Farbe, maximieren Sie die Dokumente
- Wiederherstellen : Wiederherstellen, Word wiederherstellen, Dokumente wiederherstellen
- Schneiden : Schneiden Sie das, schneiden Sie
- Kopieren : Kopieren Sie das, kopieren Sie
- Pasta : Einfügen
- Löschen : Löschen Sie das, löschen Sie
- Rückgängig machen : Machen Sie das rückgängig, streichen Sie das durch, machen Sie es rückgängig
- Scrollen Sie in eine Richtung : Scrollen Sie nach oben, scrollen Sie nach unten, scrollen Sie nach rechts, scrollen Sie nach links
- Scrollen Sie in der Anzahl der Seiten um einen genauen Abstand : Scrollen Sie 2 Seiten nach unten und 10 Seiten nach oben
- Scrollen Sie in anderen Einheiten um einen genauen Abstand : Scrollen Sie nach oben 5, scrollen Sie nach unten 7
- Gehen Sie zu einem Feld in einem Formular oder einer Anwendung : Gehen Sie zum Feldnamen, gehen Sie zu Betreff, gehen Sie zu Adresse, gehen Sie zu CC
Verwenden von Anwendungen von Drittanbietern
Wir können auch Anwendungen von Drittanbietern verwenden. In diesem Fall müssen wir uns normalerweise die Taschen kratzen, wenn wir eine gute Spracherkennungsanwendung verwenden möchten, mit der wir Windows 10 per Sprache steuern, Aufgaben ausführen oder Text diktieren können mit einem guten Ergebnis.
In diesem Sinne ist eine der besten Spracherkennungssoftware Dragon NaturallySpeaking , ein Tool von Nuance, das als eine der besten Spracherkennungsanwendungen eingestuft wird. Es ist in der Lage, das Diktat in verschiedenen Sprachen mit einer korrekten Interpretation der Wörter zu erkennen, es kann Veröffentlichungen in sozialen Netzwerken machen, E-Mail-Nachrichten senden, über den Browser suchen oder Anwendungen im System öffnen.
Um Dragon NaturallySpeaking nutzen zu können, haben wir keine andere Wahl, als eine Lizenz zu kaufen, deren Kosten bei rund 100 Euro liegen.
