Die Halbleiterkrise, die wir auf dem Markt erleben, macht sich bemerkbar Playstation 5 (PS5) fast unmöglich. Besorgen Sie sich jedoch eines seiner Steuerelemente mit kommerziellem Namen Dualense, ist viel einfacher und kann auf Ihrem PC verwendet werden, bis Sie erhalten SonyKonsole der nächsten Generation.
Die PS5 DualSense ist jedoch dank ihres haptischen Feedbacks und ihrer adaptiven Trigger eines der bekanntesten Modelle zum Spielen von Videospielen Nicht alles funktioniert auf dem PC genauso wie bei einer Verbindung mit der Konsole.

Standardmäßig sind beide Funktionen deaktiviert, obwohl einige Entwickler sie auch auf dem PC implementiert haben (z. B. Metro Exodus: Enhanced Edition). Was auf jeden Fall (vorerst) nicht funktionieren wird, ist der Audio-Klinkeneingang.
So verbinden Sie Ihren DualSense mit dem PC
Um Ihren DualSense mit einem PC zu koppeln, benötigen Sie ein USB-C-Kabel, das Daten unterstützt (Beachten Sie, dass einige billigere Kabel nur zur Stromübertragung und zum Aufladen dienen). Das USB-C-Kabel kann Typ-C zu Typ-C sein, wenn Sie einen USB-C-Anschluss an Ihrem PC haben, oder es kann Typ-C zu Typ-A sein, wenn Sie nur eine Verbindung über die klassischen USB-Anschlüsse herstellen möchten die Computer der letzten Jahre.
Eine andere Alternative ist um es drahtlos zu verbinden, Ihr PC muss also Bluetooth unterstützen, oder Sie benötigen einen Bluetooth-Adapter. Um diese drahtlose Kopplung des DualSense durchzuführen, müssen Sie auf die Bluetooth-Einstellungen Ihres PCs zugreifen, indem Sie entweder in die Suchleiste tippen oder manuell die Option „Bluetooth und andere Geräteeinstellungen“ suchen.
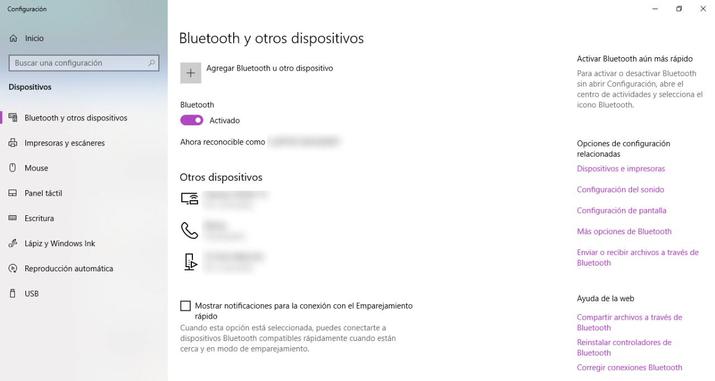
Bluetooth-Einstellungen
Sobald Sie sich in diesem Konfigurationsmenü befinden, müssen Sie die Bluetooth-Verbindung aktivieren, falls Sie dies noch nicht getan haben, und die Schaltfläche + mit der Aufschrift « Fügen Sie Bluetooth oder ein anderes Gerät hinzu «.
Es öffnet sich ein Popup-Fenster, in dem wir die erste Option auswählen müssen: „Bluetooth“, um mit der Verfolgung der Geräte in Reichweite zu beginnen.
Damit Ihr DualSense-Controller für die Kopplung verfügbar ist, müssen Sie ihn aktivieren. Dazu getrennt und ausgeschaltet, Drücken Sie gleichzeitig die PlayStation-Taste und die Erstellen-Taste (links neben dem Touchpanel) etwa 3 Sekunden lang. Die LED-Lichtleiste an den Seiten des Touchpanels beginnt zu blinken und zeigt damit an, dass Bluetooth aktiv ist.
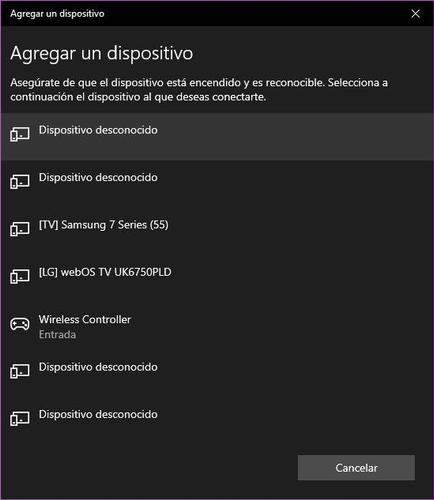
Wireless Controller in der Bluetooth-Liste
Sobald dies erledigt ist, erscheint der Controller auf dem PC in der Liste der verfügbaren Bluetooth-Geräte als „Wireless Controller“ . Wählen Sie dieses Gerät aus und wenn es nach einem Kopplungscode fragt, wählen Sie einfach „0000“.
Aktualisieren Sie die PS5-Controller-Firmware auf dem PC
Wer bis vor wenigen Monaten die Firmware eines DualSense-Controllers aktualisieren wollte, musste dies über eine PlayStation 5 tun.
Wie eingangs erwähnt, haben Sie sich jedoch möglicherweise für den Kauf des Controllers entschieden und besitzen nicht einmal die Sony-Konsole. Daher hat Sony beschlossen, eine Lösung zu implementieren, bei der PC-Benutzer auf den Controller zugreifen können letztes Update durch von Windows 11 und „Windows 10-Geräte auswählen“ ohne dass es an die Konsole angeschlossen werden muss.
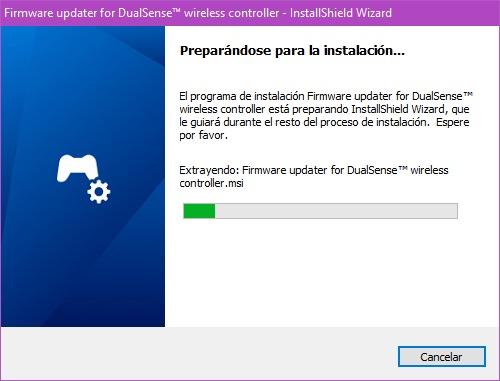
DualSense-Firmware-Installationsprogramm
Sie benötigen einen Windows-PC, der die folgenden Systemvoraussetzungen erfüllt.
| SW | Windows 10 (64 Bit) oder Windows 11 |
|---|---|
| Speicherplatz | 10 MB oder mehr |
| Bildschirmauflösung | 1024 × 768 oder höher |
| USB-Anschluss | Verpflichtend |
Die Schritte zur Durchführung dieses Prozesses sind die folgenden:
- Laden Sie die Firmware-Updater für den DualSense Wireless Controller und speichern Sie es auf Ihrem Desktop oder an einem anderen Ort.
- Führen Sie die Setup-Datei aus und befolgen Sie dann die Anweisungen auf dem Bildschirm, um die App zu installieren. Während der Installation werden Sie möglicherweise aufgefordert, zusätzliche Software herunterzuladen, die für die Verwendung des DualSense-Firmware-Updaters erforderlich ist. Um diese Software herunterzuladen, folgen Sie den Anweisungen auf dem Bildschirm.
- Starten Sie das Programm.
- Verwenden Sie ein USB-Kabel, um den Controller mit Ihrem Windows-PC zu verbinden, und befolgen Sie dann die Anweisungen auf dem Bildschirm, um das Update zu starten. Schalten Sie während des Updates den Windows-PC nicht aus und trennen Sie das USB-Kabel nicht.
- Wenn das Update abgeschlossen ist, wird eine Meldung angezeigt. Wählen Sie OK, um den Vorgang abzuschließen.