In diesen Zeiten sind wir es sehr gewohnt, alle Arten von Geräten und Zubehör mit unserem Windows-PC zu verwenden. Zum Beispiel verwenden wir für eine Vielzahl von Aufgaben Kopfhörer oder Kopfhörer in den Geräten, die wir mit Kabel oder über Bluetooth verbinden. Diese zweite Methode mag die bequemste sein, obwohl wir es schaffen müssen, sie anzupassen. Mal sehen, wie man a verbindet Bluetooth-Headset an Ihren Windows-PC .
Ob zum Spielen, Musik hören oder Videokonferenzen ist die Verwendung von Helmen eine der am weitesten verbreiteten. Mehr jetzt, da wir sie zu sehr erschwinglichen Preisen finden können. Aus diesem Grund werden wir in diesen Zeilen sehen, wie Sie Ihre Bluetooth-Kopfhörer mit Ihrem PC in Windows 10 verbinden. Es ist erwähnenswert, dass wir die Möglichkeit haben, Ihre Kopfhörer über den Abschnitt Geräte des mit dem PC zu verbinden Windows Konfiguration .

In der Tat könnte man sagen, dass der Prozess dem Pairing mit einem Smartphone ähnlich ist, so dass es nicht zu viele Komplikationen gibt, wie wir sehen werden. So haben wir mit nur wenigen Klicks die Möglichkeit, Ihre Bluetooth-Kopfhörer mit dem Computer zu koppeln. Dies ist, worüber wir als nächstes sprechen werden, dh wie die Bluetooth-Kopfhörer mit dem Windows-PC verbunden werden. Zunächst müssen wir wissen, wie die Kopfhörer als solche in den Pairing-Modus versetzt werden. Damit bekommen wir Windows zu Erkennen Sie sie und jedes Modell ist anders.
Normalerweise müssen wir den Netzschalter einige Sekunden lang drücken, bis die Statusanzeigen der Kopfhörer blinken. Falls Sie sich über den Vorgang nicht sicher sind, können Sie die Konfiguration im Benutzerhandbuch oder auf der offiziellen Website des Herstellers Ihrer Helme einsehen.
So verbinden Sie Bluetooth-Kopfhörer mit Windows 10
Sobald wir sie im Verbindungsmodus haben, öffnen wir die Konfigurationsanwendung in Windows 10. Dies erreichen wir durch die Gewinn + ich Tastenkombination. Wir können auch über das Startmenü darauf zugreifen, wo wir Einstellungen mit dem zahnradförmigen Symbol auswählen. Wenn sich das neue Fenster öffnet, gehen wir zu Geräte.
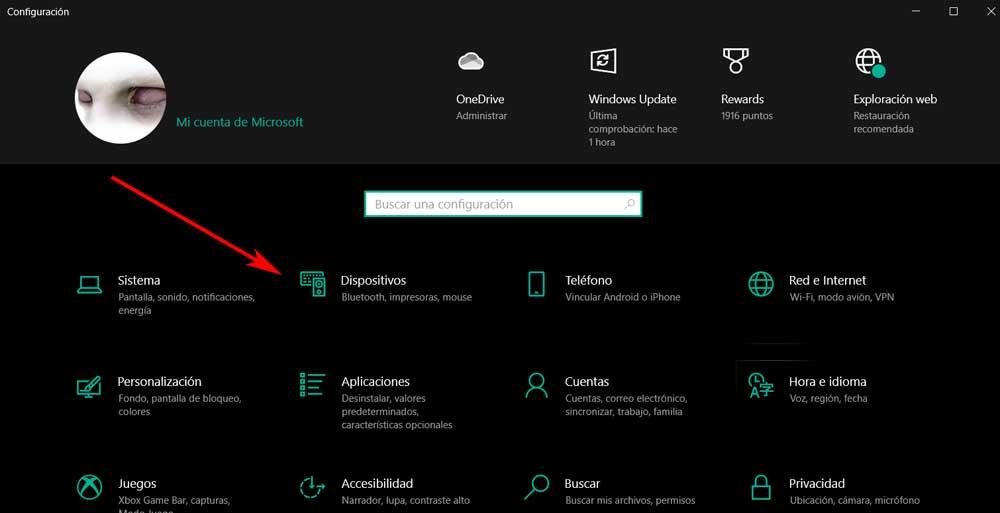
Als Nächstes öffnen wir im Fenster Geräte den Abschnitt Bluetooth und andere Geräte im linken Bereich. In diesem Fall müssen Sie zunächst sicherstellen, dass Bluetooth oben im Fenster aktiviert ist. Falls dies nicht der Fall ist, klicken wir auf den Selektor, damit er grün wird.
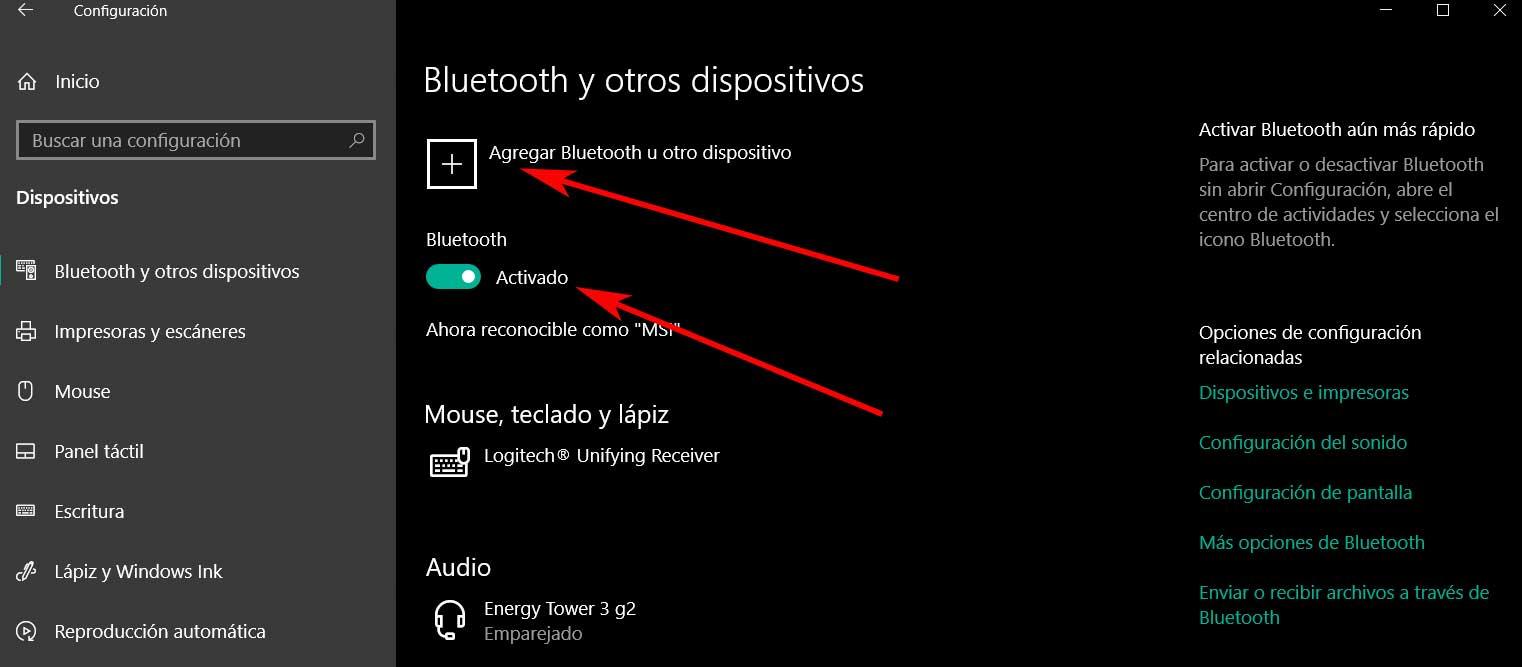
In diesem Moment klicken wir im Fenster Gerät hinzufügen auf Bluetooth, das auf dem Bildschirm angezeigt wird. Wenn wir das haben Bluetooth Kopfhörer Im Pairing-Modus werden sie nach einigen Sekunden in der Liste der Geräte angezeigt. Es ist dann, wenn Sie sie sehen, wenn wir auf sie klicken, um sie mit dem zu koppeln PC .
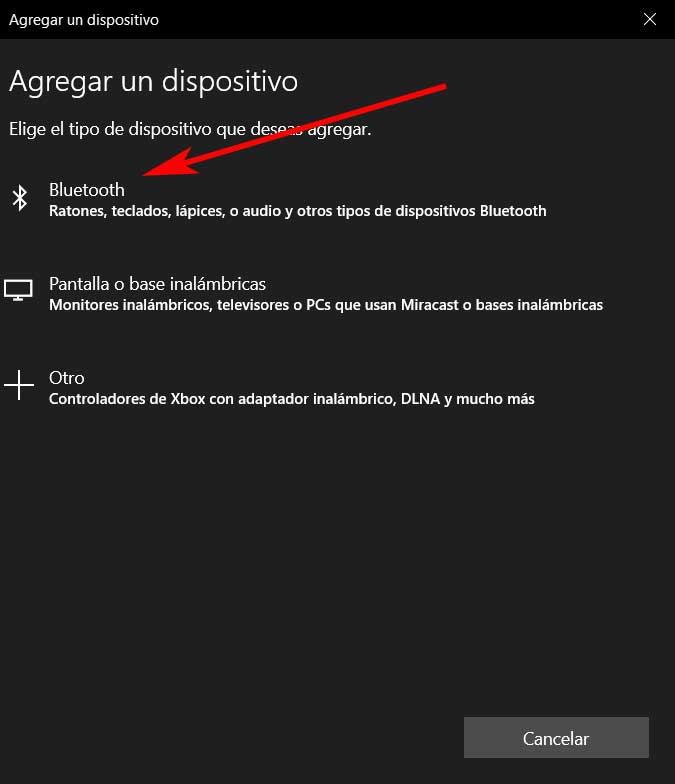
Natürlich abhängig von der Kopfhörer ist es möglich, dass sie sich sofort verbinden oder dass wir einen Zugangscode und eine Bestätigung eingeben müssen. Sobald das Pairing abgeschlossen ist, wird auf dem PC eine Meldung angezeigt, dass die Kopfhörer angeschlossen und gekoppelt sind.
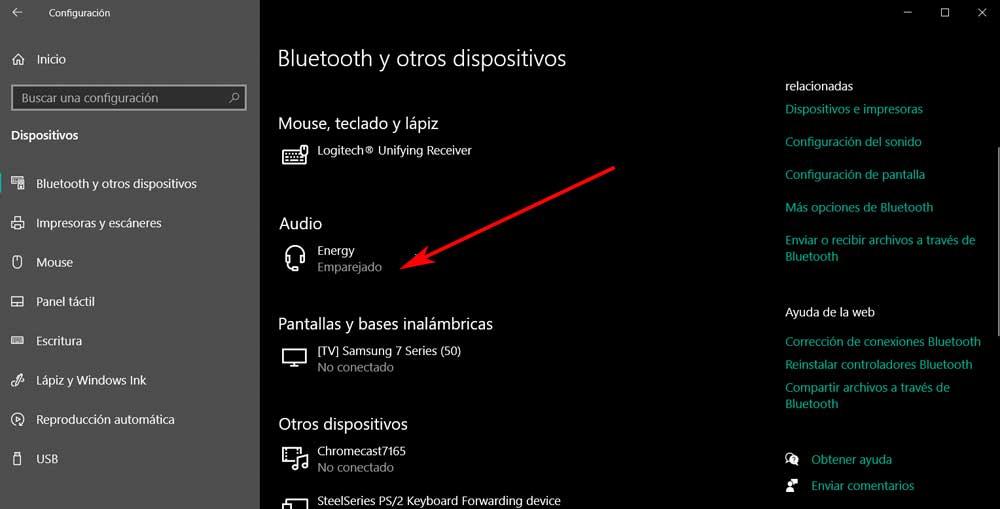
Beheben Sie Probleme bei der Verwendung von Bluetooth-Headsets unter Windows
Sobald wir die Kopfhörer mit unserem PC in Windows gekoppelt haben, wie wir gerade gesehen haben, sollte alles ohne Probleme funktionieren. Leider ist dies, wie so oft im Redmond-System, nicht immer der Fall. Daher werden wir im Folgenden die häufigsten Fehler untersuchen, die wir hier finden können, und wir werden sehen, wie sie schnell behoben werden können.
Bluetooth-Kopfhörer funktionieren nicht
Für den Fall, dass nach dem Pairing die Bluetooth Helme funktionieren nicht unter Windows 10, wir können verschiedene Lösungen verwenden. Als erstes können wir versuchen, die Bluetooth-Fehlerbehebung auszuführen. Wir können dies unter Einstellungen / Update und Sicherheit / Fehlerbehebung tun. Dann klicken wir auf zusätzliche Problemlöser, wo wir bereits den Bluetooth-Bereich sehen. Jetzt können wir das laufen lassen Bluetooth-Fehlerbehebung und sehen, ob es das Problem behebt.
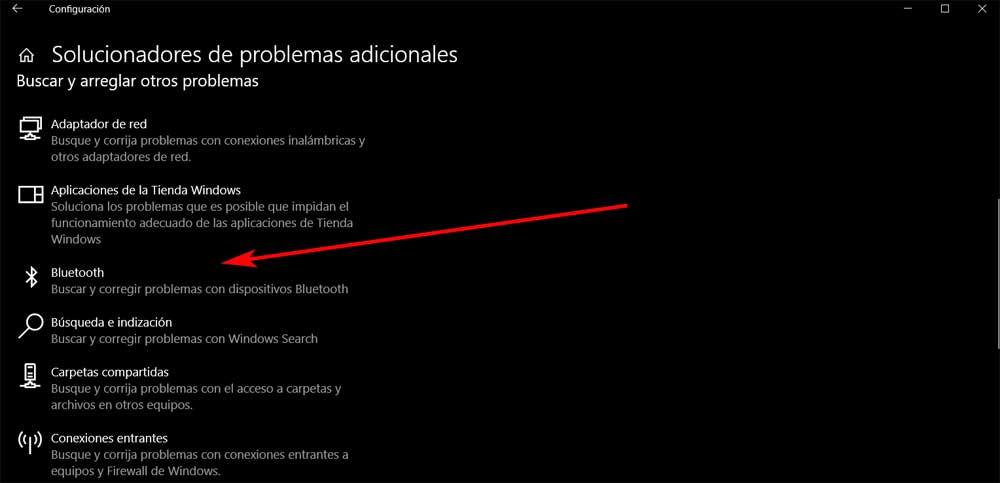
Auf der anderen Seite können wir versuchen, die Bluetooth-Treiber über den Geräte-Manager zu aktualisieren. Wir stellen außerdem sicher, dass der Dienst BluetoothUserService_65abd ordnungsgemäß funktioniert. Führen Sie dazu services.msc in dem Fenster aus, das der Presse angezeigt wird Win + R . Wir suchen es und tippen zweimal darauf, um sicherzustellen, dass es funktioniert.
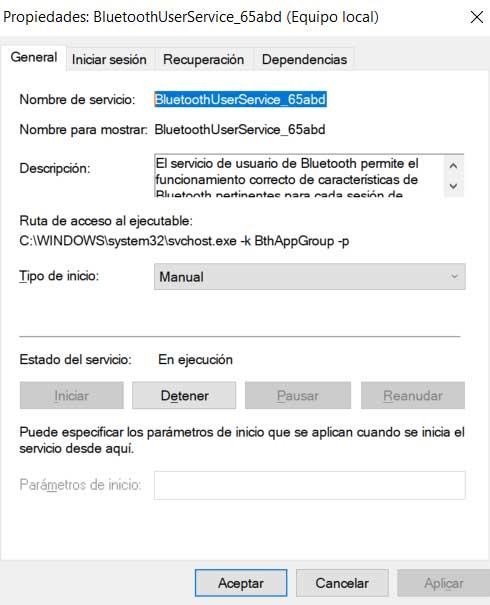
Windows erkennt keine Bluetooth-Headsets
Für den Fall, dass die Kopfhörer unter den oben beschriebenen Schritten in Windows 10 nicht gekoppelt werden, sehen wir uns an, was wir tun können. Dies bedeutet, dass das Betriebssystem selbst das nicht erkennen kann Gerät für Paarung . Stellen Sie daher zunächst sicher, dass das Gerät auf den Pairing-Modus eingestellt ist, da sonst der Vorgang nicht funktioniert.
Ebenso müssen wir sicherstellen, dass die Bluetooth-Verbindung auf dem Windows-PC selbst aktiviert ist. Beachten Sie, dass nicht alle Computer standardmäßig über eine solche Konnektivität verfügen. Falls dies nicht der Fall ist, können wir es jederzeit über ein zusätzliches Gerät hinzufügen, das wir beispielsweise über installieren USB .
Bluetooth-Kopfhörer sind nach dem Pairing nicht mehr zu hören
Ein weiteres häufiges Problem in dieser Hinsicht ist, dass die Kopfhörer nach dem Koppeln mit dem PC unter Windows nicht mehr zu hören sind. Stellen Sie daher zunächst sicher, dass auf beiden Geräten die Lautstärke erhöht ist. Ansonsten ist offensichtlich nichts zu hören. Nachdem wir uns diesen grundlegendsten Abschnitt angesehen haben, sagen wir, dass dieses Problem durch die Treiber verursacht werden kann.
Und wenn die Kopfhörer nicht gehört werden, kann dies an einer Inkompatibilität des Betriebssystems und der Treiber liegen. Daher müssen wir nur zu Windows gehen Gerät Manager und suchen Sie nach dem entsprechenden Eintrag. Dies können wir zum Beispiel erreichen, indem wir mit der rechten Maustaste auf klicken Startmenü . Sobald der Bluetooth-Eingang gefunden ist, klappen wir ihn auf und suchen nach dem Modell der Kopfhörer, das nicht zu hören ist. Wir klicken mit der rechten Maustaste und wählen die Option Treiber aktualisieren.
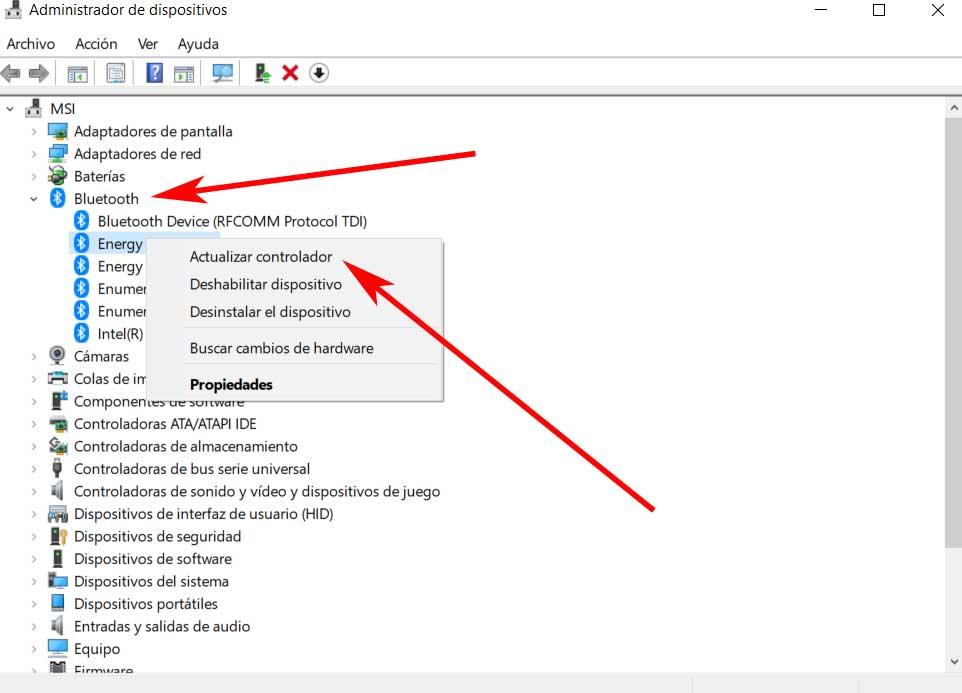
Gleichzeitig wird es nie schaden, das Windows-Betriebssystem selbst auf die neueste Version zu aktualisieren. Auf diese Weise können wir mögliches verhindern Inkompatibilitäten mit Geräten wie den Bluetooth-Kopfhörern, über die wir in diesen Zeilen sprechen.