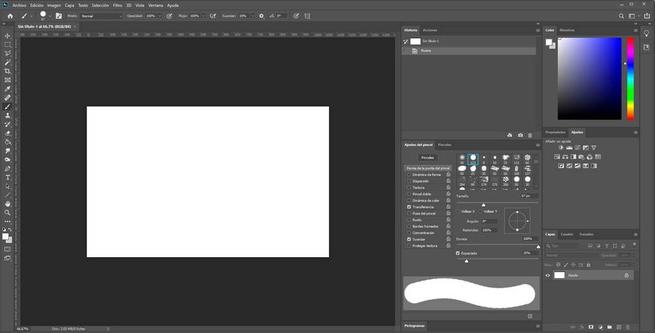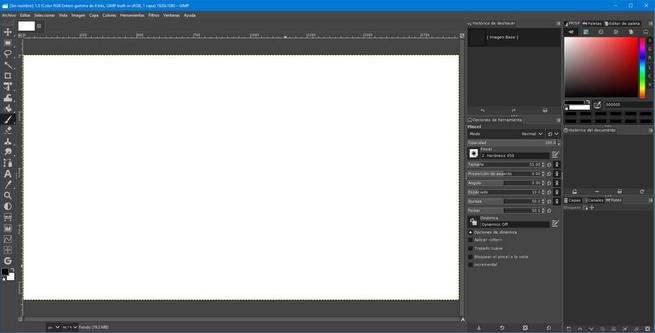GIMP ist eine der treuesten Alternativen zu Adobe Photoshop das können wir im Netz finden. Dieses Programm ist völlig kostenlos und Open Source und ermöglicht es uns, fast das Gleiche wie mit Photoshop zu tun, ohne jedoch in Adobe-Software investieren zu müssen. Trotz seiner Leistungsfähigkeit unterscheidet sich die Benutzeroberfläche erheblich von der der Adobe-Software, sodass Benutzer, die bereits an Photoshop gewöhnt sind, mit dieser Software häufig nicht ganz vertraut sind. Es sei denn, wir ändern seine Schnittstelle.
Einer der Funktionen von GIMP ist, dass es Benutzern eine immense Menge an Anpassungsoptionen bietet. Dank ihnen können wir praktisch alle Aspekte der GIMP-Oberfläche anpassen. Und mit den richtigen Einstellungen können wir diese Fotobearbeitungssoftware sogar umwandeln Eine Kopie, die fast identisch mit Photoshop ist .

Bereiten Sie GIMP für die Konvertierung vor
Das erste, was wir zur Hand haben müssen, ist natürlich dieses Programm. Wir können die neueste Version von GIMP völlig kostenlos herunterladen von seiner Hauptwebsite . Wenn wir verwenden LinuxGIMP ist in den meisten Distributionen standardmäßig verfügbar und kann nicht kostenlos aus den offiziellen Repositories heruntergeladen werden.
Sobald wir GIMP auf dem Computer installiert haben, besteht der nächste Schritt darin, das zu konfigurieren. “ Einzelfenstermodus “. In den neuesten Versionen von GIMP ist diese Option im Allgemeinen bereits standardmäßig aktiviert. Falls dies nicht der Fall ist, können wir es manuell über das “Windows" Sektion.
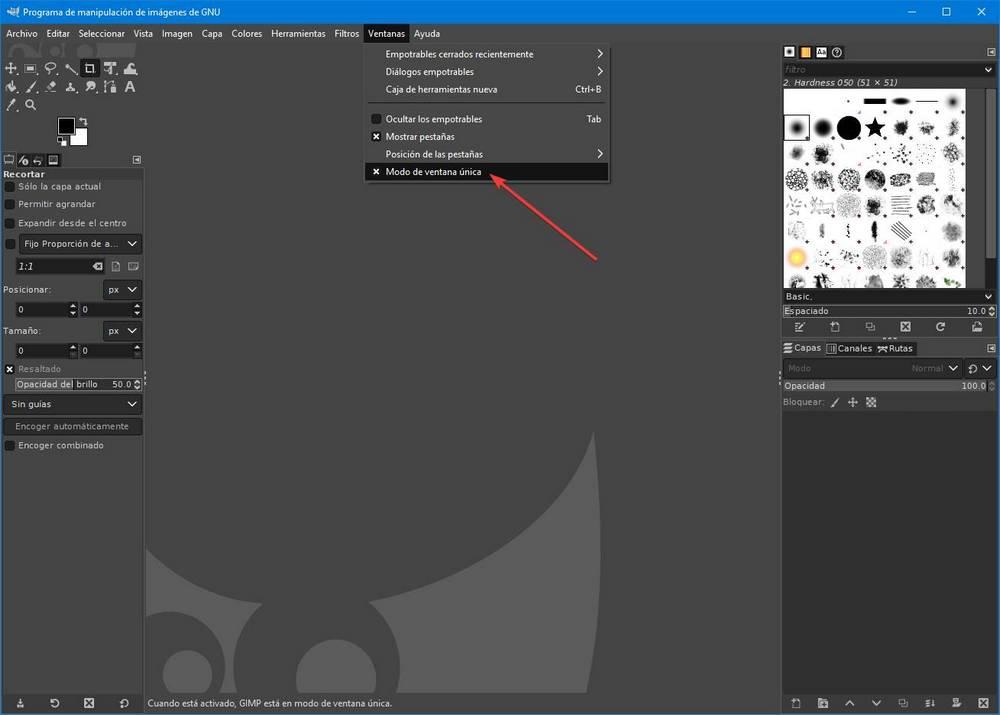
Ändern Sie das GIMP-Thema und die Symbole
Sobald sich unser GIMP bereits im Einzelfenstermodus befindet, besteht der nächste Schritt darin, sein Erscheinungsbild nachzuahmen. Zu diesem Zweck ändern wir manuell das Thema, das dieses Programm standardmäßig enthält, und das Symbolpaket für andere, die den ursprünglichen Photoshop-Themen ähnlicher sind.
Sowohl das Thema, das wir sehen werden, als auch die Symbole sind standardmäßig in GIMP enthalten, sodass wir nichts zusätzliches auf unseren PC herunterladen oder installieren müssen. Wir öffnen einfach den Abschnitt "Bearbeiten> Einstellungen" und scrollen zu "Schnittstelle", und von hier aus können wir sowohl das Thema als auch die Symbole konfigurieren.
Was wir empfehlen ist:
- Thema: Dunkel.
- Symbole: Symbolisch.
- Symbolgröße: Mittel.
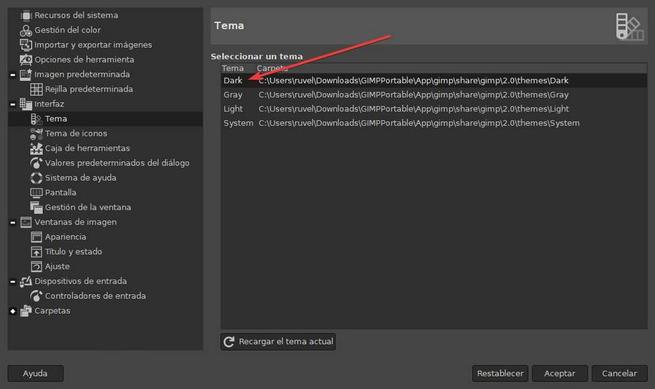
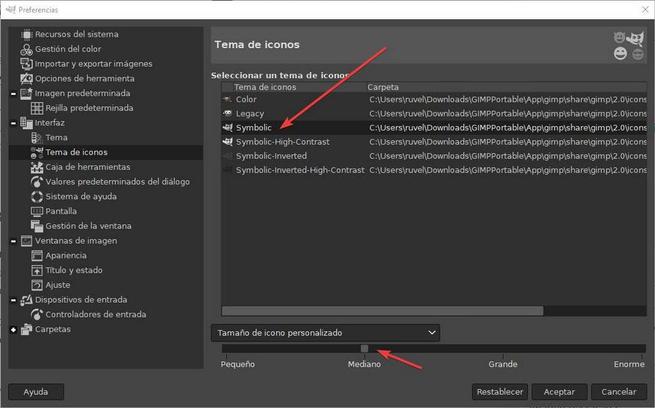
Wie wir sehen werden, wird GIMP bereits ein bisschen wie Photoshop aussehen, obwohl wir noch viel zu tun haben. Bevor wir fortfahren und die Tatsache ausnutzen, dass wir uns im Einstellungsmenü des Programms befinden, gehen wir zu “ Tools ”Und wir werden alle Tools hinzufügen, die standardmäßig deaktiviert wurden.
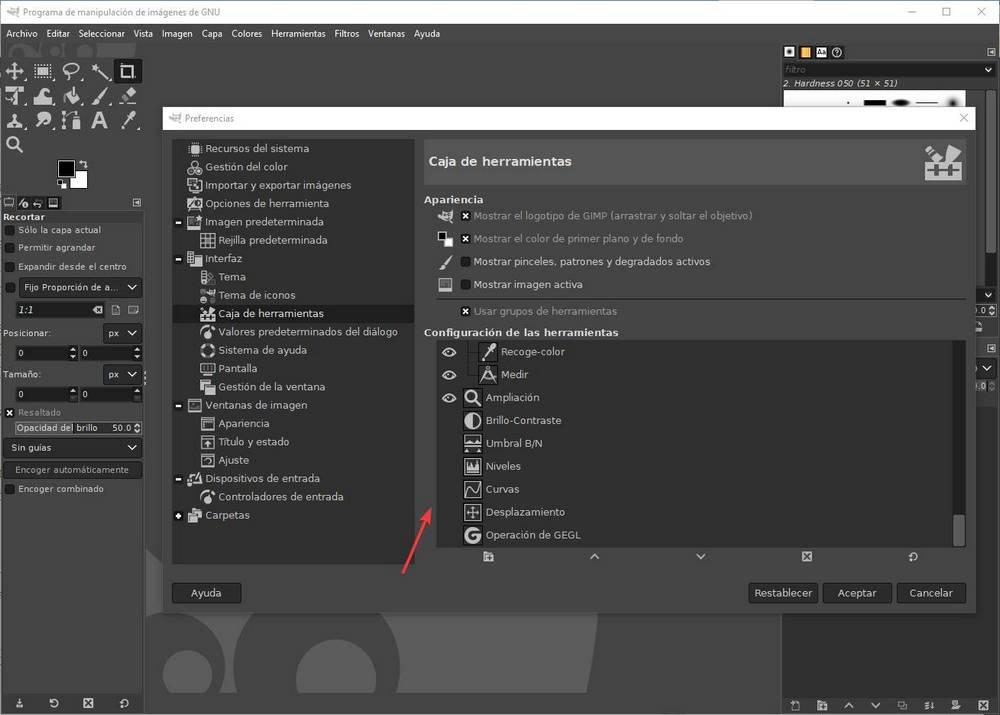
Organisieren Sie die GIMP-Schnittstelle
Rechtes Panel
Mit den folgenden Schritten werden die Elemente, die Teil der GIMP-Oberfläche sind, so organisiert, dass sie Photoshop so ähnlich wie möglich sind. Im oberen rechten Teil sehen wir eine Reihe von Registerkarten mit Werkzeugen und Funktionen des Programms. In Photoshop ist dieser Teil jedoch der Farbe vorbehalten. Daher schließen wir diese Registerkarten aus dem angezeigten Menü.
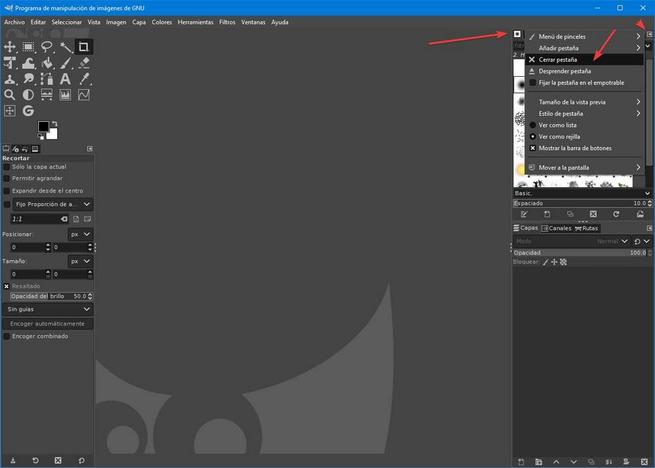
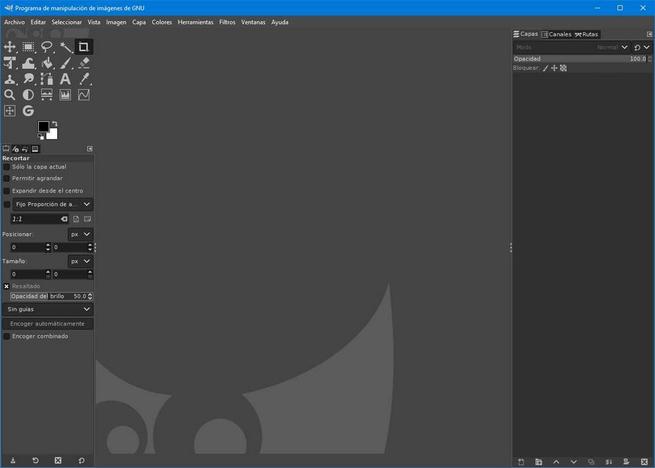
Und dann werden wir eine neue hinzufügen Farbfeld .
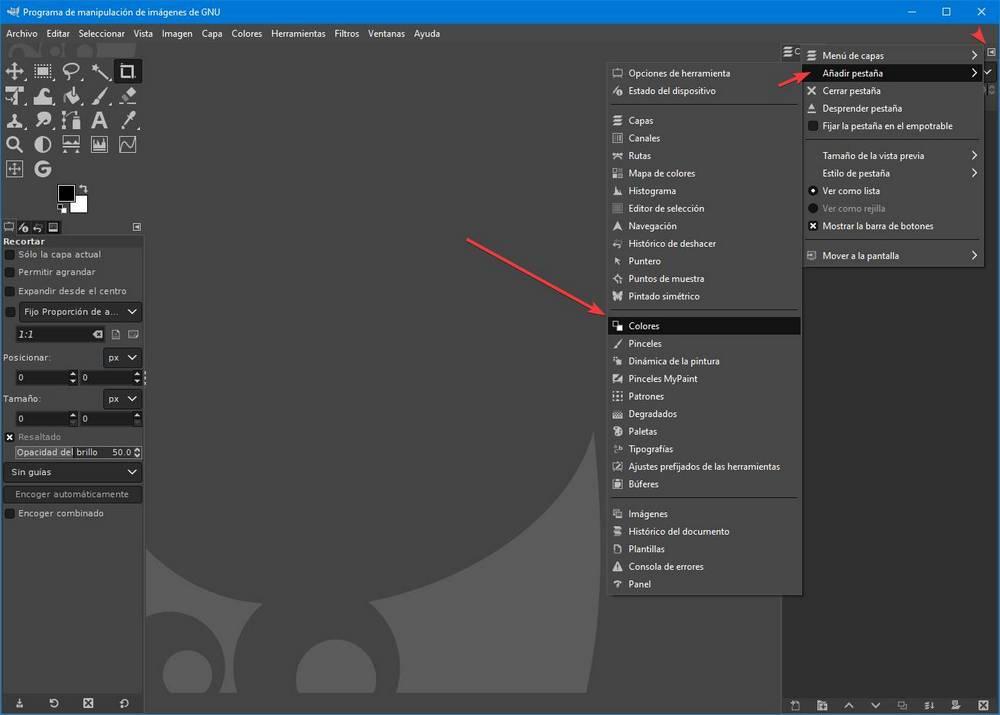
So platzieren Sie dieses neue Panel ähnlich wie in Photoshop Was wir tun müssen, ist auf die Registerkarte "Farbe" zu klicken und sie direkt über die Registerkarten zu ziehen, die wir jetzt haben. Auf diese Weise wird dieses neue Panel dort platziert.
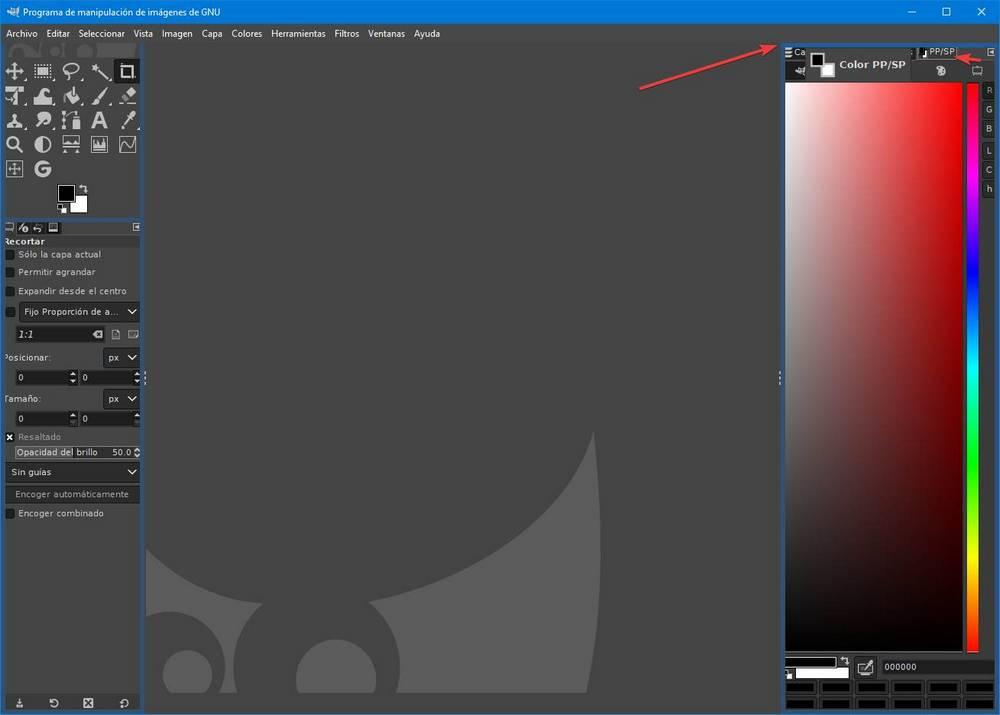
Wir werden auch eine neue hinzufügen Registerkarte "Palette" , um sie wie in der Adobe-Software zur Hand zu haben.
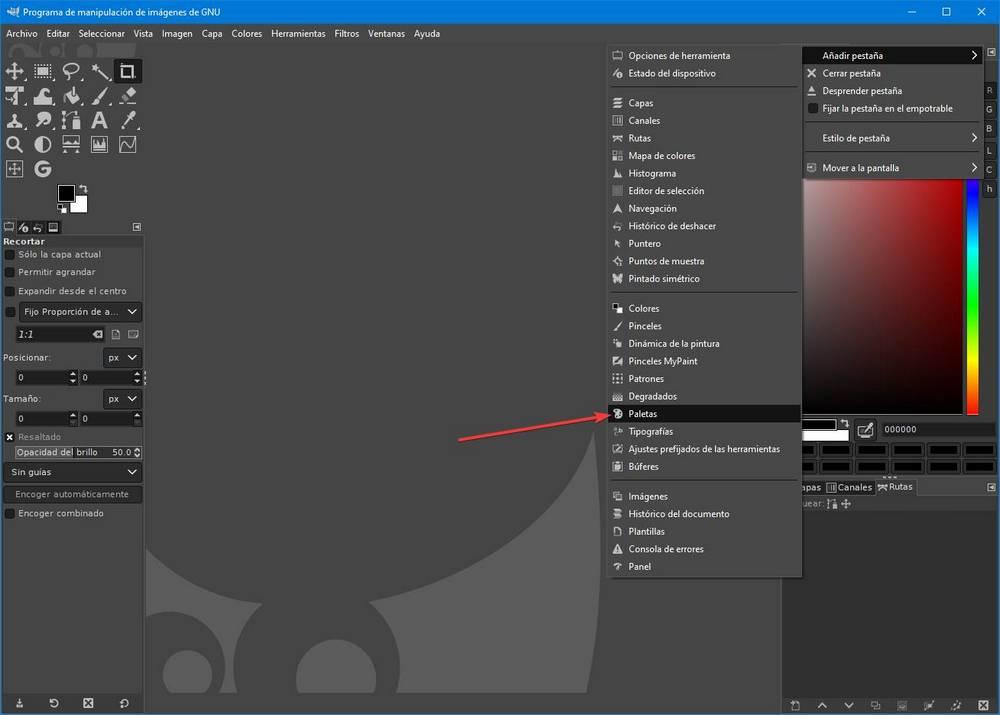
Unser GIMP sieht schon ein bisschen mehr nach Photoshop aus, obwohl noch viel Arbeit vor uns liegt. Wir werden weiterhin die richtige Symbolleiste des Programms organisieren. Als nächstes werden wir einen neuen Tab hinzufügen, diesmal den ” Dokumentenverlauf Registerkarte. Dies ist sehr nützlich, da wir so unsere Dokumente zur Hand haben können. Nach dem Hinzufügen ziehen wir es und platzieren es in der Mitte, sodass wir ein neues Feld haben.
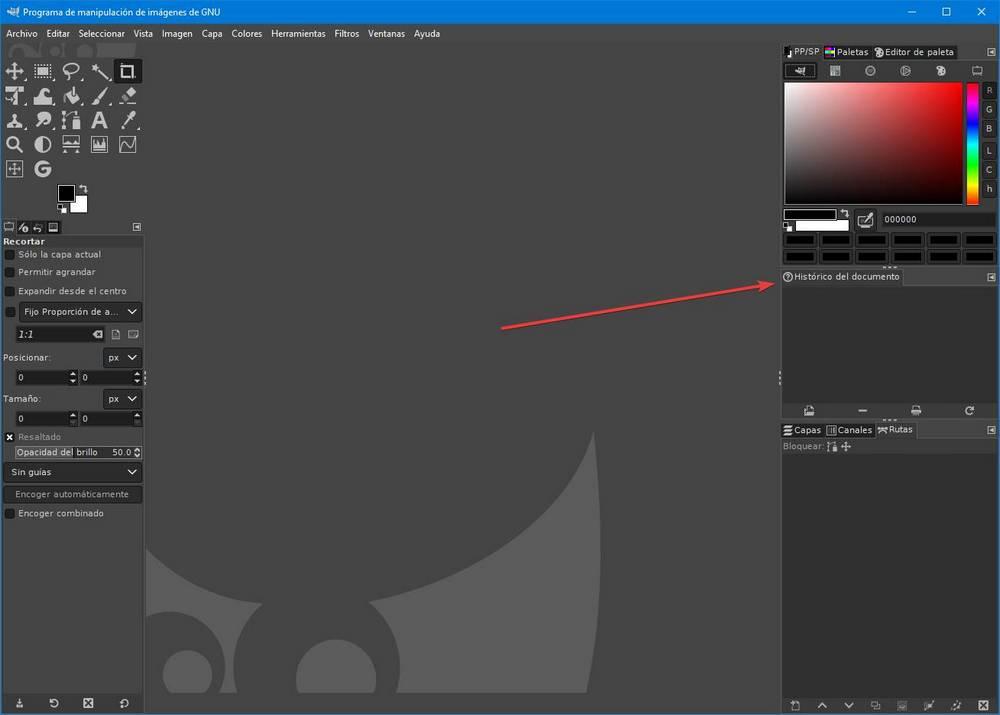
Falls Sie es nicht direkt in der Mitte platzieren können, können wir es in der platzieren "Ebenen" Box, Verschieben Sie diese Abschnitte nach dem Hinzufügen nach unten, um das neue Bedienfeld zu erstellen, das im vorherigen Screenshot zu sehen ist. Wir können auch die Größe jedes dieser Panels anpassen, um sie mehr oder weniger groß zu machen.
Neben dem Dokumentverlauf werden wir auch ein weiteres nützliches Panel mit dem Namen " Geschichte rückgängig machen “, Das alle Änderungen aufzeichnet und es uns ermöglicht, einfach zurückzukehren, wenn wir eine von ihnen rückgängig machen möchten.
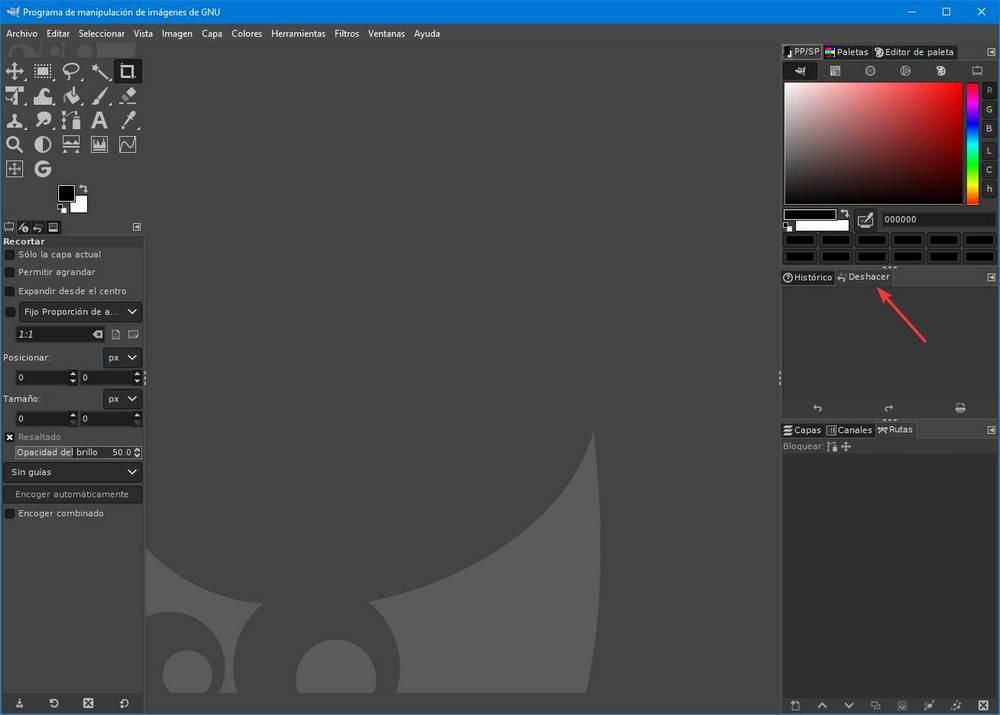
Linke Leiste
Sobald wir das rechte Feld mehr oder weniger organisiert haben, gehen wir zum linken Feld. Das erste, was wir tun werden, ist, drei Registerkarten zu schließen, die nicht nur redundant sind, sondern auch nicht sehr nützlich sind und auch nicht in der Photoshop-Oberfläche vorhanden sind.
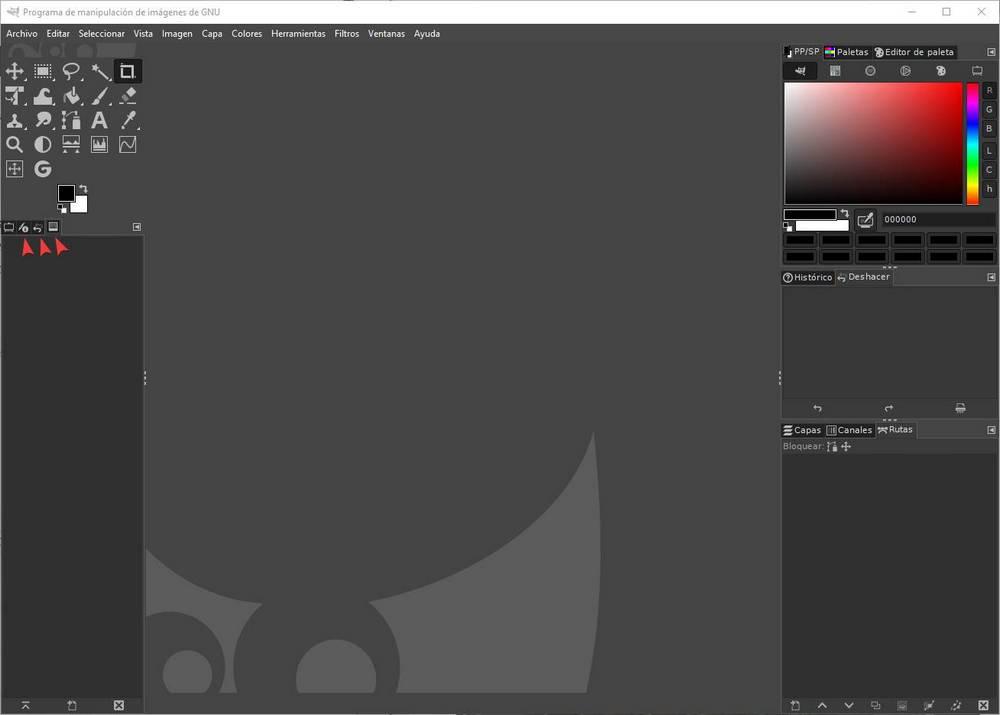
Jetzt bleiben uns nur noch die “ Werkzeugoptionen Registerkarte. Diese Registerkarte kann in einem Bereich links neben dem Bereich links platziert werden, damit sie Photoshop so ähnlich wie möglich ist. Wir klicken auf die Registerkarte und ziehen sie auf die Linie.
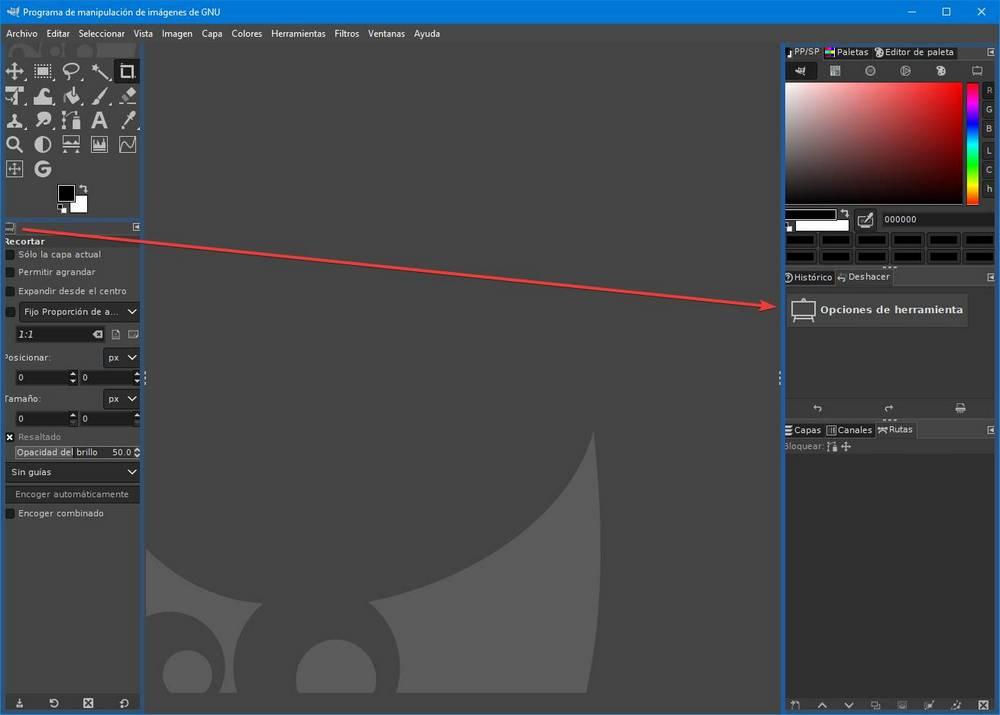
Jetzt haben wir ein neues Feld links vom linken Feld. Wenn wir wollen, können wir die bewegen "Rückgängig machen" Klicken Sie auf diese neue Spalte, um das Erscheinungsbild von Photoshop noch genauer zu gestalten. Wo es für uns am nützlichsten ist.
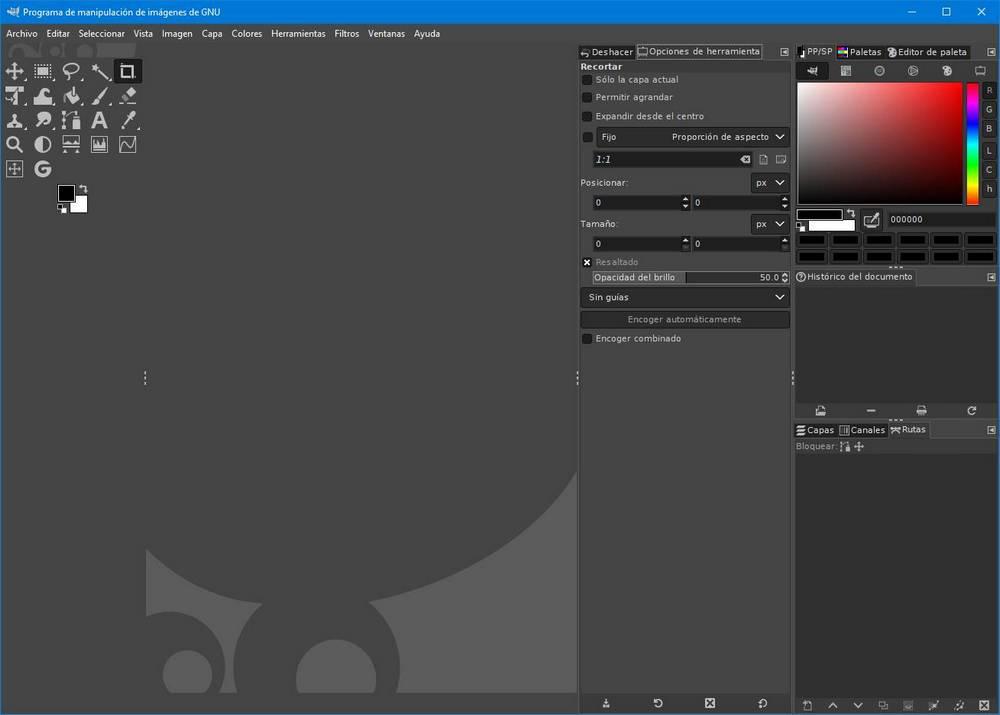
Wir haben nur noch einen Schritt übrig: Passen Sie das Werkzeugfenster (das linke) so an, dass alle Symbole wie in Photoshop in eine einzelne Spalte passen.
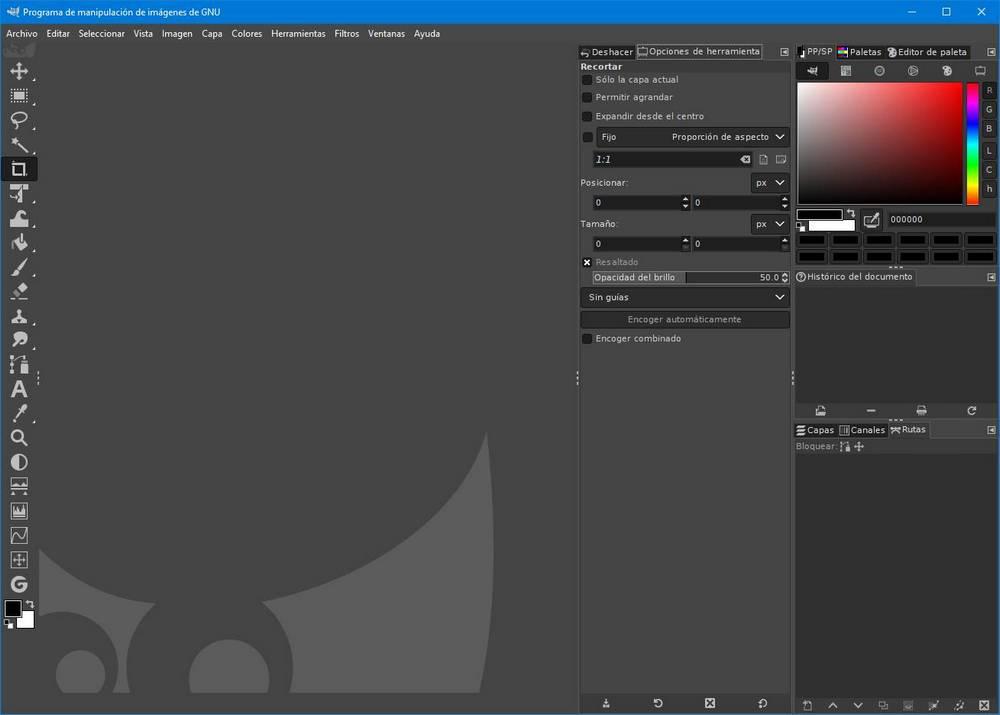
Wir erinnern uns, dass einige Tools wie in der Adobe-Software andere Tools enthalten und wir sie durch Klicken mit der rechten Maustaste bereitstellen können.
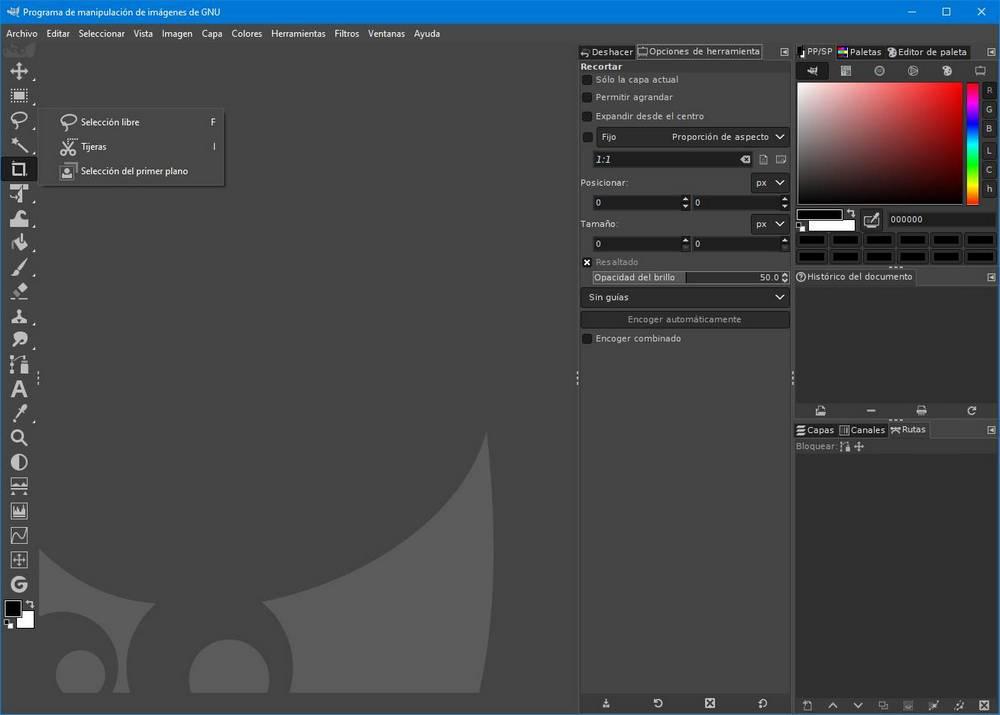
Speichern Sie die Änderungen und vergleichen Sie sie mit Photoshop
Wir haben die GIMP-Oberfläche bereits so konfiguriert, dass sie die von Photoshop imitiert. Zunächst werden wir sicherstellen, dass die Änderungen gespeichert werden, damit sie beim Schließen des Programms nicht verloren gehen. Wir öffnen das Menü Bearbeiten> Einstellungen und im ” Fensterverwaltung Im Abschnitt klicken wir auf die Schaltfläche Positionen speichern. Wir können auch das Kontrollkästchen aktivieren, um die Positionen beim Schließen zu speichern.
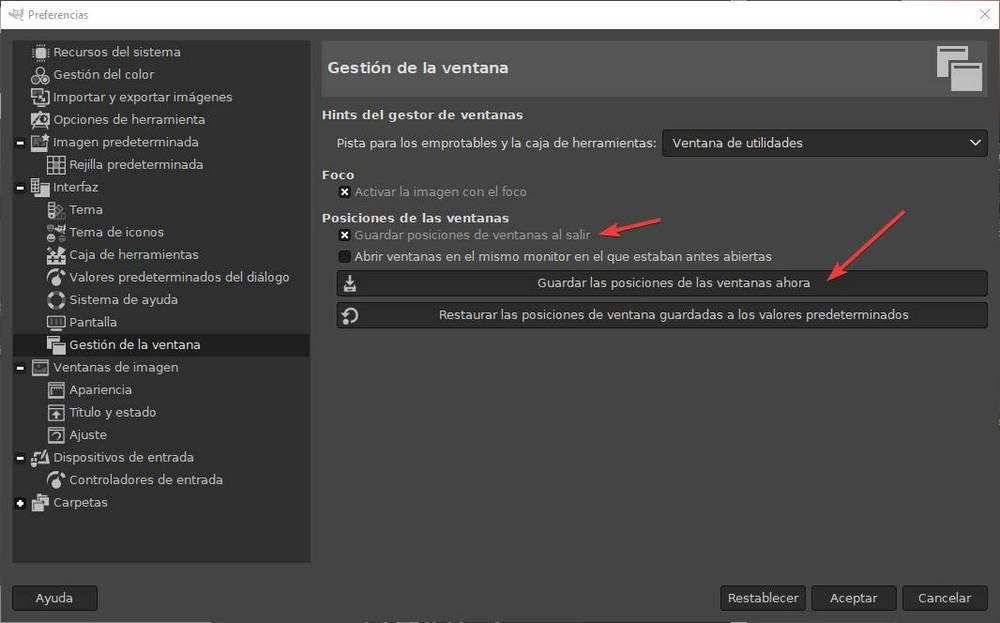
Bereit. Jetzt gehen wir zu Kaufen Sie GIMP mit Photoshop , um zu sehen, dass das neue Erscheinungsbild sehr erfolgreich ist, obwohl es nicht identisch ist. Jeder Benutzer, der an die Verwendung von Photoshop gewöhnt ist, hat kein Problem und verpasst auch nichts, wenn er dieses GIMP verwendet.