Es besteht kein Zweifel, dass Installieren eines neuen SSD am PC ist eines der besten Hardware-Upgrades, die in Bezug auf die Leistung durchgeführt werden können, insbesondere wenn Sie zuvor eine herkömmliche Festplatte hatten. In diesem Artikel werden wir Ihnen sagen So konfigurieren Sie Ihre neue SSD nicht nur damit du hast Der beste Auftritt vom ersten Tag an, aber auch bis Maximieren Sie die Nutzungsdauer und dass es viele Jahre dauert.
Windows 10 verfügt über eine Reihe von Funktionen, mit denen SSDs mit voller Kapazität betrieben werden können, die jedoch nicht immer standardmäßig aktiviert sind. Darüber hinaus gibt es einige „verbindliche Regeln“, die wir bei den ersten SSDs längst hätten berücksichtigen müssen, die jetzt jedoch unnötig und in einigen Fällen sogar kontraproduktiv sind.

So konfigurieren Sie die SSD für die beste Leistung
Hier werden wir alles überprüfen, was Sie tun können, um sicherzustellen, dass Sie das Beste aus Ihrer SSD herausholen, sowohl in Bezug auf Leistung als auch auf Haltbarkeit.
Bevor Sie loslegen, aktualisieren Sie die Firmware
Es ist immer eine gute Idee, dass Sie das Betriebssystem bereits vor der Installation auf einer neuen SSD an einen anderen PC anschließen und die Firmware aktualisieren (wenn Sie diese Möglichkeit nicht haben, geschieht dies nicht mit dem bereits installierten Betriebssystem, sondern mit dem ideal ist es, es zuerst zu tun).
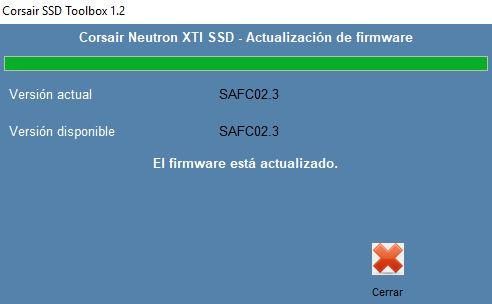
Jeder SSD-Hersteller hat seine eigene Aktualisierungsmethode. Wir empfehlen daher, die Website des Herstellers zu besuchen Laden Sie die neueste Version der Firmware herunter und aktualisieren Sie sie .
Aktivieren Sie AHCI im BIOS
AHCI (Advanced Host Controller Interface) ist eine Hauptfunktion, um sicherzustellen, dass Windows alle erweiterten Funktionen Ihrer neuen SSD unterstützt. Daher sollten Sie die Einrichtung im BIOS immer durchführen. Beispielsweise ist die TRIM-Funktion, mit der Windows der SSD bei der Speicherbereinigung helfen kann (wenn das Laufwerk nicht mehr verwendete Informationen entfernt), sehr wichtig, um die Lebensdauer der SSD zu maximieren.
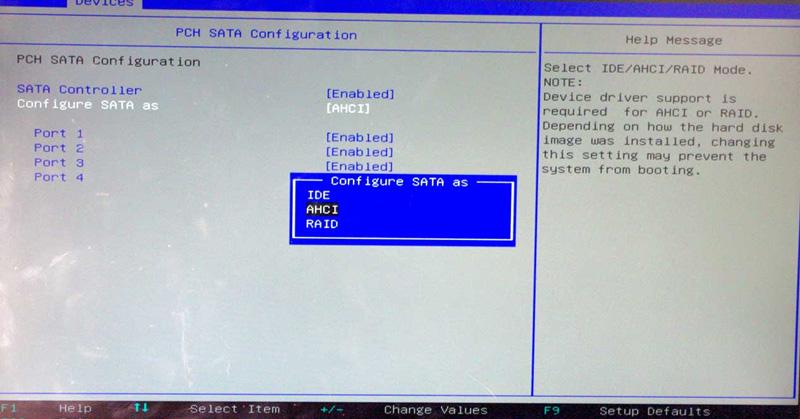
. Hauptplatine Das Modell ist unterschiedlich, daher befindet sich jeder Parameter an einer Stelle. Normalerweise sollten Sie es unter Erweiterte Optionen -> SATA oder Speichereinstellungen finden.
Stellen Sie sicher, dass TRIM funktioniert
Wie bereits erwähnt, ist der TRIM-Befehl von SSDs von großer Bedeutung, um die Nutzungsdauer zu maximieren. Stellen Sie daher immer sicher, dass Ihre SSD aktiviert ist. Normalerweise ist es in Windows 10 bereits standardmäßig aktiviert, aber wie gesagt, es lohnt sich, darauf zu achten. Öffnen Sie dazu einfach ein Eingabeaufforderungsfenster und geben Sie den folgenden Befehl ein:
fsutil-Verhalten festlegen disabledeleteotify 0
Dies ist alles, was dazu gehört, außer dass Sie eine Fehlermeldung erhalten, und stellen Sie sicher, dass TRIM aktiviert ist.
Konfigurieren Sie die SSD ohne Indizierung
Standardmäßig wird Windows mit einem Indizierungsdienst geliefert, der buchstäblich ein Index ist, der darauf verweist, wo sich alles befindet, und der die Geschwindigkeit bei der Suche nach Dateien erheblich verbessert. Einer der Vorteile einer SSD ist jedoch ihre Geschwindigkeit. Daher ist dieser Dienst nicht nur praktisch unnötig, sondern er verbringt auch ständig Lese- und Schreibzyklen Ihrer SSD, wodurch die Leistung und die Lebensdauer verringert werden deaktiviere es.
Öffnen Sie dazu ein Fenster „Computer“, klicken Sie mit der rechten Maustaste auf Ihre SSD und wählen Sie Eigenschaften aus. Deaktivieren Sie im folgenden Fenster das Kontrollkästchen "Dateien auf diesem Laufwerk dürfen zusätzlich zu den Dateieigenschaften indizierten Inhalt haben".
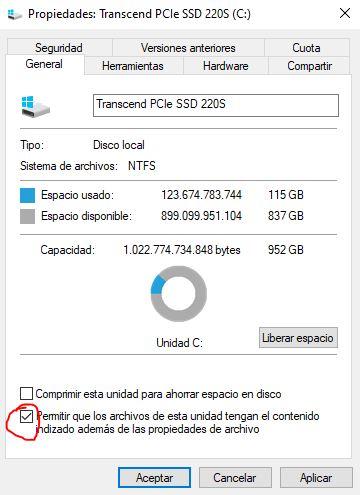
Nachdem Sie das Kontrollkästchen deaktiviert haben, klicken Sie einfach auf Akzeptieren und es wird fertig.
Halten Sie die Defragmentierung aktiv
In der Vergangenheit war der Nutzen der Defragmentierung auf einer SSD kontraproduktiv, da die Dateifragmente so „verschoben“ wurden, dass sie zusammen waren und somit schneller auf sie zugreifen konnten. Mit SSDs war es aufgrund seiner Geschwindigkeit unnötig und schädlich, da es viele Schreibzyklen erzeugte, was seine Lebensdauer verkürzte.
In den neuesten Versionen von Windows 10 hat sich dies jedoch geändert und wird jetzt nicht mehr als Defragmentierung, sondern als "Laufwerke optimieren" bezeichnet. Dieses Tool erkennt jetzt, ob das Gerät eine SSD ist oder nicht, und handelt entsprechend. Die durchgeführte Optimierung kann als "reTRIM" bezeichnet werden, da der Befehl TRIM manuell ausgeführt wird, um sicherzustellen, dass die Mautmaschine für die Erhebung ihre Aufgabe erfüllt.
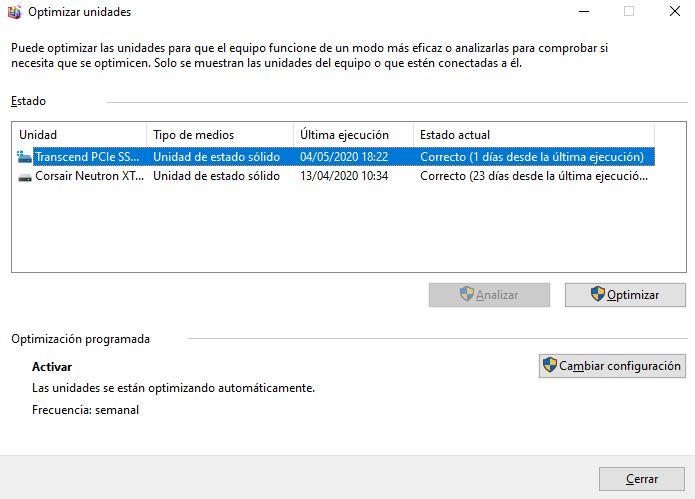
Um dies zu überprüfen, klicken Sie einfach auf Start und geben Sie "Einheiten optimieren" ein. Dort können Sie sehen, wie es konfiguriert ist und die Konfiguration nach Ihren Wünschen ändern.
Deaktivieren Sie Prefetch und Superfetch
Manchmal speichert Windows Informationen im physischen oder virtuellen Speicher von Programmen, die Sie derzeit nicht verwenden, die Sie jedoch häufig verwenden. Dies ist als "Prefetch" und "Superfetch" bekannt, und es ist etwas, das in einer SSD wirklich nicht interessant ist, weil es aufgrund ihrer Geschwindigkeit unnötig ist, und in der Tat ist es kontraproduktiv, weil es auch Schreibzyklen und "Verschwendung" erzeugt. die Fahrt .
Um Ihre SSD ohne diese Funktionen zu konfigurieren, müssen Sie die Windows-Registrierung öffnen (Klicken Sie auf Start -> Geben Sie "Windows-Registrierung" ein) und zum folgenden Registrierungsschlüssel navigieren:
HKEY_LOCAL_MACHINECurrentControlSetControlSession ManagerSpeicherverwaltungPrefetchParameters

Hier finden Sie die Parameter "EnablePrefetcher" und "EnableSuperfetch" (oder nur einen wie in unserem Beispiel). Doppelklicken Sie darauf und ersetzen Sie den Wert durch eine Null.
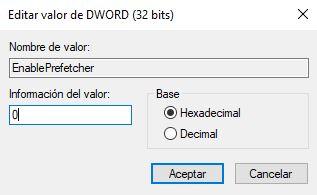
Deaktivieren Sie den Windows-Such- und Superfetch-Dienst
Selbst wenn Sie die oben genannten Änderungen vorgenommen haben, behält Windows die Dienste weiterhin bei, wodurch die SSD-Leistung abnimmt. Um auch Dienste zu deaktivieren, klicken Sie auf Start und geben Sie "Dienste" ein. Suchen Sie im folgenden Fenster nach den Diensten "Windows-Suche" und "Superfetch", klicken Sie mit der rechten Maustaste darauf und klicken Sie auf Eigenschaften.
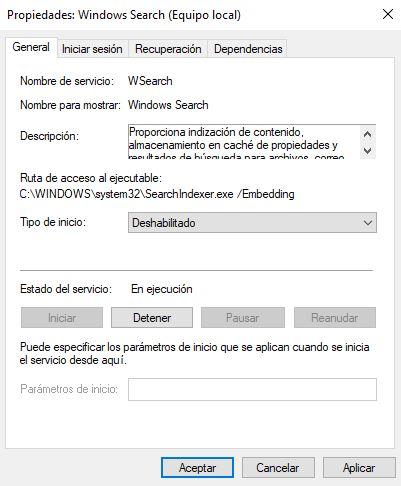
Wo Kiefer "Starttyp", wählen Sie "Deaktiviert" und klicken Sie auf OK. Wenn Sie Ihren PC das nächste Mal neu starten, werden sie deaktiviert.
Konfigurieren Sie den SSD-Schreibcache
Auf vielen SSDs kann sich das Schreib-Caching auf Benutzerebene nachteilig auf die Leistung auswirken. Um dies zu beheben, können Sie die Option in Windows manuell deaktivieren und sehen, wie sie funktioniert. Sie können es jederzeit wieder aktivieren, wenn Sie feststellen, dass es schlimmer wird, und dies hängt von der SSD und der Verwendung ab, die Sie geben.
Klicken Sie dazu mit der rechten Maustaste auf die Schaltfläche Start -> Geräte-Manager. Hier finden Sie Ihr SSD-Laufwerk, klicken Sie mit der rechten Maustaste darauf und öffnen Sie Eigenschaften.
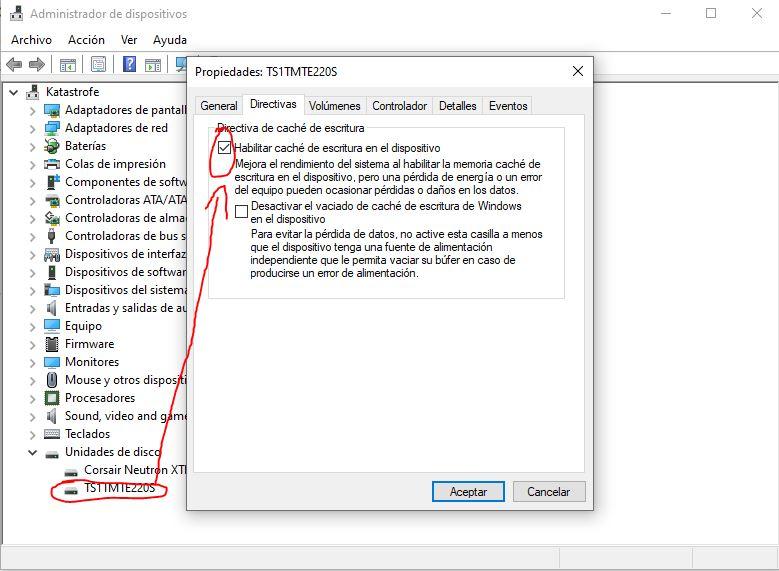
Hier können Sie den Schreibcache aktivieren und deaktivieren.
Deaktivieren Sie die Bereinigung von Auslagerungsdateien
Windows implementiert weiterhin viele Dinge, die nicht mehr benötigt werden. Eine SSD arbeitet mit Flash-Speicher, sodass Daten auf der Festplatte schnell und einfach überschrieben werden können, sodass die Auslagerungsdatei nicht mehr bei jedem Neustart oder Herunterfahren des PCs geleert werden muss, da dies keine Leistungsverbesserung bewirkt die Schreibzyklen auf die SSD verbringt.
Um es zu deaktivieren, müssen Sie zum Windows-Registrierungseditor gehen (Klicken Sie auf Start -> Geben Sie "Registrierungseditor" ein) und nach dem folgenden Schlüssel suchen:
HKEY_LOCAL_MACHINECurrentControlSetControlSession ManagerSpeicherverwaltung
Hier sollten Sie nach den Werten "ClearPageFileAtShutdown" und "LargeSystemCache" suchen, auf beide doppelklicken und den Wert auf Null (0) ändern. Wenn Sie keinen dieser beiden Werte haben, müssen Sie nichts tun.
