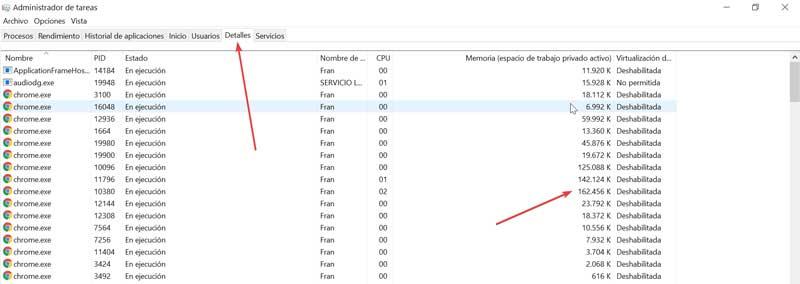Wenn es um Webbrowser geht, ist Google Chrome ist das beliebteste und wird von Millionen von Benutzern auf der ganzen Welt verwendet. Wir können jedoch nicht davon sprechen, dass es sich um einen Browser handelt, der nur wenige Ressourcen verbraucht, insbesondere jedes Mal, wenn wir viele offene Registerkarten ansammeln. Wenn wir wissen wollen, welche Tabs am meisten verbrauchen RAM in Chrome werden wir heute sehen, welche Schritte wir dazu unternehmen können.
Sicherlich haben wir bei der Verwendung von Chrome immer mehr Registerkarten geöffnet, deren Platz sich von dem Inhalt unterscheidet, den wir auf jeder der geöffneten Webseiten anzeigen. Auf diese Weise wird eine Seite, auf der wir die Google-Suchmaschine geöffnet haben, nicht dasselbe konsumieren wie eine andere, auf der wir a YouTube Video, da der RAM-Verbrauch bei letzterem höher ist.

Da wir uns wahrscheinlich Sorgen über den Ressourcenverbrauch machen, den Chrome uns verursacht, müssen wir wissen, dass der Google-Browser über einen eigenen Task-Manager verfügt, der es uns ermöglicht, dass Erweiterungen oder Webseiten seine Ressourcen erschöpfen, damit wir reduzieren können sie und verbessern die Teamleistung.
Der Chrome Task Manager informiert uns über den RAM-Verbrauch
Google Chrome verfügt über einen eigenen Task-Manager, aus dem wir die Arten von Ressourcen sehen können, die von den Erweiterungen am meisten verbraucht wurden, die darin verwendeten Registerkarten und Erweiterungen, die sich hauptsächlich auf den RAM-Verbrauch auswirken. CPU und Netzwerk. Wir können alle Informationen, die Sie uns zur Verfügung stellen, verwenden, um zu erkennen, welche Tabs verbrauchen den meisten RAM und somit in der Lage zu sein, zu entscheiden, welche geschlossen werden soll, was zu einer besseren Computerleistung beiträgt.
Um auf den Chrome Task Manager zuzugreifen, müssen wir den Browser öffnen und dann oben rechts auf das Drei-Punkte-Symbol klicken, und ein Dropdown-Menü wird geöffnet. Hier klicken wir auf die Option „Weitere Tools“, sodass ein weiteres Untermenü geöffnet wird, in dem wir auf die Option „Task-Manager“ klicken müssen. Wir können auch darauf zugreifen, indem wir die Tastenkombination SHIFT + ESC drücken.
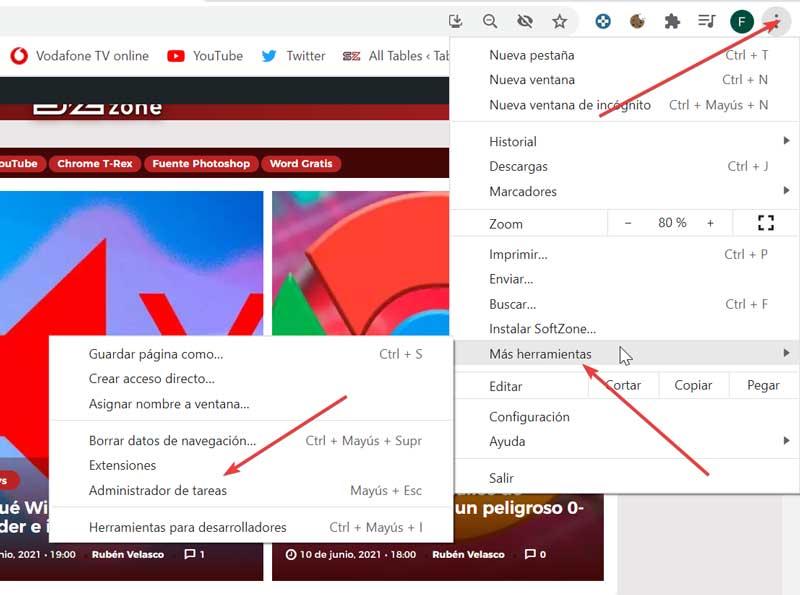
Dadurch wird automatisch der Task-Manager geöffnet, der dafür verantwortlich ist, uns alle laufenden Prozesse anzuzeigen. Es zeigt uns auch die geöffneten Registerkarten und die installierten Erweiterungen. Auf diese Weise können wir die Leistung der Labels überprüfen und diejenigen eliminieren, die am meisten beanspruchen und Ressourcen erschöpfen. Oben sehen wir die Abschnitte Task, Memory Usage, CPU, Network und Process ID.
Aufgabe, alle offenen Prozesse finden
Im Abschnitt Aufgaben können wir alle Prozesse sehen, die wir geöffnet haben. Wenn wir genau hinschauen, sehen wir, dass sowohl die Registerkarten, die wir in Ausführung haben, mit dem Namen des von uns besuchten Webs erscheinen, als auch die verschiedenen Erweiterungen, die wir in Ausführung haben. Aus diesem Grund können wir in den folgenden Abschnitten die spezifische Registerkarte kennen, die nicht mehr Ressourcen belegt.
RAM-Nutzung jeder Registerkarte
Wir wenden uns nun dem Abschnitt Speichernutzung zu. Hier wird uns die Menge an RAM angezeigt, die jeder Prozess verbraucht. Daher wird es eine ausgezeichnete Möglichkeit, um zu sehen die Verwendung, die jede Registerkarte oder Erweiterung, die wir in Chrome geöffnet haben des RAM-Speichers unserer Ausrüstung.
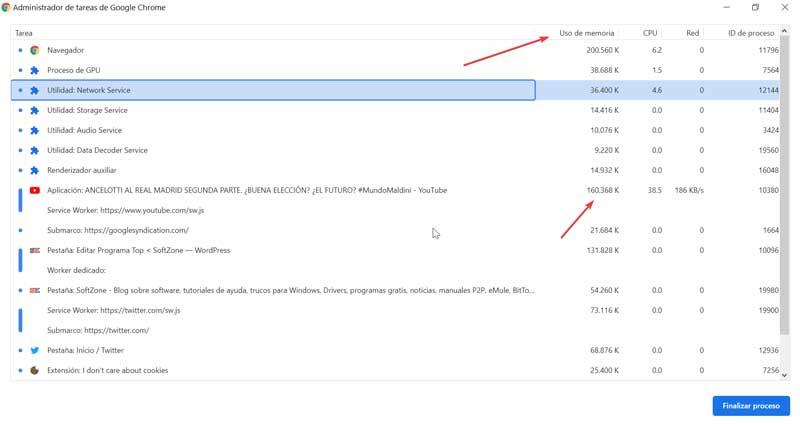
Wenn wir direkt auf die Registerkarte klicken, können wir die Prozesse von dem mit dem geringsten Verbrauch bis zu dem mit dem den meisten RAM-Speicherplatz, den es belegt. Falls wir feststellen, dass unser Computer Schwierigkeiten hat, zwischen Programmen zu wechseln, können wir überprüfen, welche Chrome-Tabs mehr Speicher verbrauchen, und sie schließen.
CPU-Auslastung jedes geöffneten Prozesses
Im CPU-Abschnitt wird uns die Energiemenge angezeigt, die jeder von uns geöffnete Prozess verbraucht, was durch einen Prozentsatz dargestellt wird. Wenn ein Prozess beispielsweise im CPU-Abschnitt einen Wert von 10 hat, bedeutet dies, dass er 20 % unseres gesamten Prozessors belegt. Daher ist dies eine sehr nützliche Möglichkeit, um herauszufinden, welche Chrome-Tabs die Ressourcen unseres Prozessors verbrauchen. Für den Fall, dass unser Computer Probleme beim Laden von Programmen hat, erhalten wir durch das Freigeben von Prozessen, die viel CPU verbrauchen, mehr Ressourcen, mit denen wir arbeiten können.
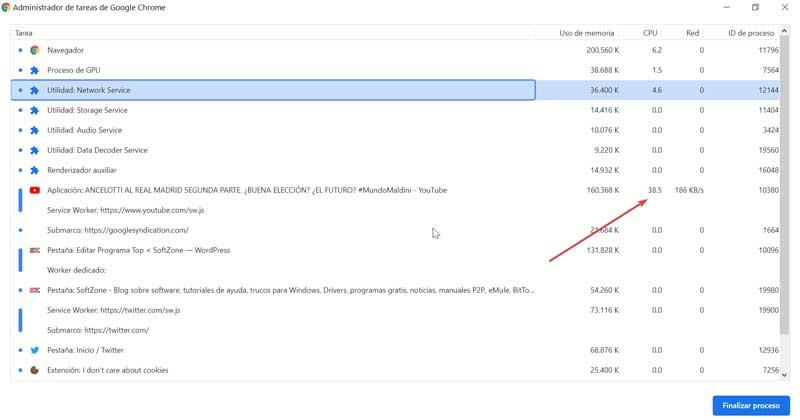
Rot zeigt uns die Daten an, die von jedem laufenden Prozess verwendet werden
Wir wenden uns nun dem Abschnitt Netzwerk zu. In diesem Abschnitt wird angezeigt, wie viele Daten jeder in Chrome geöffnete Prozess verwendet, z. B. Tabs oder Erweiterungen. Daher können wir wissen wie viel Platz unserer Verbindung jede Registerkarte einnimmt. Es ist möglich, dass die Werte in Netzwerk 0 sind. Wenn wir jedoch eine neue Seite laden oder eine Registerkarte haben, die Multimedia-Inhalte überträgt, zeigt dieser Wert die Download-Rate der Registerkarte an. Zum Beispiel, wenn wir ein YouTube haben oder Spotify Wiedergabe-Tab in der Verbindung, die es belegt, ist es größer als eine bereits geladene Seite.
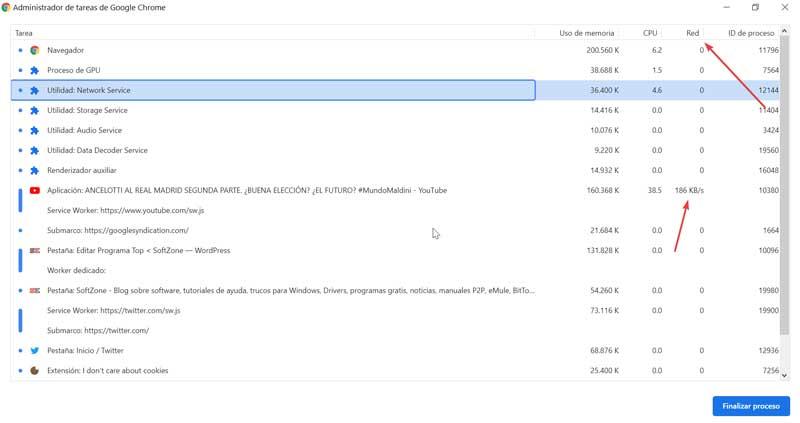
Sobald wir alle Abschnitte gesehen haben, können wir überprüfen, welche Registerkarten den meisten Platz in Chrome einnehmen. Sobald wir überprüfen, ob eine Registerkarte zu viel Platz einnimmt, können wir sie direkt über den Task-Manager schließen. Dazu müssen wir es nur markieren und auf die Schaltfläche „Aufgabe beenden“ klicken.
So erkennen Sie mit dem Task-Manager die Prozesse, die den meisten RAM verbrauchen
Windows verfügt standardmäßig über einen eigenen Task-Manager, der dafür verantwortlich ist, eine Vielzahl nützlicher Informationen über unser System bereitzustellen. Innerhalb seiner Funktionen können wir die Nutzung der Systemressourcen durch die von uns installierten und ausgeführten Anwendungen sehen. Um es auszuführen, geben Sie einfach den Task-Manager in das Suchfeld des Startmenüs ein und wählen Sie ihn aus, oder verwenden Sie die Tastenkombination STRG + ALT + ENTF.
Nach dem Öffnen auf der Registerkarte Prozesse können wir alle Anwendungen sehen, die wir im System geöffnet haben. Hier finden wir Google Chrome mit einer Zahl in Klammern, die die Anzahl der darin enthaltenen Elemente angibt. Obwohl in diesem Fall nicht angegeben wird, welche Registerkarten den meisten Platz beanspruchen, können wir die Verwendung der CPU sehen, die GPU, das Netzwerk und natürlich der RAM-Speicher .
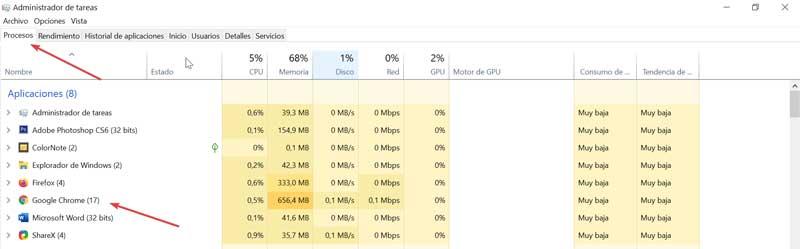
Wenn wir auf den Abschnitt Details klicken, können wir alle geöffneten Chrome-Prozesse sehen, die ausgeführt werden. Darin sehen wir die Speicher (aktiver privater Arbeitsbereich) das verbraucht jeden dieser Prozesse. Wie wir kommentiert haben, wird nicht konkret mitgeteilt, welche Registerkarte mehr Platz einnimmt, aber wir können uns einen Überblick über den gesamten Verbrauch verschaffen. Wenn wir feststellen, dass einer zu viel verbraucht und wir ihn schließen möchten, können wir dies tun, indem wir ihn auswählen und auf die Schaltfläche „Aufgabe beenden“ klicken.