Ein Schlüsselelement, um unseren PC nutzen zu können und sowohl die Anwendungen, die wir täglich verwenden, als auch das Betriebssystem selbst optimal zu nutzen, ist der Monitor. Jeder Bildschirm hat eine Bildwiederholfrequenz, die in Hertz (Hz) gemessen wird und dafür verantwortlich ist, wie oft ein Bild pro Sekunde auf dem Bildschirm erscheint. Dies ist etwas, das wir in beiden leicht konfigurieren können Windows 10 und Windows 11.
Je schneller der Bildschirm in der Regel aktualisiert wird, desto schneller und glatter unser Seherlebnis wird sein. Je langsamer die Bilder auf dem Bildschirm aktualisiert werden, desto weniger flüssig wird dieses Erlebnis und kann am Ende zu einem Flimmern auf dem Monitor führen und sowohl Kopfschmerzen als auch Überanstrengung der Augen verursachen.

Laptop-Bildschirme haben normalerweise eine Standard-Bildwiederholfrequenz von 60 Hz. Wenn Sie jedoch einen Desktop-Monitor verwenden, kann dieser eine höhere Bildwiederholfrequenz von 90 Hz, 120 Hz oder 144 Hz haben.
Wenn unser Bildschirm eine Bildwiederholfrequenz von 60 Hz hat. was als einer der Standards gilt, bedeutet, dass es uns bis zu 60 Bilder pro Sekunde zeigen kann. Im Allgemeinen haben die Videos eine Frequenz von 30, also würden 60 Hz ausreichen. Aber natürlich sollte mit steigenden Ansprüchen auch dieser Wert höher sein, weshalb viele Hersteller bereits Bildschirme mit höherer Bildwiederholfrequenz auf den Markt bringen wie z 90 Hz, 120 Hz oder 144 Hz .
Wenn wir es also beim Spielen oder Surfen auf einer Website in vollen Zügen genießen möchten, können wir die Bildwiederholfrequenz entsprechend den Spezifikationen unseres Bildschirms erhöhen oder verringern.
Ändern Sie das Hertz in Windows 10
Um die Aktualisierungsrate in Windows 10 zu ändern, müssen wir auf das Konfigurationsmenü zugreifen, für das wir die Tastenkombination „Windows + I“ verwenden oder mit der rechten Maustaste auf das Startmenüsymbol klicken und Konfiguration auswählen können. Klicken Sie dann auf den Abschnitt „System“. Dies öffnet ein neues Fenster, in dem wir die Option „Bildschirm“ im Menü auf der linken Seite auswählen. Als nächstes scrollen wir nach unten und klicken auf „Erweiterte Anzeigeeinstellungen“ .
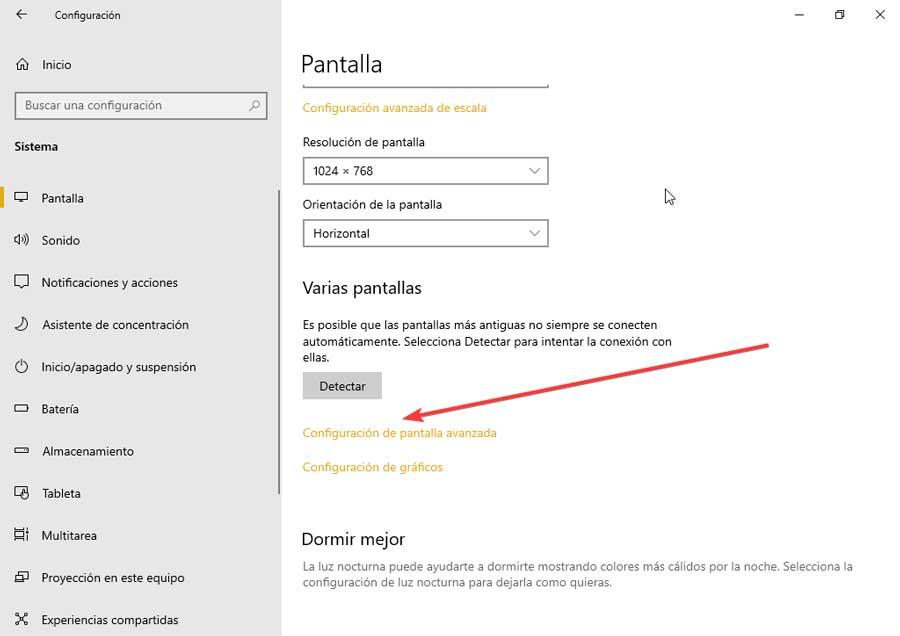
Auf dem neuen Bildschirm, der angezeigt wird, können wir den Bildschirm auswählen, um seine Konfiguration anzuzeigen oder zu ändern. Es zeigt uns auch weitere Informationen darüber, wie die Auflösung, die Bildwiederholfrequenz, die Bittiefe, das Farbformat und den Farbraum. Als nächstes klicken wir auf „Eigenschaften des Anzeigeadapters anzeigen“ .
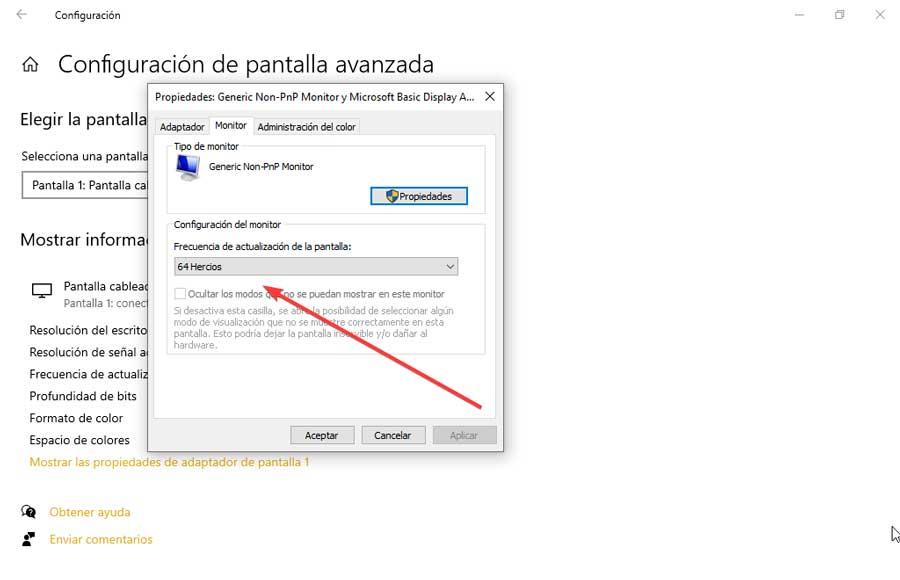
Dadurch wird ein neues schwebendes Fenster geöffnet, in dem wir auf die Registerkarte „Monitor“ klicken müssen. Hier im Abschnitt „Monitoreinstellungen“ finden wir die „Bildschirmaktualisierungsrate“ . Klicken Sie auf das Dropdown-Menü, um andere verfügbare Optionen anzuzeigen. Wenn Sie fertig sind, klicken Sie auf Übernehmen und OK, damit die Änderungen gespeichert und automatisch angewendet werden.
Stellen Sie die Frequenz in Windows 11 ein
Der schnellste Weg, die Aktualisierungshäufigkeit in Windows 11 zu ändern, führt über das Einstellungsmenü, auf das wir zugreifen, indem wir die Tastenkombination „Windows + I“ drücken. Später wählen wir im Menü auf der linken Seite den Abschnitt „System“ und klicken im rechten Bereich auf „Bildschirm“.
In dem neu erscheinenden Fenster scrollen wir nach unten, bis wir den Abschnitt „Verwandte Konfigurationsoptionen“ finden, in dem wir die auswählen „Erweiterter Bildschirm“ .
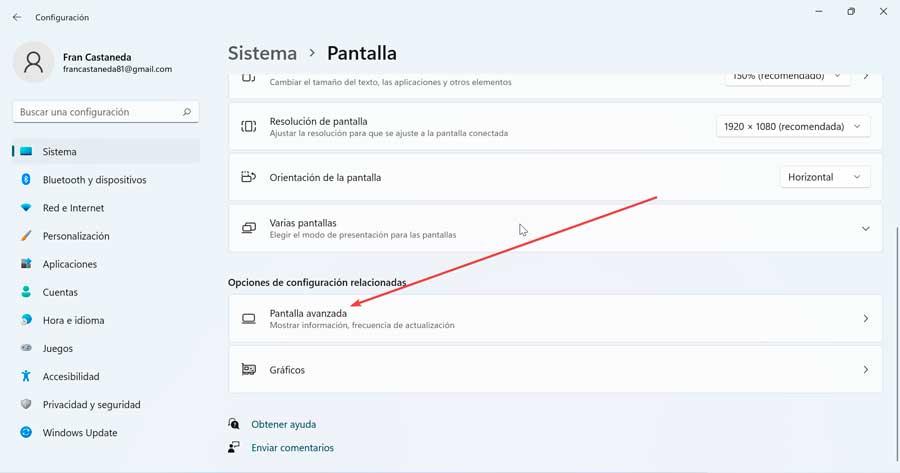
Innerhalb der erweiterten Konfigurationen für den Monitor können wir einen Bildschirm auswählen, um seine Konfiguration anzuzeigen oder zu ändern, was ideal ist, wenn wir mehrere Monitore gleichzeitig verwenden, da wir auswählen können, auf welchem wir die Änderungen vornehmen möchten.
Direkt darunter werden uns Informationen über den Bildschirm angezeigt, z. B. die Grafikkarte, an die er angeschlossen ist, die Auflösung und aktive Bildwiederholfrequenz, die Bittiefe, das Farbformat und den Farbraum.
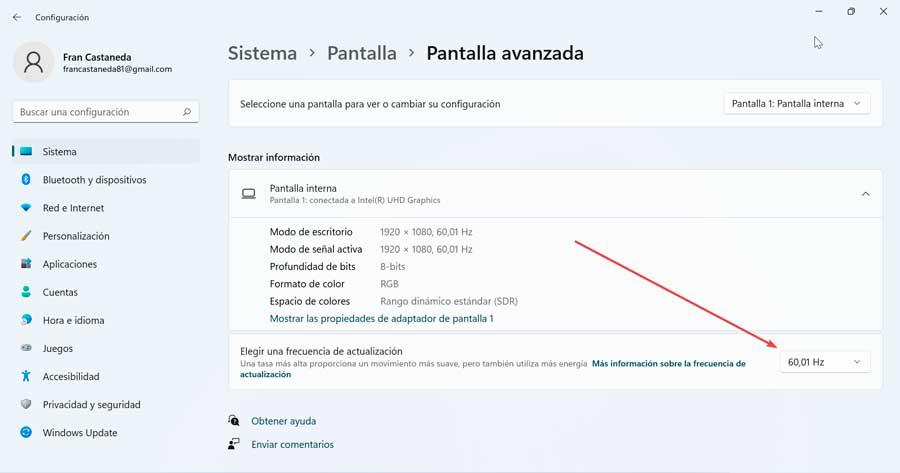
Später finden wir den Abschnitt, der uns am meisten interessiert, genannt „Wählen Sie eine Aktualisierungshäufigkeit“ . Jetzt muss nur noch auf das Kästchen rechts geklickt werden, um die Bildwiederholfrequenz des Monitors ändern zu können, die Änderung erfolgt automatisch.
Verwenden Sie das Intel UHD Graphics Control Panel
Für den Fall, dass unser Computer über eine integrierte Intel Grafikkarte, können wir das Intel UHD Graphics Control Panel verwenden, um die Bildschirmaktualisierungsrate zu ändern. Um darauf zuzugreifen, können wir seinen Namen in das Suchfeld des Startmenüs schreiben und auswählen oder die Tastenkombination „Strg + Alt + F12“ drücken. Nach dem Öffnen wählen wir die aus "Bildschirm" Abschnitt, den wir unten links finden.

In dem neu erscheinenden Bildschirm können wir den Bildschirm auswählen, auf dem wir die Anpassungen vornehmen möchten. Als nächstes können wir die Auflösung ändern und direkt darunter haben wir die "Aktualisierungsrate" Möglichkeit. Wir müssen nur auf den Pfeil klicken, um das Menü anzuzeigen und die gewünschte Frischrate auszuwählen. Die Änderung erfolgt automatisch.
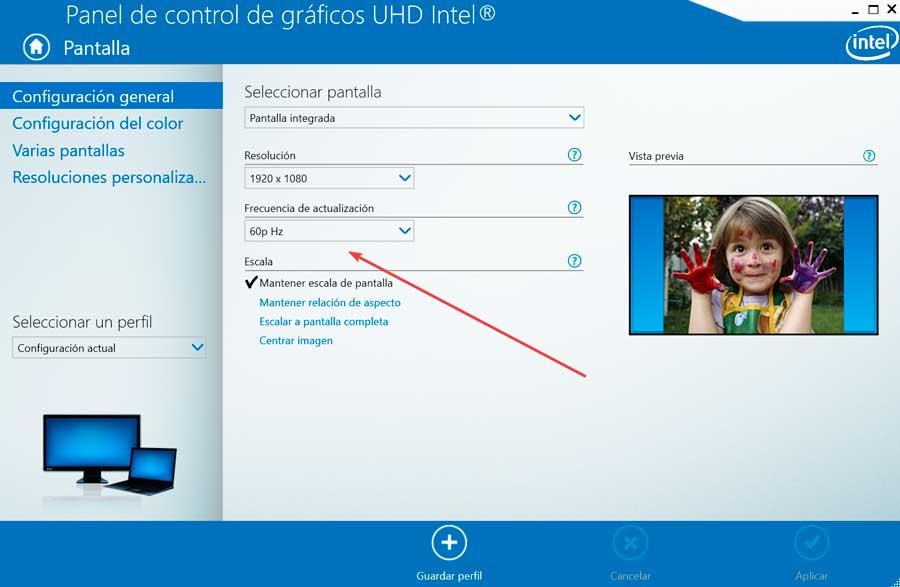
Aus der NVIDIA-Systemsteuerung
Wenn unser PC eine hat NVIDIA Grafikkarte können wir auch das Bedienfeld verwenden, um die Bildwiederholfrequenz anzupassen und zu ändern. Um auf diese Anwendung zuzugreifen, klicken Sie einfach mit der rechten Maustaste auf eine leere Stelle im Startmenü und wählen Sie im Kontextmenü NVIDIA Systemsteuerung.
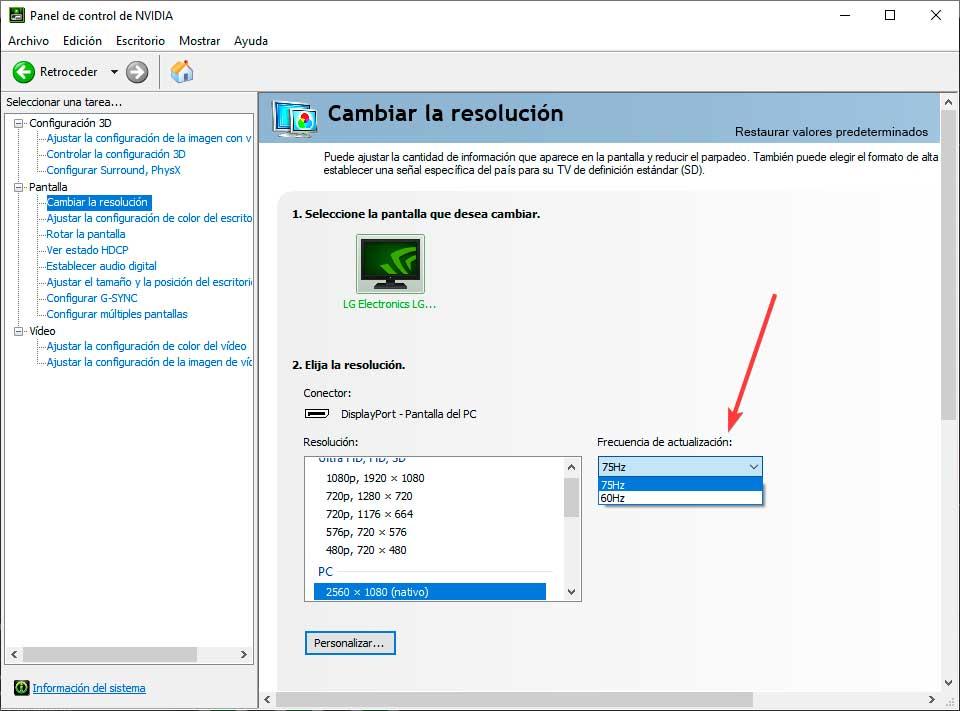
Klicken Sie nach dem Öffnen im Menü links im Abschnitt „Bildschirm“ auf „Auflösung ändern“. Später wählen wir im rechten Bereich den Bildschirm aus, für den wir die Aktualisierungshäufigkeit ändern möchten. Abschließend klicken wir auf die "Aktualisierungsrate" Dropdown-Menü und wählen Sie die gewünschte Hertz-Rate aus.
Einmal vorgenommen, werden die Änderungen sofort wirksam.
Seiten, um die Bildwiederholfrequenz des Monitors zu überprüfen
Als nächstes werden wir eine Reihe kostenloser Tools sehen, mit denen wir die Bildwiederholfrequenz unseres Monitors bestimmen können, falls wir sie nicht kennen. Es handelt sich um Webanwendungen, sodass wir sie von unserem Browser aus verwenden können, ohne Software auf unserem Computer installieren zu müssen.
V-Sync-Tester
Es ist ein einfaches Tool, das in Betrieb genommen wird, wenn wir über den Browser darauf zugreifen dieser Link zu seiner Website . Damit es richtig funktioniert, ist Software mit HTML5-Unterstützung erforderlich, und es berechnet sofort und automatisch die Aktualisierungsrate des Bildschirms sowie die Reaktionsverzögerung.
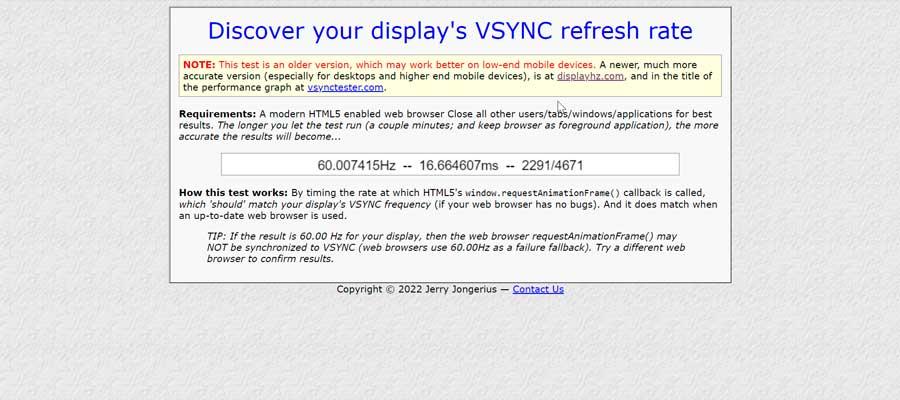
UFO-Test
Dies ist ein weiterer kostenloser Vorschlag, der uns die Funktion zur Überprüfung der Aktualisierungshäufigkeit bietet, die durch einen internen Test ausgeführt wird, der automatisch ausgeführt wird, sobald Sie greifen auf die offizielle Website zu . Nach einigen Sekunden werden uns sowohl die erkannten als auch die unterstützten FPS angezeigt. Darüber hinaus sagt es uns sowohl Pixel pro Frame als auch Pixel pro Sekunde. Für beste Ergebnisse wird empfohlen, andere geöffnete Registerkarten und Anwendungen im Browser zu schließen.
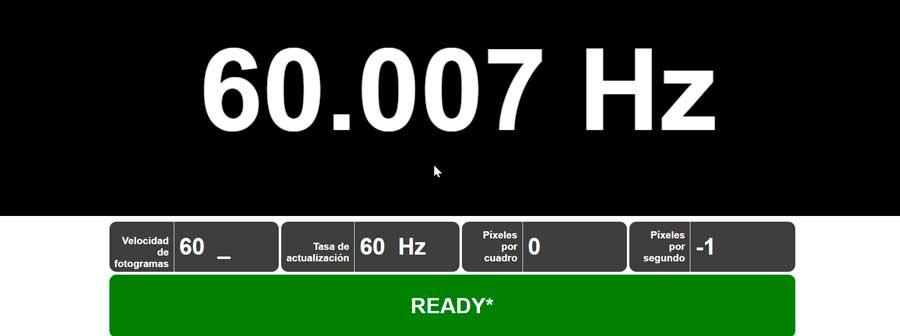
Framerate-Tester
Dieser Web-Anwendung war dafür verantwortlich, die FPS-Frequenz zu testen und mit der Bildschirmaktualisierung zu vergleichen. Nach einer Animation auf dem Bildschirm zur Berechnung der Geschwindigkeit informierte er uns über die erhaltenen Frequenzdaten. Um zu funktionieren, war es eine wesentliche Voraussetzung, dass wir Flash aktiviert haben, aber da Flash bereits tot ist, hat dies dazu geführt, dass es nicht mehr funktioniert.
