Das Mausrad ist wie das Touchpad auf Laptops nativ so konfiguriert, dass die Anwendung den folgenden Inhalt anzeigt, wenn Sie das Rad nach unten (zu uns) scrollen oder Ihre Finger auf einem Touchpad nach unten bewegen (zu uns). Dies ist die Standardkonfiguration von Windows, es ist jedoch nicht dasselbe, was wir in macOS finden können, wo die Bedienung umgekehrt ist.
Wenn wir die Bedienung der Maus umkehren möchten, sodass wir beim Scrollen auf einer Seite das Mausrad nach oben bewegen oder unsere Finger auf dem Touchpanel nach oben bewegen, so wie wir es auf einem Touch-Gerät tun würden, können wir das tun Um die Bedienung sowohl der Maus als auch des Touchpanels zu ändern, müssen wir nur die Schritte befolgen, die wir Ihnen unten zeigen.

Richtung des Mausrads umkehren
Wenn die von uns verwendete Maus von einem bekannten Hersteller ist, der eine Anwendung enthält, mit der wir die Bedienung der Maus anpassen können, können wir diese Anwendung verwenden, um die Bedienung der Mausrichtung umzukehren, was die schnellste und einfachste Option ist.
Wenn unsere Maus jedoch generisch ist und wir eine Anwendung haben, mit der wir die Richtung des Mausrads umkehren können, müssen wir auf die Windows-Registrierung zugreifen und die Konfiguration unserer Maus ändern. Aber zuerst müssen wir die Maus durch die identifizieren Windows-Geräte-Manager . Klicken Sie im Windows-Manager auf Maus und andere Zeigegeräte , und doppelklicken Sie dann auf die angezeigte Maus. Klicken Sie anschließend auf die Details und wählen Sie unter Eigenschaft Pfad zur Geräteinstanz aus, und notieren Sie sich den angezeigten Wert.
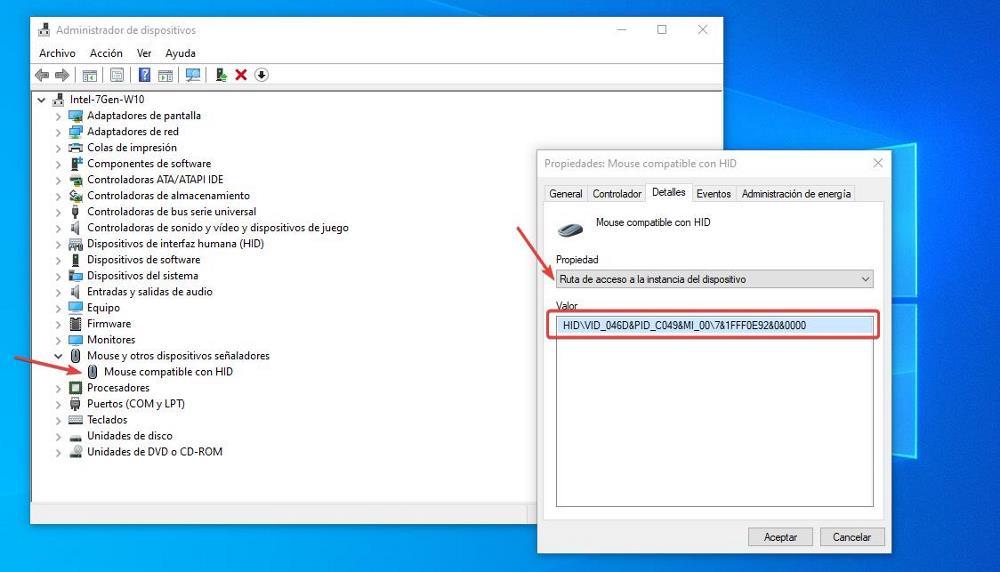
Sobald wir den Pfad der Maus in der Windows-Registrierung kennen, greifen wir darauf zu, indem wir „regedit“ in das Suchfeld und ohne die Anführungszeichen eingeben. Als nächstes machten wir uns auf den Weg.
Equipo/HKEY_LOCAL_MACHINE/SYSTEM/CurrentControlSet/Enum/HID
Als nächstes suchen wir nach dem Wert, der auf der Registerkarte Details des Geräte-Managers direkt unter HID angezeigt wurde. In diesem Ordner greifen wir auf die Geräteparameter Verzeichnis und in der rechten Spalte klicken wir zweimal auf die FlipFlopRad registrieren, wo wir in den Wertinformationen 0 durch 1 ersetzen müssen.
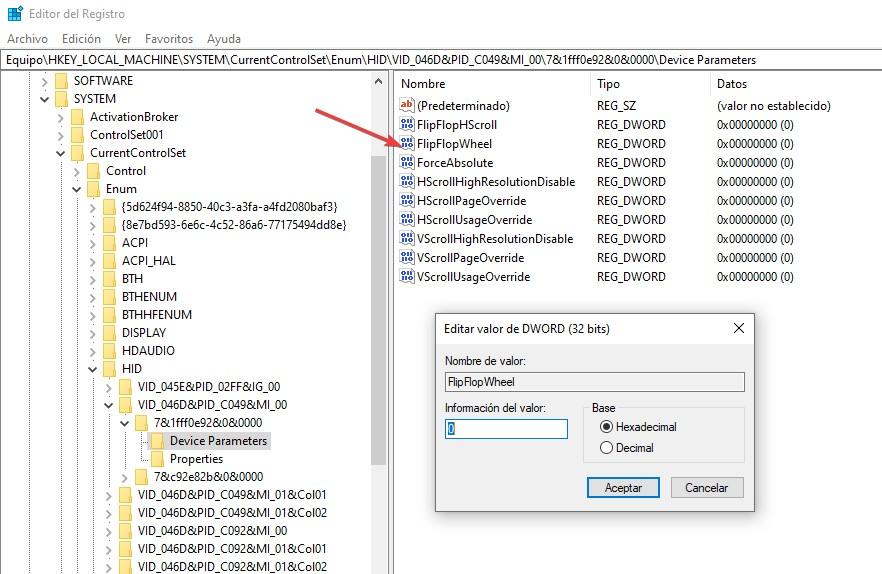
Abschließend starten wir den Computer neu, damit die Änderungen wirksam werden. Wenn wir zum Standardverhalten des Mausrads in Windows zurückkehren möchten, müssen wir die gleichen Schritte ausführen und die 1 in 0 in den Wertdaten ändern, wobei wir die Änderung im selben Verzeichnis vornehmen, das der von uns verwendeten Maus entspricht. Wenn wir auf ein anderes Verzeichnis zugreifen und den Wert ändern, da er nicht mit der Maus übereinstimmt, wird keine Änderung rückgängig gemacht.
Ändern Sie die Bildlaufrichtung auf einem Laptop
Im Gegensatz zum Prozess zum Ändern der Art und Weise, wie das Mausrad scrollt, ein Prozess, der uns zwingt, die Windows-Registrierung zu ändern, müssen wir, wenn wir die Funktionsweise des Touchpanels ändern möchten, keine Änderungen in Windows vornehmen, wir müssen es nur tun Greifen Sie auf die Windows-Konfigurationseinstellungen zu und greifen Sie auf den Touchpad-Bereich zu, der sich unter Bluetooth und Geräte befindet.
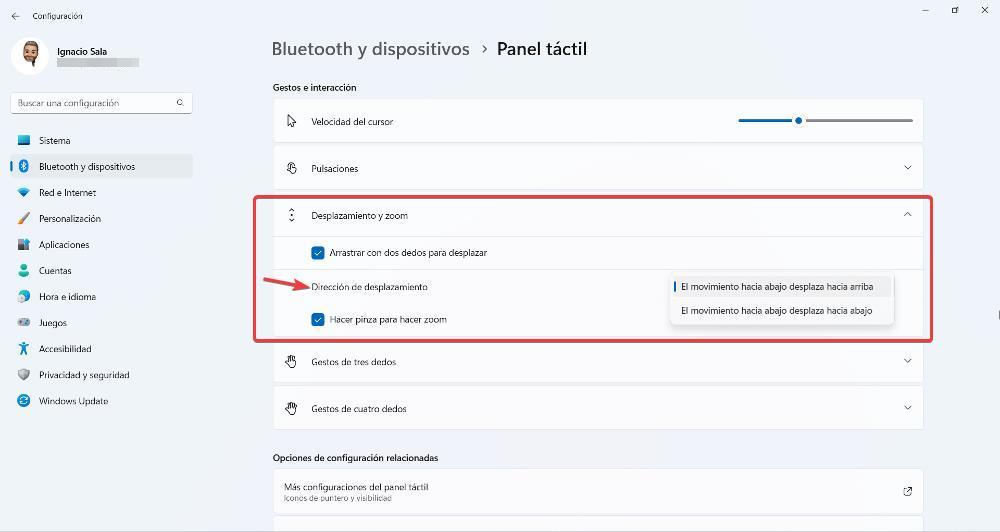
Als nächstes gehen wir zum Abschnitt Scrollen und Zoomen und klicken in Richtung des Scrollens auf die Standardoption, um die gesuchte Option auszuwählen, die in diesem Fall wäre Bewegung nach unten scrollt nach unten .
Wenn diese Option nicht in den Windows-Konfigurationsoptionen angezeigt wird, unabhängig davon, ob es sich um Windows 10 oder Windows 11 handelt, ist es bedeutet zweierlei : Entweder haben wir den Originaltreiber des Herstellers unseres Laptops nicht installiert (höchstwahrscheinlich) oder es ist eine Option, die nicht nativ verfügbar ist. Wenn dies der Fall ist und wir den Betrieb der Bewegung des Touchpanels umkehren möchten, müssen wir die gleichen Schritte ausführen, die wir gezeigt haben, um diese Option mit einer an das Gerät angeschlossenen externen Maus auszuführen.