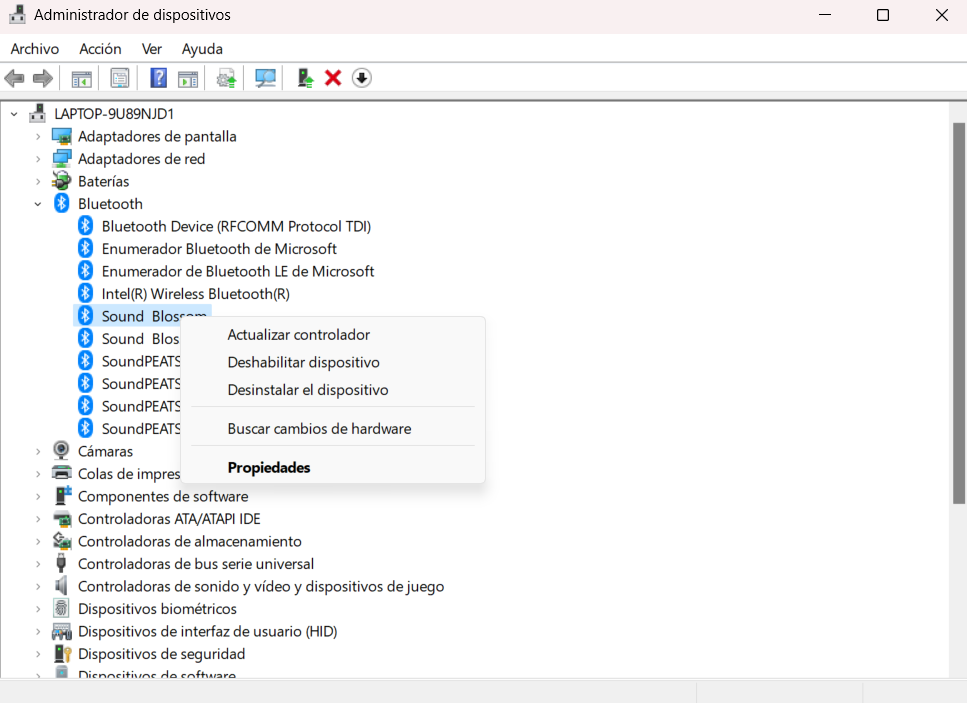Koppeln und Verwenden von Bluetooth-Geräten auf einem Windows 11 PC ist ein unkomplizierter Prozess. Was aber, wenn Sie sich über den Namen Ihres PCs nicht sicher sind? Wenn Sie den Namen ändern möchten, führen wir Sie durch die Schritte zum Umbenennen Ihres Computers und aller anderen angeschlossenen Geräte.
Wenn Sie eine Verbindung zwischen einem Bluetooth-Gerät und Windows 11 herstellen, weist der Computer automatisch einen generischen Namen zu, um das Gerät zu identifizieren. Typischerweise enthält dieser Name die Modell- und Seriennummer des Computers, die schwer zu merken sein können und in einer langen Reihe von Geräten mit Standardnamen verloren gehen können.
Während einige Standardnamen zum Koppeln von Kopfhörern ausreichen könnten, bevorzugen viele Benutzer, ihren Geräten einen personalisierten und unverwechselbaren Namen zu geben.

Umbenennen Ihres Computers in Windows 11
Wenn Sie den Namen Ihres Computers ändern möchten, um die Erkennbarkeit für andere Geräte zu verbessern, bietet Windows 11 einen benutzerfreundlichen Prozess, um dies zu erreichen. Durch die Änderung des Computernamens wird auch der damit verbundene Bluetooth-Name automatisch aktualisiert. Befolgen Sie diese Schritte, um fortzufahren:
- Suchen und öffnen Sie die Einstellungen Option aus dem Startmenü von Windows 11.
- Klicken Sie auf System und dann auswählen Informationen.
- Unter den vorgestellten Optionen finden Sie diejenige, die es Ihnen ermöglicht ändere den Namen Ihres gesamten Computers.
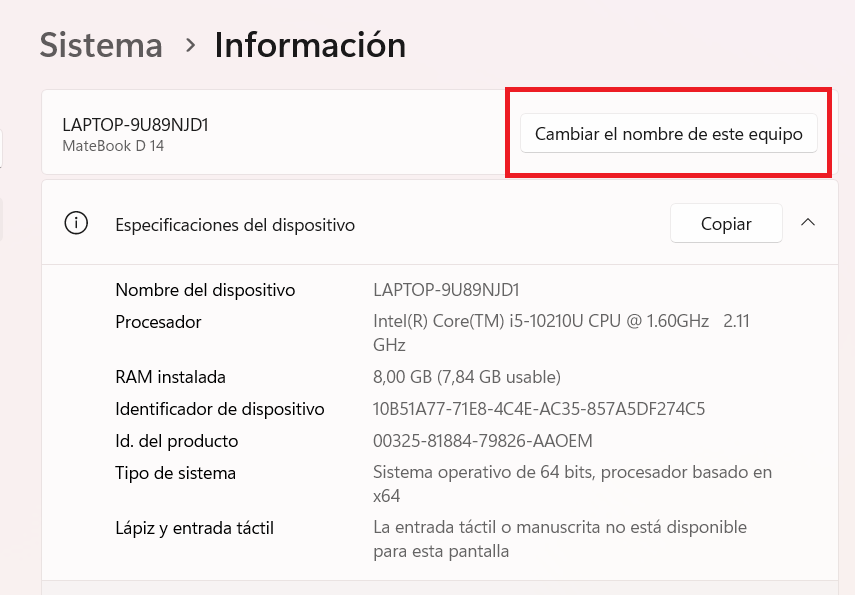
- Wenn Sie auf diese Option klicken, erscheint ein kompaktes Fenster, in dem Sie den Namen Ihrer Wahl eingeben können. Es bietet auch Informationen zum Standardnamen, falls Sie unsicher sind.
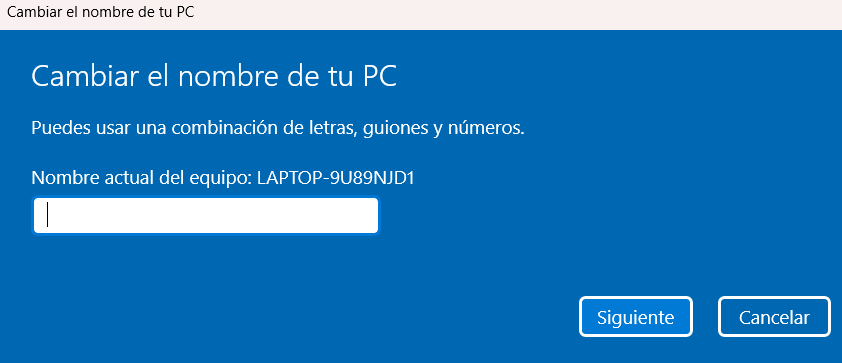
- Nachdem Sie sich für den neuen Namen entschieden haben, klicken Sie auf Wiederaufnahme um den Prozess einzuleiten.
Die Bluetooth-Identität wird mit dem neuen Namen Ihres Computers synchronisiert. Sobald das Gerät vollständig neu gestartet wurde, können Sie es daher unter dem von Ihnen zugewiesenen aktualisierten Namen finden. Dieser Vorgang kann mehrmals wiederholt werden, sodass Sie den Namen nach Bedarf anpassen können.
Ändern des Namens eines verknüpften Geräts in Windows 11
Wenn Sie den Namen eines mit Ihrem Computer verbundenen Geräts ändern möchten, beispielsweise einer Maus, einer Tastatur oder einem Drucker, stehen Ihnen hierfür zwei Methoden zur Verfügung.
Methode 1: Über Geräteeinstellungen
- Sobald das Bluetooth-Gerät mit dem Computer verbunden ist, können Sie darauf zugreifen Einstellungen .
- Klicken Sie auf die Windows Taste + X Drücken Sie die Tastenkombination, um das erweiterte Benutzermenü anzuzeigen, und wählen Sie dann aus Führen Sie.
- Klicken Sie in der Systemsteuerung auf Geräte und Drucker anzeigen.
- Klicken Sie mit der rechten Maustaste auf ein dort aufgeführtes gekoppeltes Bluetooth-Gerät und wählen Sie Ferienhäuser.
- Navigieren Sie oben zur Registerkarte Bluetooth.
- Geben Sie ein ein anderer Name für das Bluetooth-Gerät.
- Klicken Sie auf Kostenlos erhalten und dann auf Installieren. Jetzt bewerben um den neu vergebenen Namen zu speichern.
- Schalten Sie das Bluetooth-Gerät aus und anschließend wieder ein, um sicherzustellen, dass die Änderungen wirksam werden. Dieser Schritt ist entscheidend für die erfolgreiche Umsetzung der Änderungen.
Methode 2: Über den Geräte-Manager
- Um mit einem alternativen Ansatz fortzufahren, verwenden Sie den Geräte-Manager.
- Wählen Sie im Geräte-Manager die Bluetooth-Kategorie aus, um die zu dieser Kategorie gehörenden Geräte anzuzeigen.
- Klicken Sie mit der rechten Maustaste auf das gewünschte verbundene Bluetooth-Gerät und wählen Sie es aus Ferienhäuser.
- Geben Sie die Fortgeschrittener Tab.
- Geben Sie im dafür vorgesehenen Textfeld einen neuen Namen für das Bluetooth-Gerät ein.
- Klicken Sie auf Kostenlos erhalten und dann auf Installieren. OK um die Änderungen zu bestätigen und wirksam werden zu lassen.