In diesem Handbuch müssen Sie lernen, das zu ändern DNS an. Nach der Installation können Sie HEIC-Dateien mit der Microsoft Betriebssystem. In diesem Fall werden wir sehen, wie wir können Ändern und konfigurieren Sie diesen Aspekt in Windows 10 um mehr Geschwindigkeit, Privatsphäre und Sicherheit zu erreichen. Dieses Tutorial kann auch verwendet werden Ändern Sie DNS in Windows 7 und Ändern Sie DNS in Windows 8.1.

Warum DNS ändern?
DNS wurde 1983 geboren, nachdem bisher eine HOST-Datei verwendet wurde, in der alle bekannten Internetdomänen gespeichert waren. Das war aufgrund des Wachstums des Netzwerks von Netzwerken nicht nachhaltig. Es gibt mehrere Gründe, das DNS in Windows 10 zu ändern. Dies kann uns beispielsweise dabei helfen Erhalten Sie mehr Browsing-Geschwindigkeit, um auf Portale, Dienste und Webseiten zuzugreifen, die in unserem Land blockiert sind , um ein Kindersicherungssystem zu implementieren und aus anderen Gründen im Zusammenhang mit der Verbindungssicherheit. Unter den Vorteilen haben wir:
- Zuverlässigkeit, da sie tendenziell eine größere Stabilität und eine aktuellere Betriebszeit bieten, auch Verfügbarkeit genannt.
- Geschwindigkeit, die in einigen Fällen vor den Servern der Betreiber liegt.
- Sicherheit, da einige Schutz vor Phishing oder DNSSEC-Unterstützung bieten.
- Kindersicherung durch Optionen wie das Filtern des Zugriffs auf Seiten, die für Minderjährige nicht empfohlen werden.
- Überspringen Sie Einschränkungen, um weiterhin auf vom Betreiber blockierte Domains zuzugreifen.
Glücklicherweise ist das Ändern von DNS in Windows 10 eine einfache Aufgabe. viel einfacher als es weiter zu machen iOS or Android Mobiltelefone . Zu diesem Zweck hinterlassen wir Ihnen eine schrittweise Anleitung mit Bildern. Zunächst möchten wir Ihnen jedoch das beste alternative DNS zeigen, das wir derzeit auf dem Markt finden.
Netzwerk- und Interneteinstellungen
Der Prozess der Änderung der DNS Server (Domain Name System oder Domain Name System, auf Spanisch) ist ein Kinderspiel in Windows 10. Obwohl wir es weniger erfahrenen Benutzern nicht empfehlen, ist es etwas, das wenig Spielraum für Fehler bietet, wenn Sie den Angaben folgen und einer der im letzten Punkt des Artikels genannten DNS-Server ist benutzt. Natürlich müssen wir äußerst vorsichtig sein und dürfen keine IP-Adressen verwenden, die uns an anderen Orten aufgrund möglicher Sicherheitsprobleme, verdeckter Werbung und anderer zur Verfügung gestellt werden.
Nun beginnen wir, die Änderung von DNS in Windows zu erklären. Das erste ist, auf das Neue zuzugreifen Windows 10-Einstellungsmenü . Dies kann über das Zahnradsymbol im Startmenü, über das Benachrichtigungsfeld durch Klicken auf „Alle Einstellungen“ oder durch Eingabe von Einstellungen in der Cortana-Suchmaschine erfolgen. Wir können diesen Schritt auch überspringen, wenn wir mit der rechten Maustaste auf das Netzwerksymbol klicken und auf "Netzwerk- und Interneteinstellungen öffnen" zugreifen.
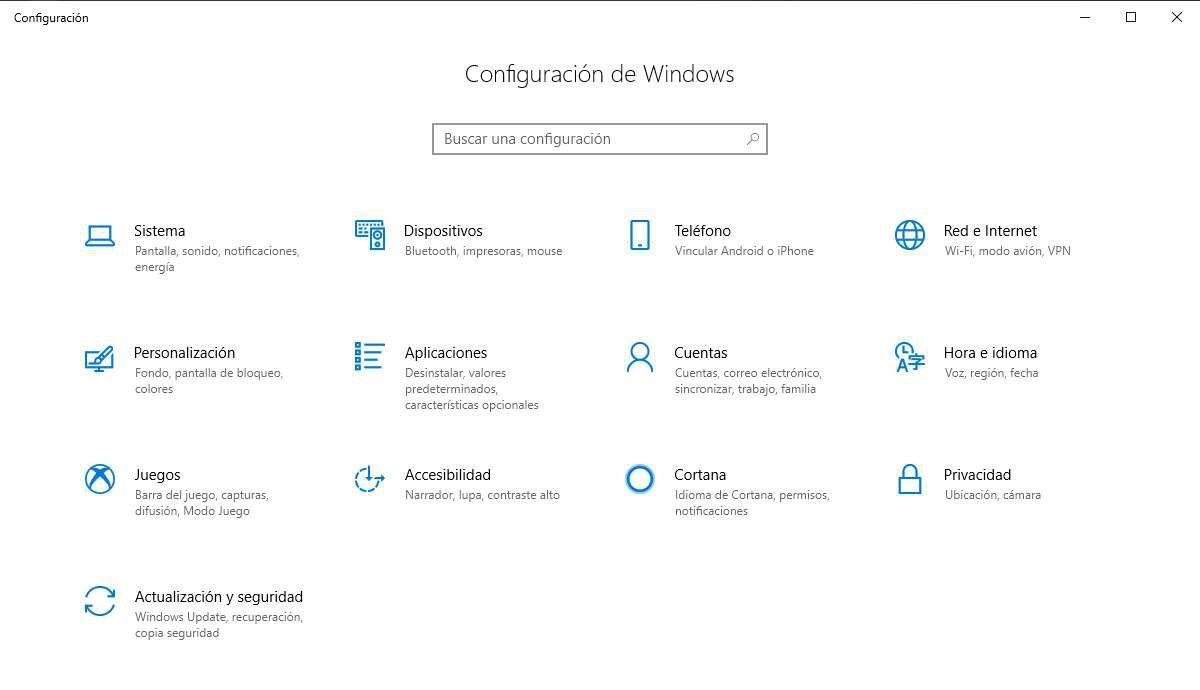
Sobald wir in den "Windows-Einstellungen" sind, müssen wir das öffnen "Netzwerk und Internet “ Speisekarte. In diesem Menü sehen wir den Status des Netzwerks, Einwahl, VPN, Datennutzung oder Proxy. In diesem Menü können wir verschiedene Dinge tun, aber wir bleiben auf dem Startbildschirm und suchen nach der Option "Adapteroptionen ändern" .
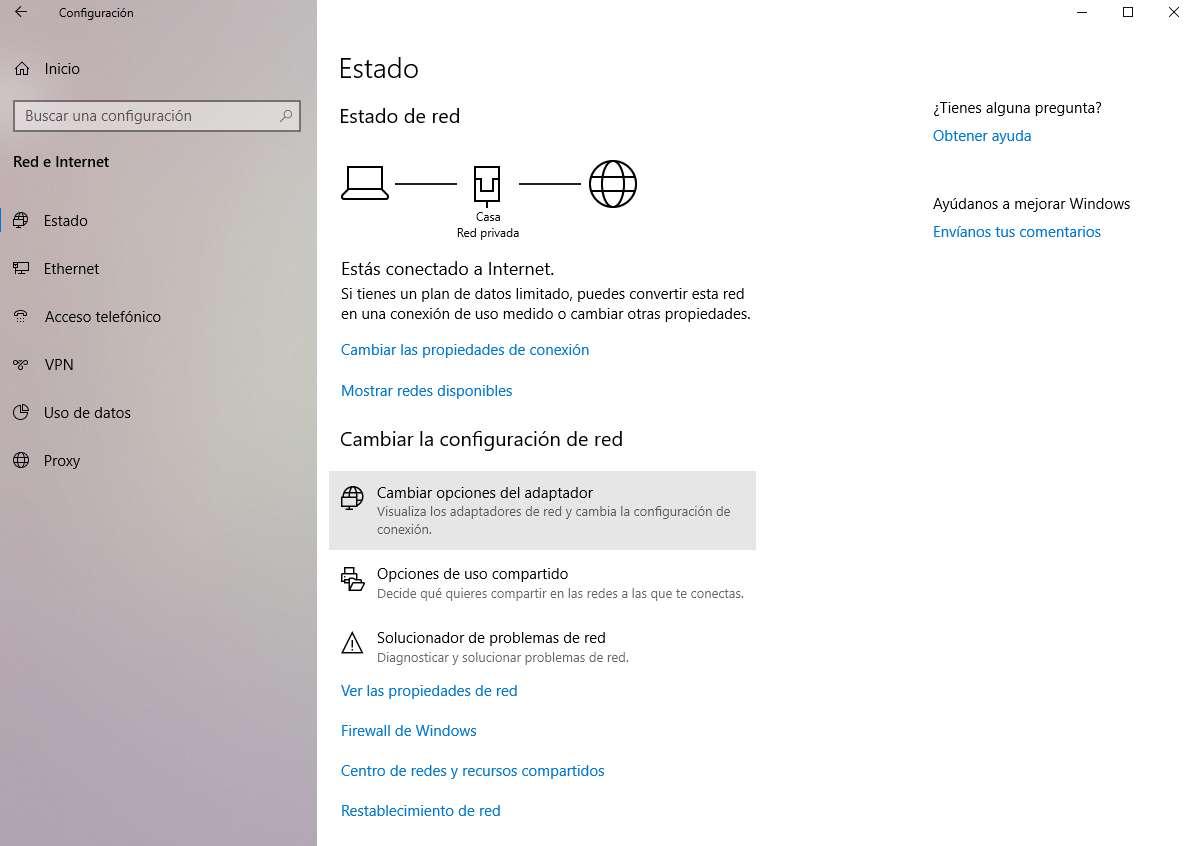
Das wird das öffnen klassisches Bedienfeld in ihrer Netzwerkverbindungen Option, da diese Funktion noch nicht in das neue Windows 10-Konfigurationsmenü migriert wurde, hat Microsoft dies seit dem Start des Systems im Jahr 2015 nicht mehr angesprochen. Aus diesem Grund können wir in Windows 7 und 8.1 an diesen Punkt gelangen, ohne dies tun zu müssen All dies durch einfaches Öffnen der Systemsteuerung.
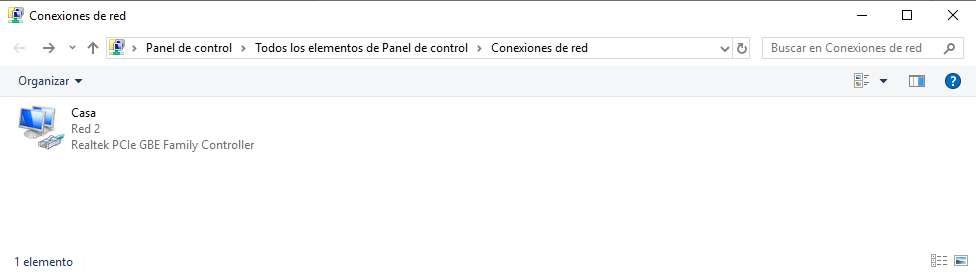
Jetzt müssen wir die Verbindung finden, über die wir den DNS ändern möchten. In diesem Fall ist es einfach, da wir nur einen kabelgebundenen Netzwerkadapter haben, aber im Fall von Laptops können wir auch einen haben W-Lan oder sogar Bluetooth-Adapter. Sichergehen, Wir können den DNS in allen Adaptern ändern , so funktioniert es mit drahtlosen Verbindungen und mit drahtgebundenen Verbindungen.
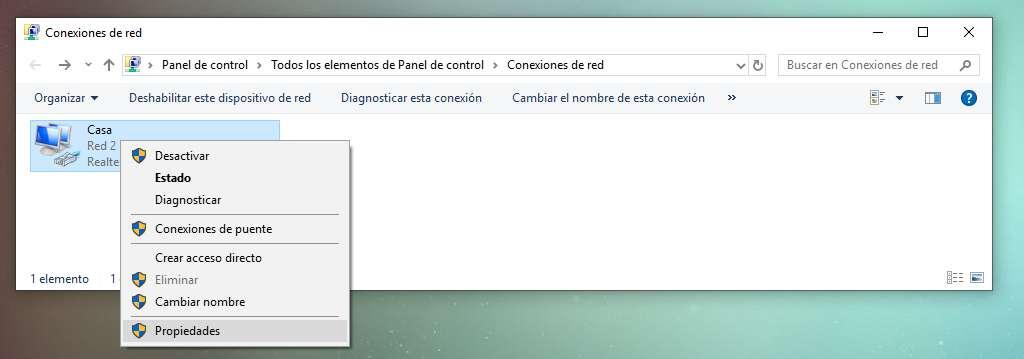
Wir werden mit der rechten Maustaste auf den Netzwerkadapter klicken und auf klicken Ferienhäuser . Auf der Registerkarte Netzwerkfunktionen suchen wir nach Internetprotokoll Version 4 (TCP / IPv4) Element, das wir markieren und erneut auf das klicken Ferienhäuser Knopf am unteren Rand.

Dadurch wird das IP-Konfigurationsmenü geöffnet, in dem wir nach unten schauen und prüfen müssen "Verwenden Sie die folgenden DNS-Serveradressen" . Durch Aktivieren dieser Option können wir mit dem Ausfüllen fortfahren "Bevorzugter DNS-Server" und "Alternativer DNS-Server" Hier geben wir eine der empfohlenen ein. Es ist nicht erforderlich, den ersten Teil des Menüs zu ändern, dh den, in dem "Verwenden Sie die folgende IP-Adresse" steht.
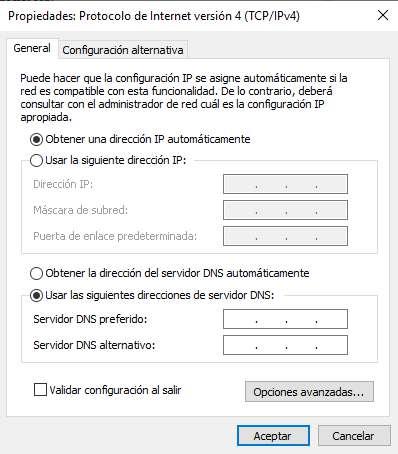
Das Kontrollkästchen muss aktiviert sein "Konfiguration beim Beenden validieren" und klicken Sie auf OK damit alles perfekt gerettet ist. Um zu überprüfen, ob die Änderungen korrekt übernommen wurden, öffnen wir CMD oder die Eingabeaufforderung und geben ein ipconfig / all . Dadurch werden alle Aspekte der Netzwerkkonfiguration zurückgegeben, von denen wir uns die Option DNS-Server ansehen.
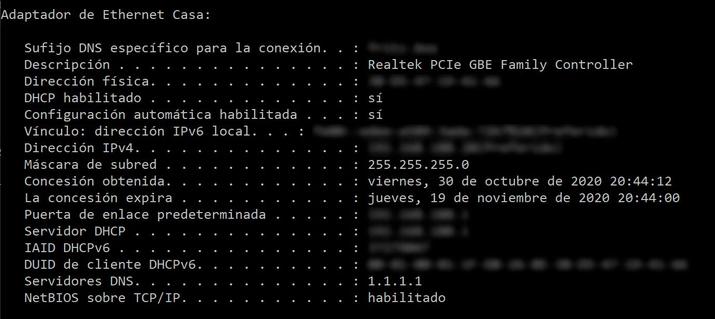
Das beste DNS für Windows 10
Dies sind die besten DNS, die der Markt uns bietet und die Wir können sie alternativ zu denen verwenden, die uns unser Betreiber automatisch zuweist , auch ohne zu bezahlen, völlig kostenlos:
Level3 - 209.244.0.3 und 209.244.0.4
IBM Quad9 - 9.9.9.9
Verisign - 64.6.64.6 und 64.6.65.6
Google - 8.8.8.8 und 8.8.4.4
UHR - 84.200.69.80 und 84.200.70.40
Comodo Secure DNS - 8.26.56.26 und 8.20.247.20
OpenDNS Home - 208.67.222.222 und 208.67.220.220
GreenTeamDNS - 81.218.119.11 und 209.88.198.133
SafeDNS - 195.46.39.39 und 195.46.39.40
OpenNIC - 96.90.175.167 und 193.183.98.154
SmartViper - 208.76.50.50 und 208.76.51.51
Dyn - 216.146.35.35 und 216.146.36.36
FreeDNS - 37.235.1.174 und 37.235.1.177
Alternativer DNS - 198.101.242.72 und 23.253.163.53
DNS - 77.88.8.8 und 77.88.8.1
UncensoredDNS - 91.239.100.100 und 89.233.43.71
Hurricane Electric - 74.82.42.42
puntCAT - 109.69.8.51
Neustar - 156.154.70.1 und 156.154.71.1
Cloudflare - 1.1.1.1 und 1.0.0.1
Vierter Stand - 45.77.165.194
CleanBrowsing - 185.228.168.9 und 185.228.169.9
UltraDNS - 156.154.70.1, 156.154.71.1
UltraDNS-Familie - 156.154.70.3 und 156.154.71.3
Wenn wir uns für keines von ihnen entscheiden, können wir jederzeit auf spezielle Programme zurückgreifen, die die Leistung des DNS in unserer Verbindung messen. Dies ist wichtig, da ein DNS-Server möglicherweise für eine Person oder ein bestimmtes Land geeignet ist und unter anderen Bedingungen möglicherweise nicht so gut funktioniert. Dazu können wir verwenden DNS Benchmark, NameBench und DNS Perf um das schnellste DNS zu finden, das wir auf unserem Computer verwenden können. Zusätzlich zur Geschwindigkeit müssen wir Aspekte wie die Sicherheit oder die Möglichkeit der Anwendung der Kindersicherung bewerten, wenn wir Kinder zu Hause haben, aber ein hoher Prozentsatz der Benutzer strebt vor allem die Geschwindigkeit der Auflösung an.
