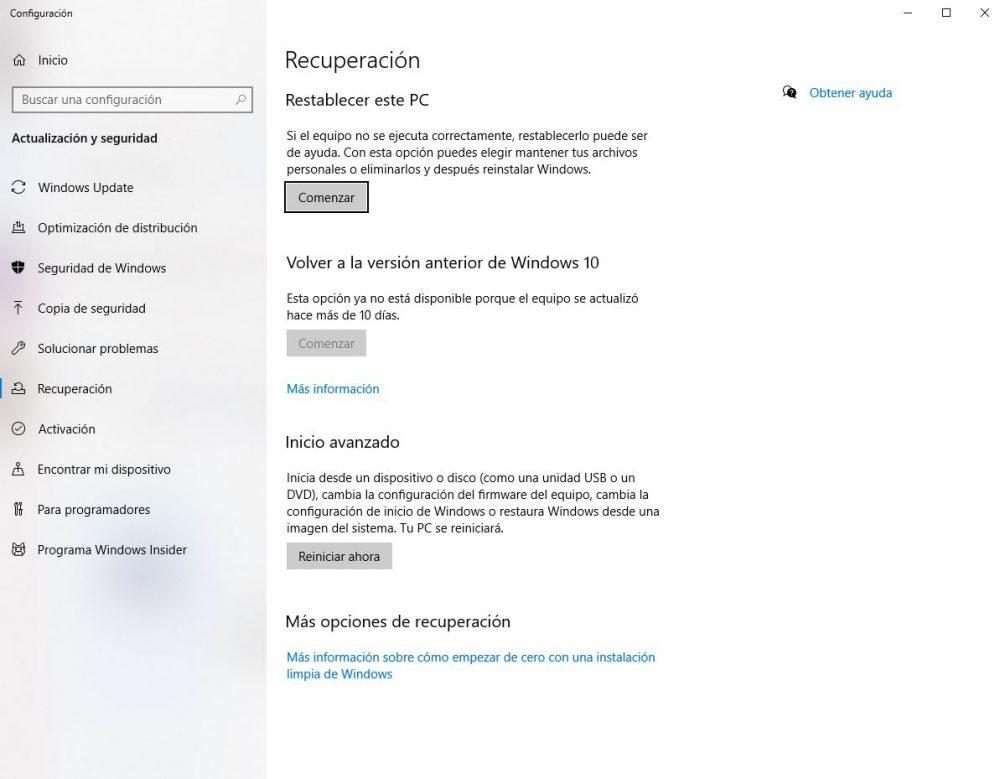Das blue screen , auch genannt " Bluescreen des Todes " oder BSOD ist eines der am meisten gefürchteten Probleme von Windows PC-Benutzer, weil dies impliziert, dass es eine gegeben hat ziemlich ernstes Problem . Dieses Problem kann mit Hardware oder Software zusammenhängen, aber in jedem Fall werden wir Sie unten unterrichten Was können Sie tun, um das Problem zu beheben? .
Das BSOD unter Windows 10 Geben Sie im Gegensatz zu früheren Versionen in der Regel genügend Informationen zu dem spezifischen Fehler, der auf dem PC auftritt. Dies ist ein Hinweis, der Sie über die Ursache des Problems informiert. Wenn der blaue Bildschirm es uns jedoch einfach sagt SYSTEM_SERVICE_EXCEPTION Sie sollten wissen, dass das Problem in den meisten Fällen durch die Software verursacht wird. Lassen Sie uns also sehen, was wir dagegen tun können.
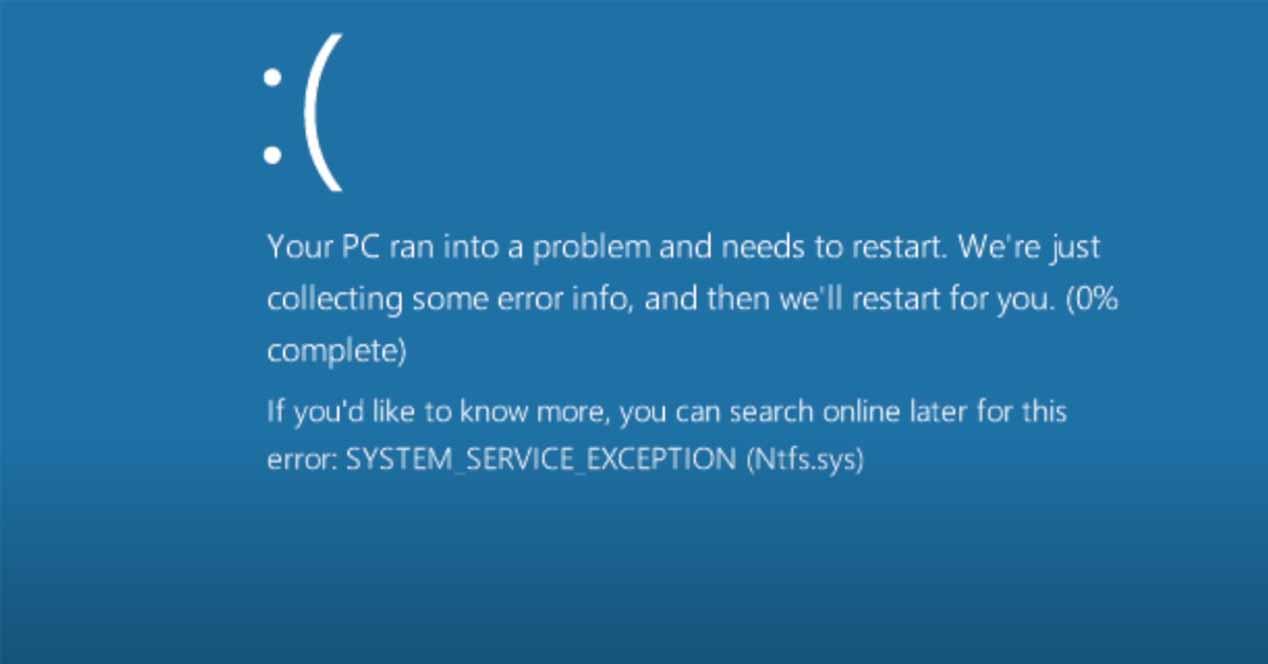
Hardwareprobleme, die BSOD verursachen
Werfen wir einen Blick auf den häufigsten Bluescreen, der Hardwareprobleme verursacht, und wie Sie diese beheben können.
Stellen Sie das BIOS auf die Werkseinstellungen zurück
Es ist durchaus üblich, beim Übertakten auf dem PC blaue Screenshots zu erhalten, da einer der Gründe dafür eine Desynchronisation oder ein Berechnungsfehler im Prozessor oder ist RAM. Wenn Sie übertaktet haben und beim Booten unter einem BSOD leiden, ist es ziemlich klar, dass das Problem vorliegt. Sie müssen daher zum BIOS des PCs gehen und entweder die von Ihnen vorgenommene OC-Stufe retuschieren oder Stellen Sie die Werkseinstellungen des BIOS wieder her .

Tatsächlich ist das Wiederherstellen der BIOS-Werkseinstellungen eines der ersten Dinge, die Sie tun sollten, wenn Sie ein BSOD erleben, auch wenn Sie nicht übertaktet haben. Möglicherweise hat sich Ihre Hardware geändert (denken Sie daran, dass Windows die Treiber häufig aktualisiert, ohne Sie darüber zu informieren). Wenn Sie also keine bestimmte Konfiguration im BIOS Ihres Computers haben, die Sie nicht verlieren möchten, sollten Sie die Werkseinstellungen wiederherstellen Wer kann dir helfen?
Prozessor und RAM verursachen ebenfalls BSOD
Es ist häufiger als Sie denken, dass die CPU oder RAM verursachen diese Art von Problem. Manchmal kommt es vor, dass wir versehentlich auf das PC-Gehäuse treffen und sich etwas bewegt oder dass zu viel Staub eingedrungen ist und irgendwo ein Kurzschluss verursacht wird.
Es ist sehr einfach, den RAM-Speicher zu platzieren und zu entfernen, daher ist es eines der ersten Dinge, die Sie versuchen sollten: Trennen Sie den PC von der Stromversorgung, Nehmen Sie die RAM-Module heraus (Reinigen Sie sie von Staub), warten Sie 20 bis 30 Sekunden und kehren Sie zurück, um sie anzuschließen. Sie wären überrascht, wie oft dies das Problem behebt.

Wenn dies nicht funktioniert, lohnt es sich auch, dasselbe mit dem Prozessor zu tun, obwohl Sie dies natürlich tun müssen Den Kühlkörper zerlegen , für die Sie nutzen könnten auch die Wärmeleitpaste wechseln da du es zerlegst.
Versuchen Sie, ohne Grafikkarte zu booten
Wenn Sie eine dedizierte Grafikkarte haben und Ihr Prozessor integrierte Grafiken hat, ist es auch keine schlechte Idee, die Grafiken zu entfernen und zu versuchen, mit der integrierten zu booten, um festzustellen, ob es sich um die handelt GPU das verursacht die Probleme. Wie beim RAM ist es sehr einfach, die Grafiken zu zerlegen, sodass Sie nur wenige Minuten benötigen.

Wenn Ihr Prozessor keine integrierte Grafik hat, können Sie versuchen, den PC mit einer anderen GPU (von einem anderen PC oder von einem Freund ausgeliehen) zu starten. Wenn dies jedoch nicht möglich ist, entfernen Sie die Grafik zumindest gründlich die Außenseite, und installieren Sie es neu (In der Tat sollten Sie versuchen, eine andere PCIe-Buchse auf der Hauptplatine nur für den Fall.)
Softwareprobleme, die BSOD verursachen
Nun wollen wir sehen, was Sie tun können, wenn die blauen Screenshots durch Softwareprobleme verursacht werden. Wie bereits erwähnt, wird ihnen normalerweise ein BSOD vorangestellt, das den Fehler SYSTEM_SERVICE_EXCEPTION ausgibt, gefolgt von einer Systemdatei mit der Erweiterung .sys oder .dll.
Durch das Aktualisieren von Windows können BSODs vermieden werden
Eines der ersten Dinge, die Sie tun sollten, wenn beim Booten Ihres PCs BSOD auftritt, ist das Aktualisieren von Windows. Automatische Updates für die Microsoft Das Betriebssystem enthält Treiberupdates, die Ihnen manchmal bei der Lösung des Problems helfen können.
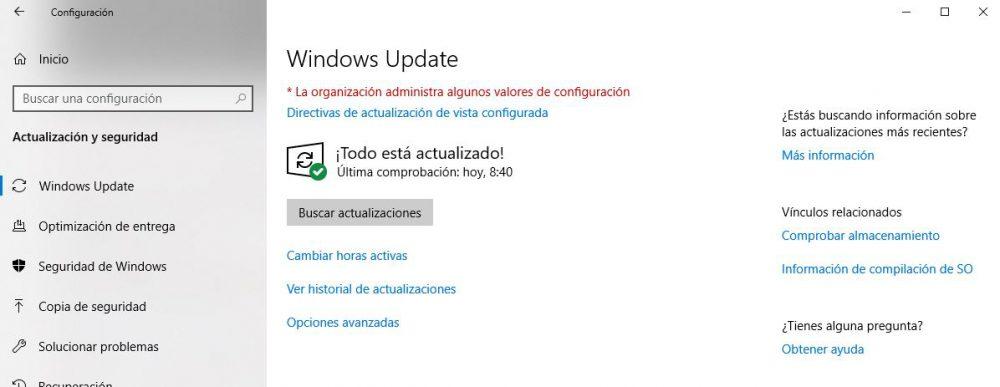
Um nach Updates zu suchen, gehen Sie zu Einstellungen -> Update und Sicherheit -> Windows Update.
Systemtreiber aktualisieren
Windows Update hält die meisten Systemtreiber auf dem neuesten Stand. Durch die Automatisierung dieses Prozesses ist es weniger wahrscheinlich, dass veraltete Versionen davon vorhanden sind. Dies bedeutet jedoch nicht, dass einige übersehen werden oder dass Windows nicht über die richtige Version der Treiber verfügt.
Um die neuesten Updates zu überprüfen, gehen Sie zu Einstellungen -> Update und Sicherheit -> Windows Update und klicken Sie auf "Update-Verlauf anzeigen", um zu überprüfen, was installiert wurde. In jedem Fall können Sie überprüfen, ob Sie Treiberprobleme von haben Geräte-Manager (Zugriff durch Klicken mit der rechten Maustaste auf Start -> Geräte-Manager). Wenn eine Komponente mit einem gelben Warnsymbol angezeigt wird, liegt ein Problem vor.
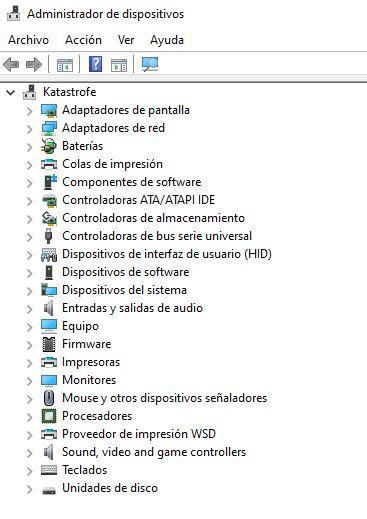
Wenn dies der Fall ist, klicken Sie mit der rechten Maustaste auf das Gerät mit dem Warnsymbol und wählen Sie "Treiber aktualisieren", damit das System automatisch nach dem entsprechenden Treiber sucht und diesen installiert.
Überprüfen Sie den Festplattenstatus
Es gibt Zeiten, in denen der BSOD vom Speichergerät verursacht wird. Daher ist es auch eine gute Idee, ihn zu überprüfen. Klicken Sie dazu mit der rechten Maustaste auf Start und wählen Sie "Eingabeaufforderung (Administrator)". Geben Sie auf dem sich öffnenden Bildschirm Folgendes ein und drücken Sie die EINGABETASTE:
chkdsk.exe /f /r
Wenn Sie dies tun, wird eine Meldung angezeigt, dass Chkdsk nicht ausgeführt werden kann, weil die Festplatte verwendet wird (normal, wenn der Computer gestartet wurde), und dass, wenn der Computer beim nächsten Neustart ausgeführt werden soll. Drücken Sie die Y-Taste auf der Tastatur und dann ENTER, um zu akzeptieren.

Danach muss der PC neu gestartet werden. Beim nächsten Start des Programms wird die Festplatte überprüft und alle gefundenen Probleme behoben. Dieser Vorgang kann je nach Kapazität und Geschwindigkeit der Festplatte sehr lange dauern. Verzweifeln Sie also nicht.
Führen Sie die Systemdateiprüfung aus
Dies ist ein weiteres in Windows 10 integriertes Tool, mit dem wir diese Art von Problem lösen können. Seine Funktion besteht darin, beschädigte Systemdateien zu finden und zu reparieren, ähnlich wie es Chkdsk tut, aber anstatt die Festplatte vollständig zu überprüfen, konzentriert es sich auf Windows-Systemdateien.
Öffnen Sie dazu wie im vorherigen Schritt eine Eingabeaufforderung als Administrator erneut und führen Sie die folgenden Befehle aus:
DISM/online/cleanup-image/restorehealth
Dieser Befehl dient lediglich dazu, sicherzustellen, dass SFC im System vorhanden ist und dass alles korrekt ist. Es ist ein Vorgang, der auch etwa 15 Minuten dauern kann. Seien Sie also geduldig. Wenn Sie fertig sind, führen Sie diesen anderen Befehl aus.
sfc /scannow
Dieser Vorgang benötigt weniger Zeit, aber auch Zeit. Seien Sie also wieder geduldig. Starten Sie den PC neu und prüfen Sie, ob die Probleme behoben wurden.
Systemwiederherstellung
Schließlich können wir als letztes Mittel das System wiederherstellen. Dies ist besonders nützlich, wenn es sich genau um ein Windows-Update handelt, das die Probleme verursacht. Dies tritt manchmal auf, da Windows universelle Treiber installiert, die in sehr wenigen Fällen Probleme mit den Treibern verursachen können. Wenn dies Ihr Fall ist, sollten Sie es versuchen.
Klicken Sie dazu auf die Schaltfläche Start und geben Sie "Diesen Computer zurücksetzen" ein. Es wird ein Assistent angezeigt, der uns anbietet, das System von verschiedenen Punkten aus wiederherzustellen. Sie müssen also Speicher erstellen, um zu wissen, wann der PC keine Probleme verursacht hat, und es bis zu diesem Punkt wiederherstellen.