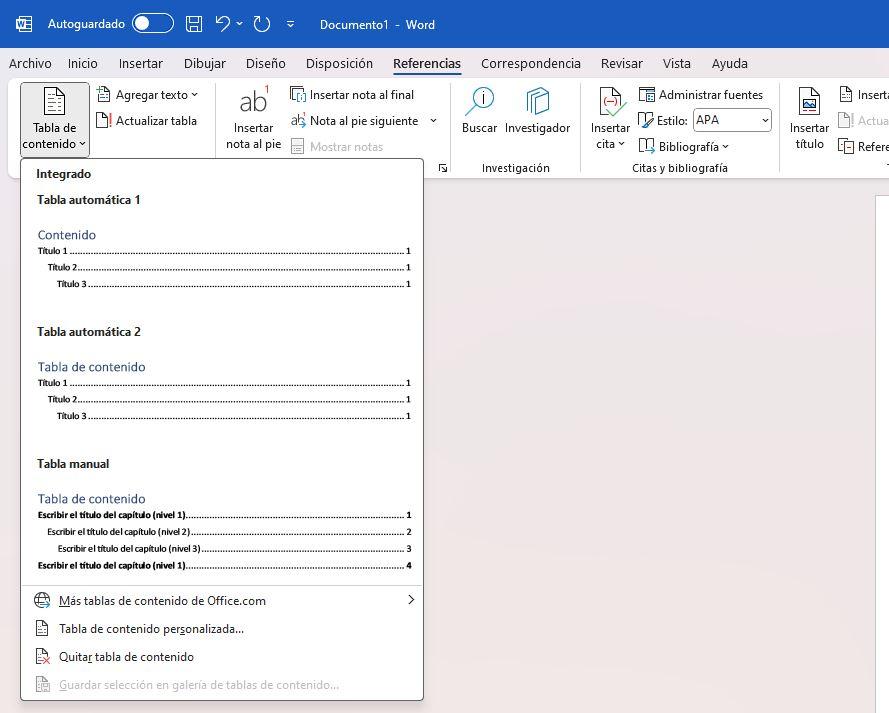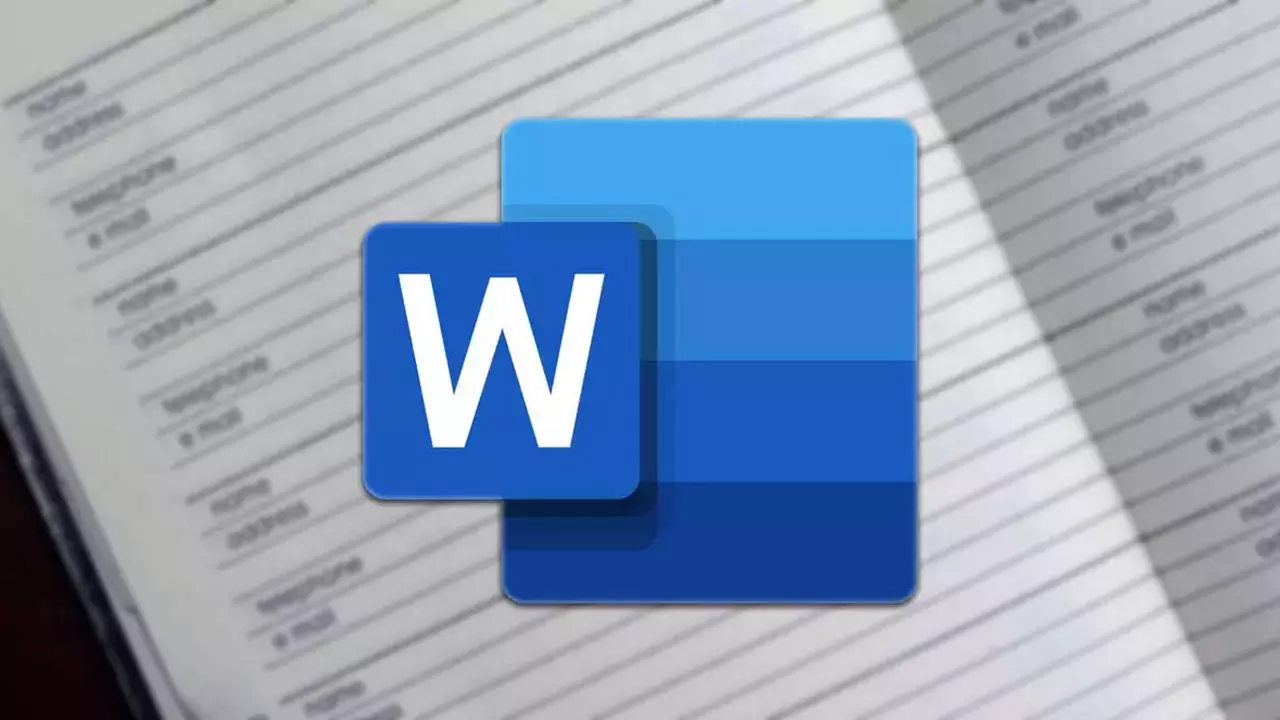
Microsoft Word ist ein weit verbreitetes Textverarbeitungsprogramm, doch viele Benutzer nutzen seine zeitsparenden Funktionen nicht in vollem Umfang. Beachten Sie die folgenden praktischen Tipps, um Ihre Produktivität zu steigern und professionellere Dokumente zu erstellen:
1. Seitenzahlen hinzufügen:
Organisieren Sie Ihre Dokumente ganz einfach, indem Sie Seitenzahlen hinzufügen. Gehen Sie zum Menü „Einfügen“ und wählen Sie „Seitenzahl“. Sie können die Position für Seitenzahlen in Ihrem Dokument auswählen.
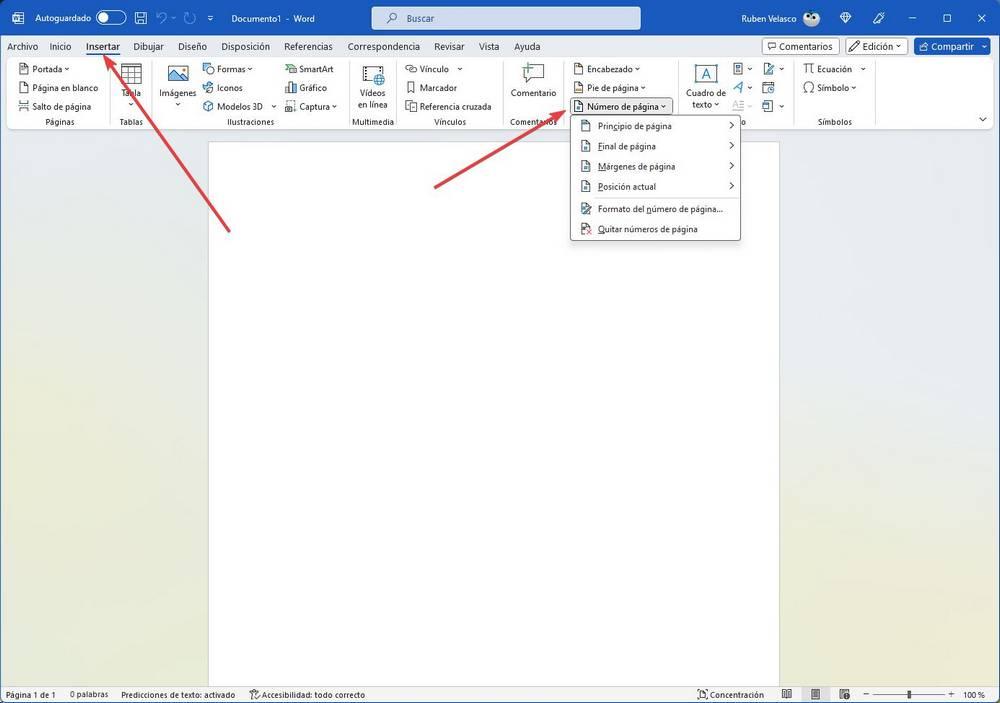
2. Verwenden Sie den Wortlesemodus:
Für ablenkungsfreies Lesen oder Bearbeiten verwenden Sie den Lesemodus von Word. Es präsentiert Ihr Dokument wie eine Webseite und verbirgt Menüs und Optionen. Sie können es über das Menü „Ansicht“ aktivieren.
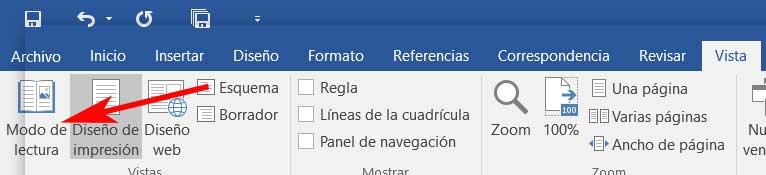
3. Zeilen zum Trennen von Absätzen einfügen:
Verbessern Sie die Organisation von Dokumenten, indem Sie Zeilen zwischen Absätzen einfügen. Geben Sie einfach drei identische Zeichen in eine Zeile ein und drücken Sie die Eingabetaste, um die Zeile zu erstellen.
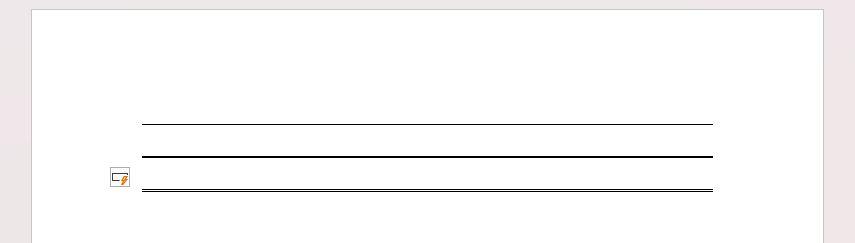
4. Inhaltsverzeichnisse erstellen:
Strukturieren Sie große Dokumente effizient, indem Sie Inhaltsverzeichnisse hinzufügen. Greifen Sie auf diese Funktion über das Menü „Referenzen“ zu. Wählen Sie das Format aus, das zu Ihrem Dokument passt.
5. Fall ändern:
Ändern Sie Text schnell von Groß- in Kleinbuchstaben und umgekehrt. Wählen Sie den Text aus, gehen Sie zum Menü „Start“ und klicken Sie auf das Symbol „Aa“, um die Groß-/Kleinschreibung zu ändern.
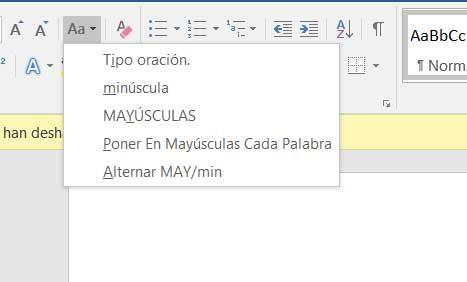
6. Text automatisch generieren:
Um Absätze automatisch zu erstellen, verwenden Sie die Formel =rand(Anzahl der Absätze, Anzahl der Sätze). Beispielsweise generiert =rand(5,7) fünf Absätze mit jeweils sieben Sätzen.
7. Führen Sie intelligente Suchen durch:
Sie können das Internet direkt aus Word durchsuchen. Markieren Sie einen Begriff, gehen Sie zum Menü „Überprüfen“ und klicken Sie auf „Intelligente Suche“, um auf relevante Informationen und Bilder zuzugreifen.
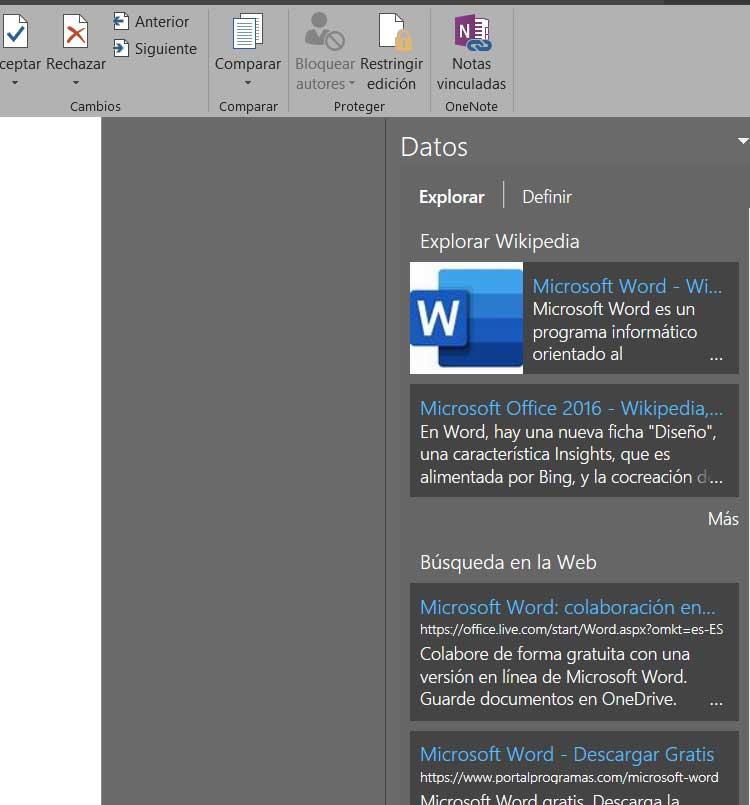
8. Verwenden Sie den integrierten Übersetzer:
Übersetzen Sie Ihr gesamtes Dokument oder bestimmte Abschnitte, ohne Word zu verlassen. Wählen Sie den Text aus, gehen Sie zum Menü „Überprüfen“ und klicken Sie auf „Übersetzen“. Wählen Sie die gewünschte Sprache für die Übersetzung aus.
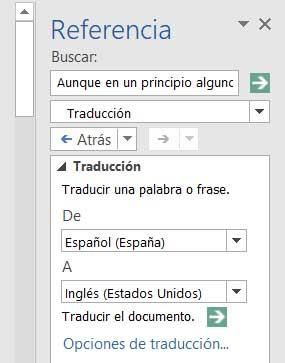
9. Finden Sie Synonyme in Ihrem Text:
Um Ihren Text anzureichern, klicken Sie mit der rechten Maustaste auf ein Wort und wählen Sie die Option „Synonyme“. Word schlägt alternative Wörter vor, um Ihren Wortschatz zu erweitern.
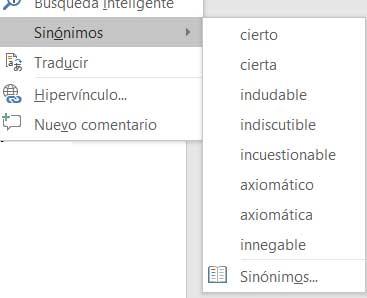
10. Wasserzeichen hinzufügen:
Verhindern Sie Dokumentendiebstahl, indem Sie Ihren Word-Dateien Wasserzeichen hinzufügen. Navigieren Sie zum Menü „Design“, wählen Sie „Seitenhintergrund“ und wählen Sie die Option „Wasserzeichen“. Passen Sie Ihr Wasserzeichen an.
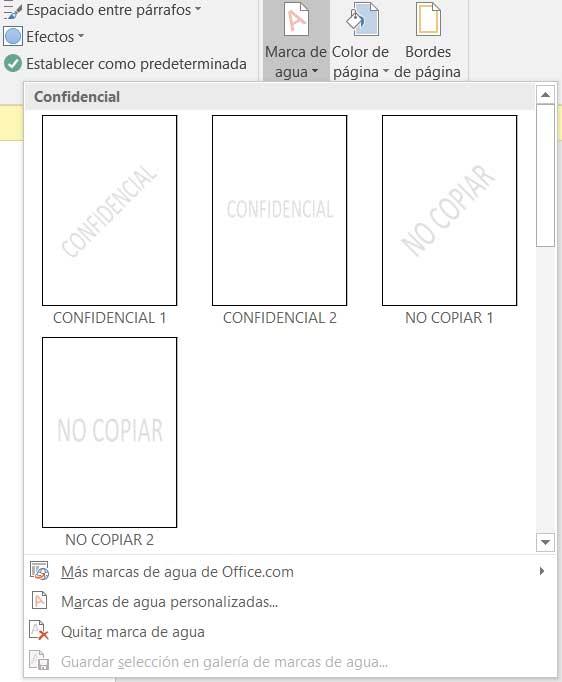
11. Dokumente mit einem Passwort schützen:
Sichern Sie Ihre Dokumente, indem Sie ein Passwort hinzufügen. Gehen Sie beim Speichern der Datei zum Menü „Datei“ und wählen Sie „Speichern unter“. Wählen Sie im Dropdown-Menü „Extras“ die Option „Allgemeine Optionen“, um Ihr Passwort festzulegen.
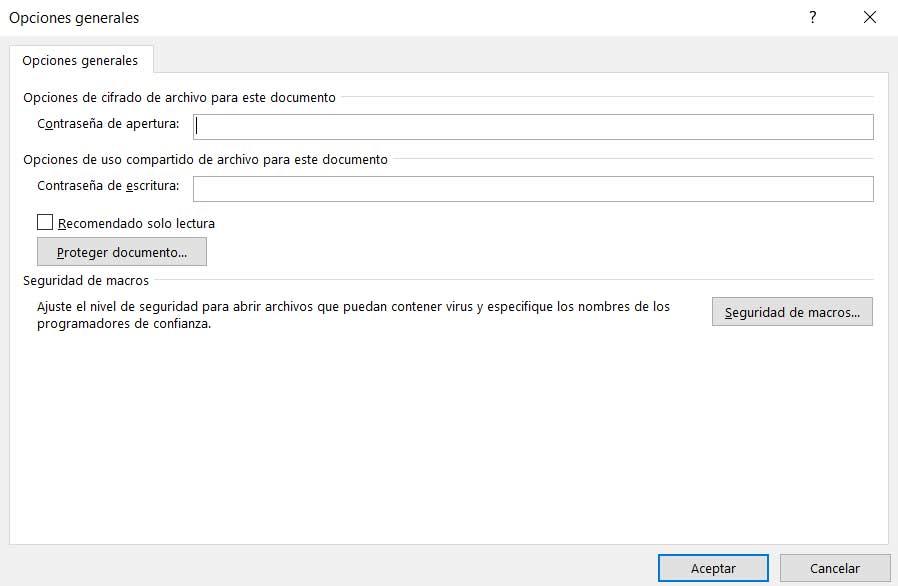
Diese zeitsparenden Tricks können Ihnen helfen, produktiver zu werden und mühelos professionelle Dokumente zu erstellen.