Obwohl die neueste Version von MicrosoftBetriebssystem, Windows 10, ist für die überwiegende Mehrheit der Benutzer die stabilste Version, es ist möglich, irgendwann auf bestimmte Probleme im System zu stoßen. Einige davon beziehen sich auf Bluetooth, und beim Versuch, eine Verbindung zu einem Gerät herzustellen, können Probleme auftreten. In diesem Fall zeigen wir es Ihnen So beheben Sie die meisten Bluetooth-Probleme in Windows 10.
Es gibt viele Ursachen und Probleme in unserem Team, die mit Bluetooth oder der Synchronisierung mit anderen Geräten zu tun haben. Für jedes fragliche Problem müssen wir die mögliche Lösung finden. Zunächst ist es jedoch am besten, bestimmte grundlegende Überprüfungen durchzuführen, die uns bei der Lösung unseres Problems helfen oder feststellen können, was es verursacht und wie wir es lösen können.

Erstprüfungen
Wenn wir ein neues Gerät konfigurieren und Bluetooth nicht angezeigt wird, müssen wir seine Spezifikationen überprüfen, um sicherzustellen, dass es über Bluetooth-Funktionen verfügt. Ebenso ist es wichtig, dass wir überprüfen, ob das Bluetooth unseres PCs funktioniert aktiviert als Gut. In Windows 10 können wir die Seite Einstellungen öffnen und zu navigieren Geräte> Bluetooth und andere Geräte Option und überprüfen Sie, ob Bluetooth korrekt aktiviert ist.
Es ist auch praktisch zu überprüfen, ob das Bluetooth-Gerät ordnungsgemäß aktiviert und aufgeladen ist und ob es aktiviert ist ist in Reichweite unseres Computers. Wenn ja, aber unser Team erkennt es nicht, können wir es versuchen Gerät deaktivieren Warten Sie einige Sekunden und aktivieren Sie es erneut, um zu überprüfen, ob dies von unserem System erkannt wird.
Eine weitere Überprüfung, die vor allem anderen durchgeführt werden muss, ist der Status des Bluetooth auf unserem PC. Dies sind insbesondere die Einstellungen, die wir überprüfen sollten:
- Flugzeugmodus deaktiviert : Überprüfen Sie, ob der Flugzeugmodus unter Einstellungen> Netzwerk und Internet> Flugzeugmodus deaktiviert ist.
- Bluetooth : Versuchen Sie, Bluetooth von unserem PC über Einstellungen> Geräte> Bluetooth und andere Geräte> Bluetooth zu trennen und erneut zu verbinden.
- Löschen Sie das angeschlossene Gerät und schließen Sie es wieder an : Gehen Sie dazu zu Einstellungen> Geräte, Bluetooth und andere Geräte> Bluetooth, wählen Sie das Gerät aus, mit dem wir Verbindungsprobleme haben, und klicken Sie auf die Option Gerät entfernen. Dann versuchen wir erneut, eine Verbindung herzustellen.
Unnötig zu sagen, laufen die Bluetooth-Fehlerbehebung ist eines der ersten Dinge, die wir tun sollten, wenn wir nicht wirklich wissen, was unser eigentliches Problem ist. Auf diese Weise versucht der Löser selbst automatisch und transparent, jedes Problem zu erkennen und die entsprechende Lösung zu finden.
Dazu müssen Sie lediglich die Systemkonfigurationsseite öffnen und durch die Seite navigieren Update und Sicherheit> Fehlerbehebung Optionen und starten Sie die Bluetooth-Fehlerbehebung.
Last but not least ist eine weitere grundlegende Überprüfung zu Überprüfen Sie die installierten Treiber auf dem Computer. Jedes Update auf Windows 10 hat möglicherweise den Bluetooth-Treiber des Computers beschädigt oder eine veraltete Version des Treibers. Es wird daher empfohlen, nach automatischen Updates des Bluetooth-Treibers zu suchen.
Dazu öffnen wir den Geräte-Manager über das Win + X-Menü und wählen dann den Bluetooth-Adapter aus, um mit der rechten Maustaste darauf zu klicken und die Option auszuwählen Treiber aktualisieren> Automatisch nach aktualisierter Treibersoftware suchen . Wir folgen den Schritten und stehen kurz vor dem Ziel.
Dann müssen wir nur den Computer neu starten und prüfen, ob die Probleme mit Bluetooth in Windows 10 behoben wurden.
Beheben Sie Bluetooth-Probleme in Windows 10
Wenn wir nach Durchführung dieser Reihe von Erstprüfungen weiterhin Probleme haben, sind dies die häufigsten Situationen und die Schritte, die zur Behebung dieser Probleme erforderlich sind.
Bluetooth funktioniert nicht oder das Symbol fehlt
Falls Bluetooth nicht funktioniert oder das Symbol selbst im System fehlt, ist das Problem möglicherweise nach der Installation eines Windows 10-Updates, nach einem Update auf die neueste Version des Microsoft-Betriebssystems von einer Version über oder aufgrund von Bluetooth aufgetreten selbst wird nicht im Geräte-Manager angezeigt.
Wenn wir vorher eine dieser Situationen finden, müssen wir versuchen, sie zu lösen:
- Führen Sie die Bluetooth-Fehlerbehebung Windows-10.
- Deinstallieren Sie den Bluetooth-Adapter vom Geräte-Manager und installieren Sie es neu.
- Wenn dies nicht behoben wird, können wir den Fehler im System senden Feedback-Center .
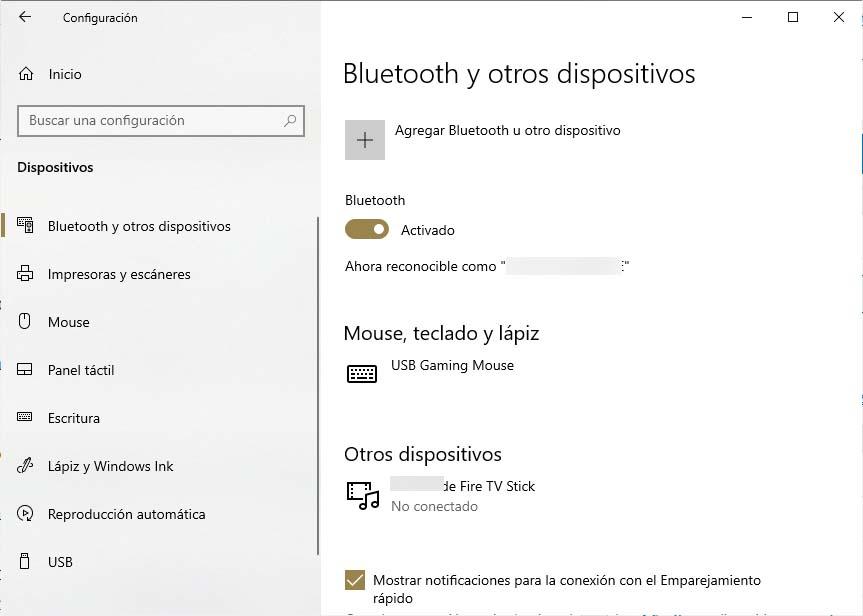
Probleme mit Bluetooth-Zubehör
Wenn wir Bluetooth korrekt einschalten können, weil wir Probleme beim Koppeln eines Geräts haben, können wir versuchen, es in jedem Fall zu lösen:
- Tastatur, Maus oder Bleistift :
- Wenn Sie uns nach einer PIN fragen, um das Gerät zu verwenden, wir aber nicht wissen, was es ist, müssen wir es in der Dokumentation des Geräts selbst nachschlagen oder versuchen 0000 or 1234 .
- Falls Sie eine PIN anfordern, wir jedoch nicht sehen, wo wir sie eingeben müssen, müssen wir versuchen, sie einzugeben 0000 mit der Bluetooth-Tastatur und drücken Sie die Eingabetaste.
- Wir können auch versuchen, das Gerät zu entfernen und es erneut zu koppeln Einstellungen> Geräte> Bluetooth und andere Geräte> Gerät entfernen.
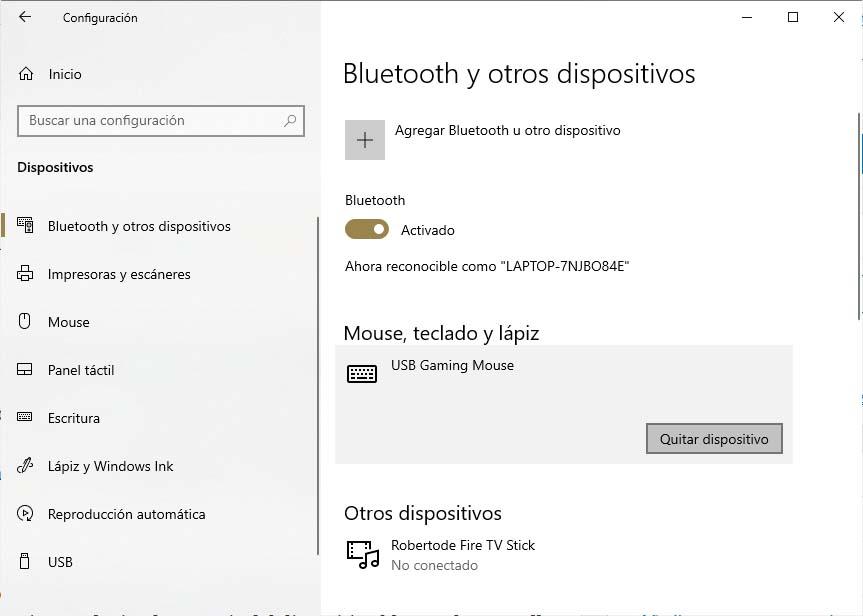
- Audio :
- Wenn beim Anschließen eines Bluetooth-Audiogeräts Probleme auftreten, müssen wir dies sicherstellen Das Gerät ist in Reichweite des PCs und dass das Audio über das Bluetooth-Gerät abgespielt wird. Gehen Sie dazu auf der Konfigurationsseite zur Option System> Sound und wählen Sie unter Ausgabegerät auswählen das Bluetooth-Gerät aus.
- Für den Fall, dass das Gerät aber korrekt gekoppelt erscheint Wir können den Ton nicht hören müssen wir sicherstellen, dass es verbunden ist. Wir öffnen die Konfigurationsseite und navigieren zur Option Geräte> Bluetooth und andere Geräte. Wählen Sie im Abschnitt Bluetooth das Gerät selbst aus und klicken Sie auf Verbinden.
- Wenn wir das Problem immer noch nicht beheben, können wir es versuchen Entkoppeln und Koppeln der Bluetooth-Audio Gerät wieder .
- Wenn das Gerät aber angeschlossen ist Die Audioqualität ist nicht gut Dann müssen wir sicherstellen, dass das Audio vom Gerät abgespielt wird. Wir öffnen die Seite Konfiguration> System> Sound und wählen unter Wählen Sie das Ausgabegerät das Bluetooth-Gerät aus.
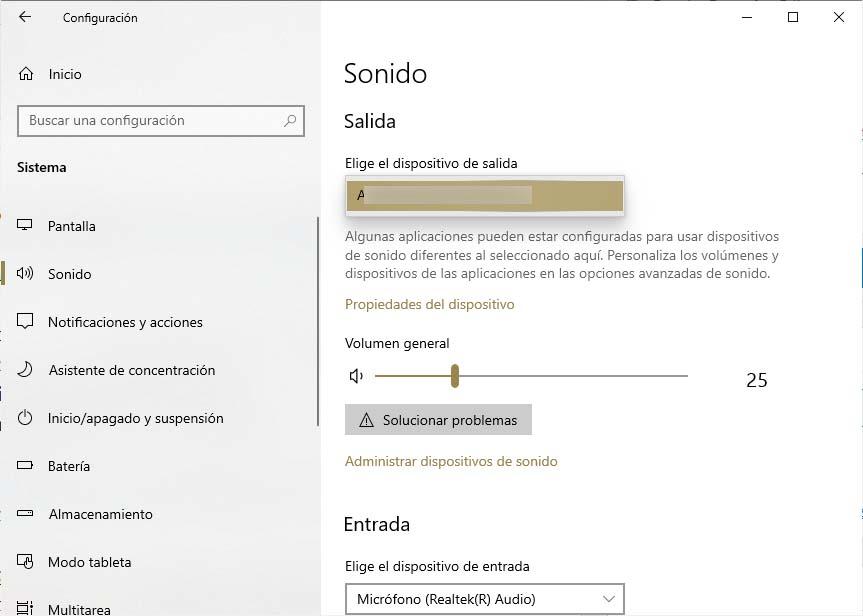
-
- Das Problem bleibt bestehen, wir können es versuchen alles stumm schalten Möglicherweise verwenden Sie die Bluetooth-Verbindung oder überprüfen Sie, ob der Stereomodus des ausgewählten Geräts aktiviert ist. Dazu klicken wir auf das Lautsprechersymbol in der Taskleiste, klappen die Registerkarte auf und stellen sicher, dass die Option Stereo ausgewählt ist. Wenn diese Option nicht verfügbar ist, können Sie versuchen, die Verknüpfung des Geräts aufzuheben und erneut zu koppeln, und prüfen, ob diese Option jetzt angezeigt wird.
- If Die Bluetooth-Lautstärkeregler funktionieren nicht Nach der Installation eines Systemupdates müssen wir sicherstellen, dass wir die neuesten verfügbaren Updates in Windows Update installiert haben, oder die absolute Volume-Funktion manuell deaktivieren, für die wir eine Änderung in der Windows 10-Registrierung vornehmen müssen. Dazu öffnen wir einen Befehl Eingabeaufforderungsfenster mit Administratorrechten und führen Sie den Befehl aus reg hinzufügen HKLMSYSTEMControlSet001ControlBluetoothAudioAVRCPCT / v DisableAbsoluteVolume / t REG_DWORD / d 1 / f . Dann starten wir den Computer neu, damit die Änderungen wirksam werden.
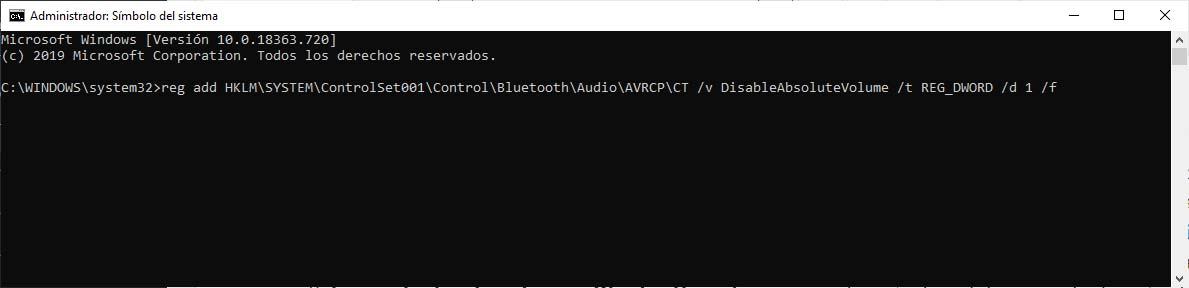
- Anders :
- Wenn wir alle oben genannten Versuche unternommen haben, das Problem jedoch nicht beheben konnten oder es sich um einen anderen Fehler handelt, wenden Sie sich am besten an die Windows 10 Feedback-Center um das Problem einzureichen.
