In diesen Zeiten und seit einigen Jahren wachsen die Cloud-Speicherdienste sowohl in der Zahl als auch in der Anzahl der Benutzer unaufhaltsam. Dies ist der Fall bei Google Drive, Microsoft's Microsoft Onedrive, Dropbox , usw.
Tatsächlich gibt es viele große technologiebezogene Unternehmen, die ihren Kunden ihre eigenen Cloud-Speicherplattformen zur Verfügung stellen. Dies ist, wie Sie gesehen haben, der Fall, Google or Microsoft , unter vielen anderen. In Wirklichkeit sind dies Speicherplätze, die uns diese Firmen auf ihren eigenen Servern anbieten, um alle Arten von Daten zu speichern. In der Regel finden wir hier sowohl kostenlose als auch kostenpflichtige Modalitäten.

Das heißt, oft mit nur einem Benutzerkonto bei einem dieser Unternehmen bieten sie uns einen bestimmten Raum kostenlos an. Wenn wir es später erhöhen möchten, müssen wir eine monatliche Zahlung leisten. Nun, in diesem Sinne werden wir uns auf einen der bekanntesten in dieser Hinsicht konzentrieren. Wir verweisen auf Google Antrieb , der Vorschlag dieser Art, den uns der Suchriese präsentiert.
So fügen Sie Google Drive zum Windows Explorer hinzu
Um auf jede der Cloud-Speicherplattformen zuzugreifen, über die wir sprechen, gibt es mehrere Möglichkeiten. Vielleicht einer der bequemsten könnte von Windows Datei-Explorer selbst. Bei Drive ist dies jedoch standardmäßig nicht möglich. Es gibt jedoch einen Trick, der es uns ermöglicht, dies zu tun.
Im Folgenden zeigen wir Ihnen, wie Sie Google Drive zum Windows-Datei-Explorer hinzufügen. Angenommen, dieser Explorer wird zunächst mit OneDrive geliefert, das in das Navigationsfeld integriert ist. Dies erleichtert den Zugriff auf Dateien von der Cloud-Speicherplattform. In der Vergangenheit passierte das gleiche mit jedem anderen Cloud-Speicher, der auf dem PC installiert war.
Wenn Benutzer beispielsweise die Google Drive-Desktop-App unter Windows 10 installiert haben, wurde sie automatisch dem Navigationsbereich im Explorer hinzugefügt. Dies ist jedoch nicht mehr der Fall, wenn Sie Google Drive auf dem Computer installieren, wird es nicht mehr angezeigt Datei-Explorer . Aber sobald wir dies wissen, sehen wir jetzt eine Methode, mit der wir Google Drive im Navigationsbereich des Datei-Explorers sehen können.
Ändern Sie die Windows-Registrierung, um Drive anzuzeigen
Dies ist möglich, indem Sie einige Änderungen an der Windows-Registrierung vornehmen. Dies ist jedoch ein etwas heikler Abschnitt, daher werden wir diese Änderungen automatisch vornehmen. Auf diese Weise müssen wir nicht in den Registrierungseditor gehen. Stattdessen laden wir eine Datei herunter, die diese Änderungen selbst verarbeitet.
Was wir natürlich zuerst wissen müssen, ist, dass wir das installieren müssen Google Drive App auf dem Computer, damit dies funktioniert, etwas, das wir erreichen können von hier.
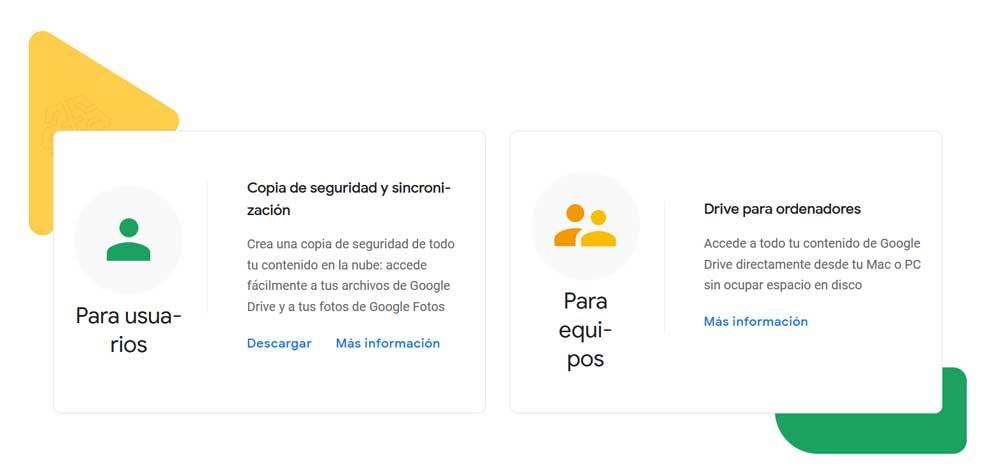
Es ist wichtig zu wissen, dass diese Methode, die wir sehen werden, nur einen Eintrag für Google Drive im Datei-Explorer erstellt. Aber für den Fall, dass wir Google Drive installiert haben, funktioniert es einfach nicht. Alles, was wir erreichen würden, wäre der Eintrag, aber eine Fehlermeldung beim Zugriff.
So laden Sie die Protokolldatei herunter
Um den Google Drive-Eintrag im Datei-Explorer zu erhalten und die Registrierung automatisch zu ändern, müssen wir nur Zugriff auf diesen Link . Darin haben wir die Möglichkeit, die .reg-Datei aus ihrem GitHub-Repository herunterzuladen. Diese befindet sich nach dem Herunterladen im ZIP-Datei , hier sehen wir die Datei GDriveWin10.reg.
Alternativ können wir auch auf den Inhalt derselben Datei zugreifen von hier . In diesem Fall kopieren wir den gesamten Text in die Zwischenablage und fügen ihn zum Beispiel in Notizblock . Dann speichern wir die neue Datei, die wir mit diesem Inhalt erstellen, unter dem gewünschten Namen und der Endung .reg.
Führen Sie die Registrierungsdatei aus, um Drive hinzuzufügen
Wir haben die eine oder andere Methode verwendet, wir müssen nur darauf doppelklicken, um sie auszuführen. Dann finden wir eine Warnmeldung, die uns mitteilt, dass wir Änderungen an der Registrierung vornehmen. Wir klicken auf Ja, um fortzufahren.
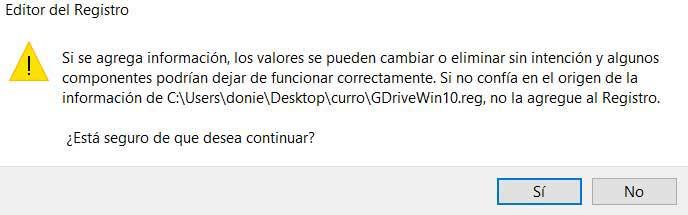
Sobald dies erledigt ist, sehen wir eine Meldung, die bestätigt, dass die Änderungen an der Registrierung erfolgreich durchgeführt wurden. An diesem Punkt ist die Arbeit erledigt, Sie müssen nur noch den Datei-Explorer neu starten. Dazu öffnen wir ein Datei-Explorer-Fenster und greifen dann auf den Task-Manager zu. Hier müssen wir den Eintrag Windows File Explorer suchen und mit der rechten Maustaste klicken. Jetzt können wir uns im Kontextmenü für die Option Neustart entscheiden.
Der Neustart des Browsers kann einige Sekunden dauern, danach wird die Google Drive-Option im Navigationsbereich von Windows Explorer.

Andere Möglichkeiten, auf Google Drive zuzugreifen
Aber wie Sie sich vorstellen können, gibt es natürlich auch andere Möglichkeiten, auf unsere Lagerraum in der Google-Cloud. Wir haben Ihnen bereits gesagt, dass wir eine spezielle Anwendung für Windows zur Verfügung haben, die Sie herunterladen können von hier Dadurch haben wir Zugriff auf unsere Drive-Dateien.
Gleichzeitig haben wir aber die Möglichkeit, über den Internetbrowser selbst auf diese in unserem Bereich gespeicherten Daten zuzugreifen. Dazu müssen wir nur zugreifen Diese Website wo wir unsere im Laufe der Zeit gespeicherten Dateien und Ordner finden. Natürlich müssen wir berücksichtigen, dass wir auf die eine oder andere Weise ein Google-Konto benötigen, um auf all dies zuzugreifen. Es ist auch zwingend erforderlich, dass wir unsere eigenen Zugangsdaten schreiben, um diese gespeicherten Inhalte zu lesen, wie es logisch ist.
