Eine der großen Innovationen, die das erreicht hat iPhone und iPad In den letzten Jahren wurde die Dateianwendung entwickelt, die auf die Nachfrage vieler Benutzer reagiert, die nach einem Dateimanager sowohl auf dem iPhone als auch auf dem iPad gefragt haben. Mit der Datei-App können wir jedoch nicht nur die Dateien verwalten, die sich auf unserem Gerät befinden, sondern auch auf die Dateien zugreifen und diese verwalten, die in den verschiedenen Cloud-Diensten wie iCloud oder iCloud gespeichert sind Google DriveDaher werden wir in diesem Beitrag erklären, wie Sie Ihre Clouds zur Dateianwendung hinzufügen können.
Fügen Sie Dateien eine beliebige Cloud hinzu
Das Hinzufügen eines Cloud-Speicherdienstes zur iPhone Files-App ist sehr einfach. Es klappt für iPhone und iPad und wir bestehen darauf zu betonen, dass es für eine Vielzahl von Clouds gültig ist, aber für das Beispiel in diesem Beitrag werden wir uns auf Google Drive konzentrieren.

Um Google Drive in Ihrer Datei-App sowohl auf Ihrem iPhone als auch auf Ihrem iPad verfügbar zu haben, muss zunächst die eigene App des Dienstes auf Ihrem Gerät installiert sein. Das heißt, Sie müssen die Google Drive-App auf Ihr iPhone herunterladen. Der erste Schritt, den Sie ausführen müssen, ist das Herunterladen der Anwendung. Denken Sie daran, dass Sie dies im App Store tun können.
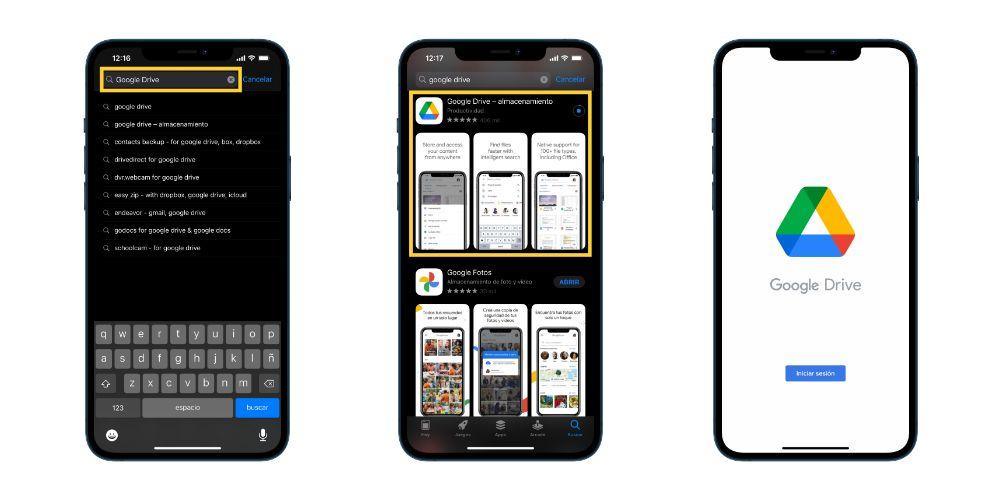
Sobald Sie die App auf Ihrem iPhone installiert haben, müssen Sie die Anwendung öffnen und sich mit Ihrem Google-Konto anmelden. Für den nächsten Schritt benötigen Sie nur die Datei-App. Gehen Sie daher zu dieser App auf Ihrem iPhone und gehen Sie zum Abschnitt „Durchsuchen“. Wie Sie sehen können, befinden sich auf der linken Seite des Bildschirms verschiedene "Standorte". Hier wird Google Drive angezeigt, wenn Sie es hinzugefügt haben. Wenn Sie zu diesem Zeitpunkt noch keine Dienste hinzugefügt haben, werden nur "iCloud Drive", "Auf meinem iPhone", "Freigegebene Dokumente" und "Gerade gelöscht" angezeigt.
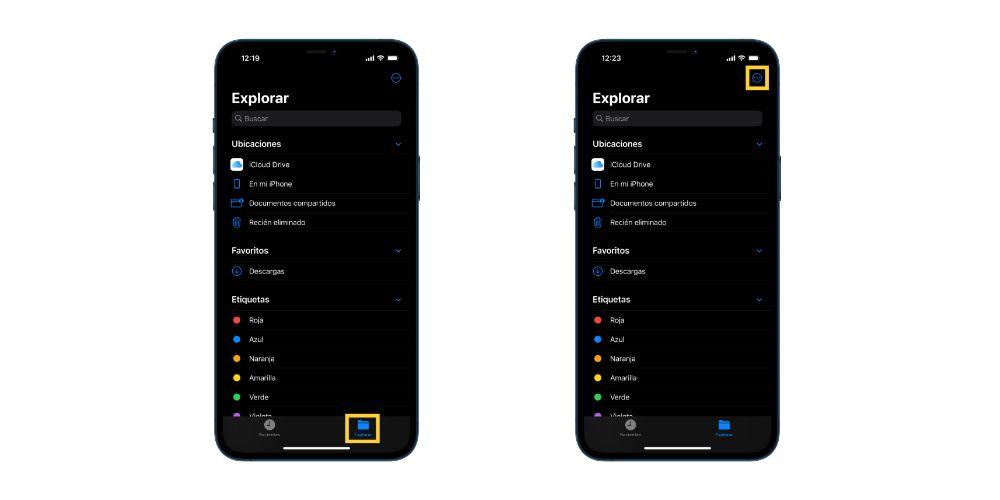
Jetzt wundern Sie sich wahrscheinlich, Wie kann ich Google Drive hier anzeigen lassen? Nun, es ist sehr einfach, klicken Sie auf das Symbol mit drei Punkten oben links auf dem Bildschirm und klicken Sie auf "Bearbeiten". Zu diesem Zeitpunkt werden die Anwendungen angezeigt, die Sie auf Ihrem iPhone installiert haben und auf die Sie über die Datei-App zugreifen können. Wie Sie sehen, können Sie die installierte Google Drive-App zugänglich machen. Dazu müssen Sie sie nur aktivieren und oben links auf dem Bildschirm auf „OK“ klicken.
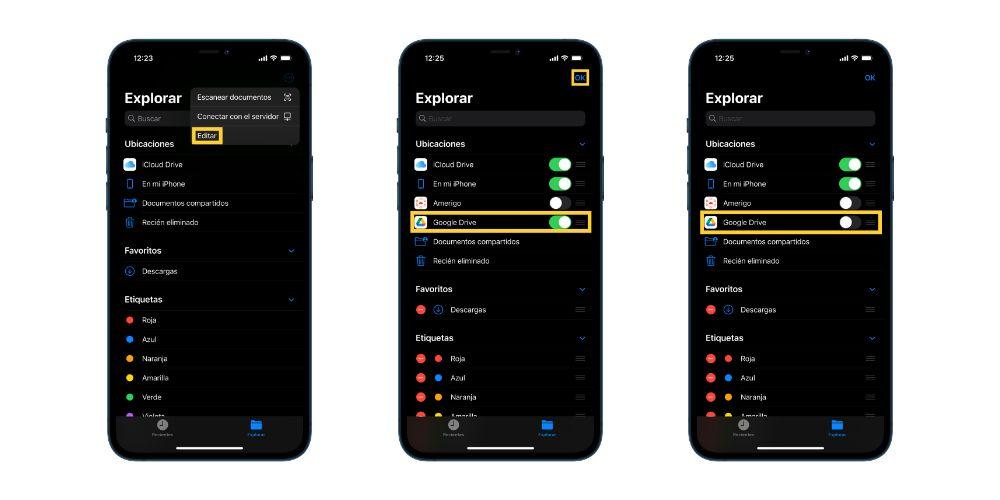
Dann sehen Sie, wie Sie im Menü auf der linken Seite des Bildschirms bereits auf "Google Drive" zugreifen können. Wenn Sie darauf klicken, können Sie sehen, dass Sie von nun an über die Datei-App auf alle in Google Drive gespeicherten Dokumente zugreifen können.
Vorteile der Datei-App
Dateien ist eine Anwendung, die einen großen Mehrwert bei der Verwaltung Ihrer Dateien mit Ihrem iPhone oder iPad bietet. Erstens dient diese Anwendung als Treffpunkt für alle Ihre Dateien und imitiert „Finder“, den in macOS verfügbaren Dateimanager. Daher können Sie alle Anwendungen aller Dienste, in denen Sie Ihre gespeichert haben, beiseite legen verschiedene Dateien und haben alles in einer einzigen Anwendung organisiert. Wie Sie gesehen haben, müssen die Anwendungen installiert sein, aber wir können sie beiseite legen und über eine einzige App auf alle unsere Dateien zugreifen. Dies sind Dateien. Ein weiterer großer Vorteil der Verwendung von Dateien als Dateiverwaltungsanwendung besteht darin, dass Sie diese Dateien wie auf einem Computer zwischen verschiedenen Speicherorten oder Diensten verschieben können.
