Die meisten Multimedia-Präsentationen zur Datenanalyse durch Folien in Programmen wie Microsoft Powerpoint erfordern eine Art von Diagrammen. Dies sind Illustrationen, die eine unterhaltsame visuelle Darstellung von Daten und Wachstum bieten.
Diese Informationen sind oft schwieriger mit Worten zu erklären und die visuelle Darstellung auf Basis von Tabellen und Grafiken setzt einen Hauch von Farbe. Aus diesem Grund zeigen wir Ihnen im Folgenden, wie Sie PowerPoint ganz einfach Diagramme und Diagramme hinzufügen können. Darüber hinaus zeigen wir Ihnen später, wie Sie dasselbe tun können, jedoch mit einem der Hauptkonkurrenten von Microsofts Programm, Google Slides.
Arbeiten Sie mit Diagrammen und Diagrammen in PowerPoint

Für die meisten von Ihnen braucht ein Programm von der Bedeutung von Microsoft PowerPoint keine Präsentation. Dies ist eine Anwendung, die Teil der Office-Suite des Unternehmens ist und sich auf das Erstellen und Bearbeiten von folienbasierten Multimedia-Darstellungen konzentriert. Daher ist es nicht schwer vorstellbar, dass die Grafiken und Diagramme, wie im vorherigen Fall, Elemente sind, die in bestimmten Projekten sehr hilfreich sein werden.
Diese Elemente werden uns helfen, bestimmte Daten, die wir sonst anhand von Zahlen und Texten offenlegen müssten, viel klarer und unterhaltsamer zu machen.
Grafiken im Office-Programm hinzufügen
Die Verwendung und Anpassung dieser Elemente ist für die meisten ziemlich einfach. Auch wenn wir Anfänger dieser Art von Präsentation- basierten Programmen kostet es uns nichts, wenn sie etwas erträglicher sind. Zuallererst sagen wir Ihnen, wie Sie Ihre eigenen am einfachsten hinzufügen können benutzerdefinierte Grafiken damit sie als solche Teil der Präsentation sind.
Als erstes öffnen wir das Programm auf herkömmliche Weise und gehen zu der speziellen Folie, auf der wir dieses Element hinzufügen möchten. Als nächstes klicken wir auf das Menü Einfügen der Hauptoberfläche. Hier finden wir eine Vielzahl zusätzlicher Elemente, die wir optional ergänzen können Projekt . Aber in diesem Fall klicken wir auf den Abschnitt namens Graph.
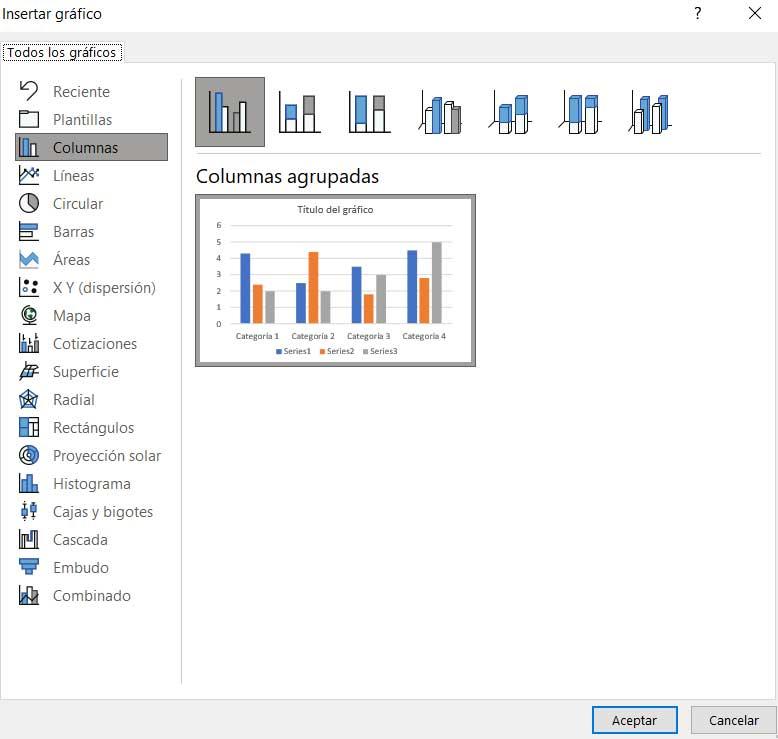
Fügen Sie die Daten in die Präsentation ein
Wie in Excel, dem Tabellenkalkulationsprogramm von Microsoft, finden wir hier eine ganze Reihe von Formaten für diese Elemente. Je nach Art der Daten, mit denen wir arbeiten werden, entscheiden wir uns für den einen oder anderen Punkt. Auf diese Weise müssen wir nur auf die Art des Design, das ist am interessantesten. In diesem Moment erscheint auf dem Bildschirm eine Beispielgrafik sowie oben eine Tabelle, damit wir dieses Element mit den entsprechenden Daten anpassen können.
Sicherlich finden viele von uns es in der Tabelle mehr als bekannt, da es dem sehr ähnlich ist, das wir normalerweise in Tabellenkalkulationsanwendungen finden.
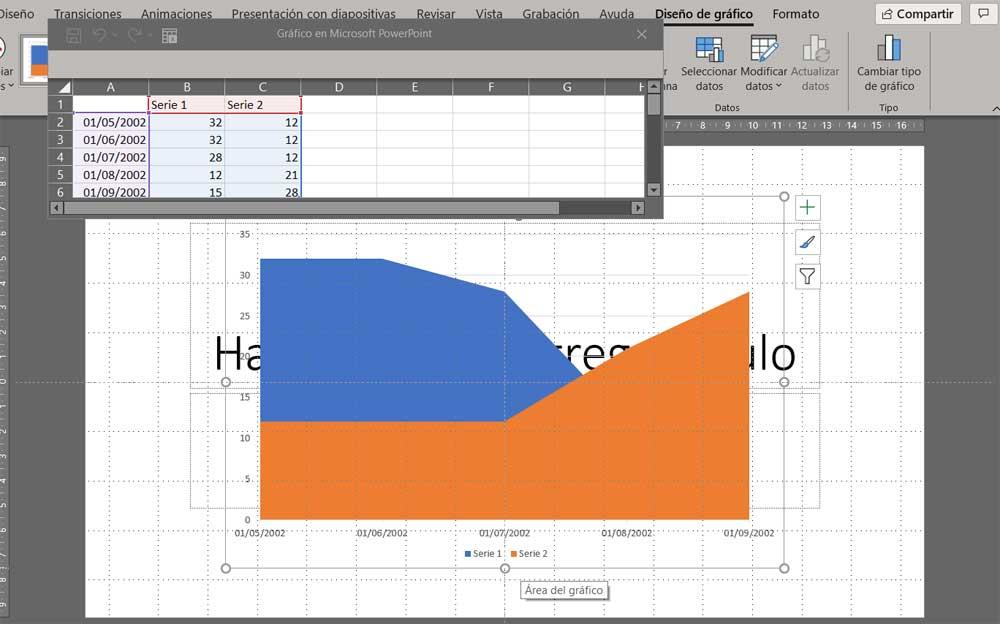
Auf der rechten Seite des Diagramms finden wir wiederum eine Reihe von Schaltflächen, mit denen wir das Erscheinungsbild anpassen können. Während mit der oben genannten Tabelle, die erscheint, geben wir unsere eigene Daten , mit diesen beiden Schaltflächen ändern wir sowohl den Stil als auch das Aussehen des grafischen Elements.
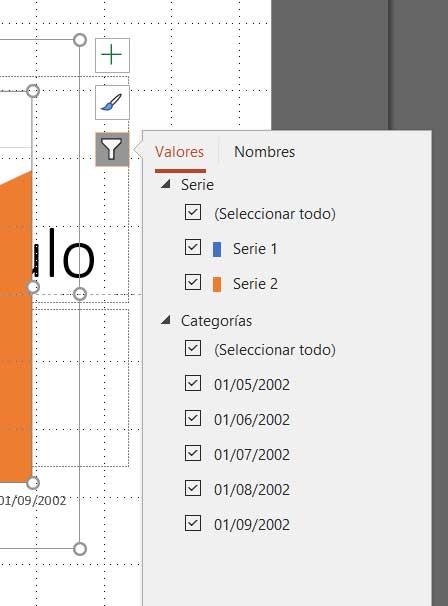
Verknüpfen Sie ein in Excel erstelltes Diagramm
Während PowerPoint das Programm zum Erstellen von Multimedia-Präsentationen des Unternehmens ist, Excel ist derjenige, der uns hilft, Tabellenkalkulationen zu erstellen. Wenn wir hier also schon eine Grafik erstellt haben, was ziemlich häufig ist, ist es super einfach, sie mit Slides zu verknüpfen. Um dies zu erreichen, was wir kommentieren, müssen Sie zunächst in der Menüoption Einfügen auf Objekt klicken. In der angezeigten Dropdown-Liste finden wir eine Vielzahl von Optionen, die sich auf andere Programme beziehen.
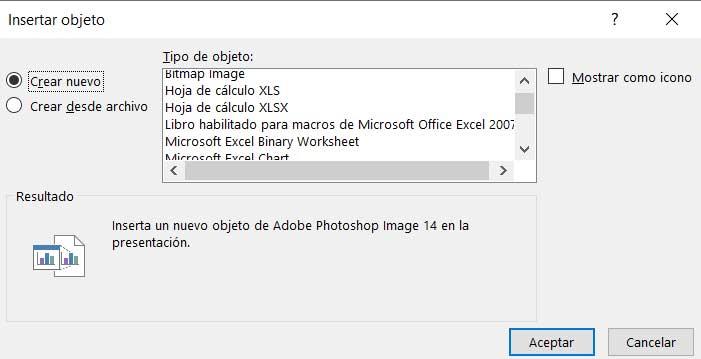
Im vorliegenden Fall konzentrieren wir uns jedoch auf den Selektor, der aus einer Datei erstellen sagt. Daher müssen wir jetzt die Datei nicht mehr auswählen in XLSX oder XLS-Format mit dem in Excel entworfenen Diagramm, wie wir zuvor besprochen haben. Bevor wir das Dokument als solches einfügen, müssen wir natürlich sicherstellen, dass wir die Link Option aktiviert.
Verwenden Sie Diagramme in Ihrem PowerPoint-Projekt
Diese Diagramme, über die wir jetzt sprechen werden, werden in diesem Programm eine große Hilfe sein, um korrekt strukturierte Daten anzuzeigen. Diese Elemente tragen zum allgemeinen Verständnis des Projekts bei, ohne auf langweilige Texte und numerische Daten zurückgreifen zu müssen.
In diesem Fall im Microsoft Programm brauchen wir keine Add-Ons wie im Google-Vorschlag, den wir später sehen werden. Wir sagen Ihnen das alles, weil PowerPoint selbst uns eine integrierte Funktionalität bietet, die es uns ermöglicht, Diagramme direkt in unsere Multimedia-Präsentationen einzufügen. Um dies erneut zu tun, müssen wir zum Einfügemenü der Hauptoberfläche der Softwarelösung gehen. Wenn wir diese Elemente in Form von Diagrammen verwenden möchten, müssen wir daher nur auf das Menü Einfügen / SmartArt klicken.
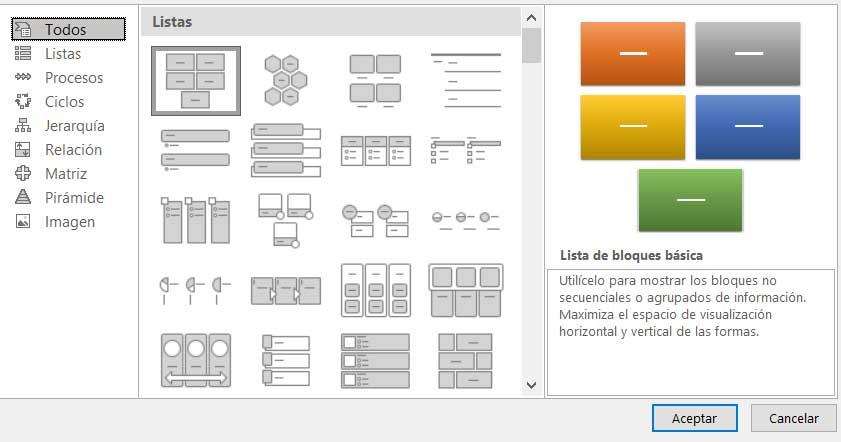
Es sollte beachtet werden, dass wir hier eine große Anzahl von Formate und Designs wählen von. So können wir je nach Art der Informationen oder wie wir sie strukturieren möchten, zwischen den vielen verfügbaren Optionen wählen. Sobald wir das Design ausgewählt haben, das uns am meisten interessiert, wird das Diagramm, das als Grundlage dient, auf der Folie angezeigt, auf der wir uns befanden, damit wir es anpassen können.
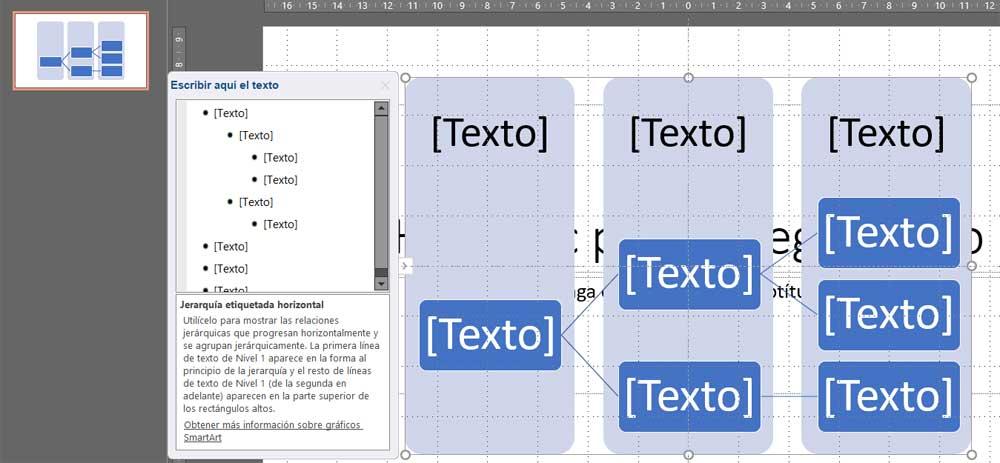
Diagramme und Diagramme im Google-Programm hinzufügen
Jetzt werden wir über eine der leistungsstärksten Lösungen für PowerPoint sprechen, Slides. Hier können wir auch unsere eigenen Projekte erstellen, die sich auf die Verwendung von Folien konzentrieren, um andere Benutzer zu präsentieren.
Erstellen Sie ein neues Diagramm in Google Präsentationen
Wie in Tabellenkalkulationsprogrammen ist das Erstellen eines Diagramms in dieser Anwendung nicht allzu kompliziert. Tatsächlich ermöglicht es uns Slides, zwischen verschiedenen Grafiken zu wählen, die das Format sind, das wir verwenden möchten. Auf diese Weise finden wir Balken-, Linien-, Säulen- oder Tortendiagramme.
Um ein neues Element dieses Typs hinzuzufügen, gehen wir als erstes in das Menü Einfügen der Hauptoberfläche, um a . auszuwählen Grafik . Als nächstes müssen wir nur noch aus den oben genannten Formaten das jeweils für uns am besten geeignete Format auswählen.
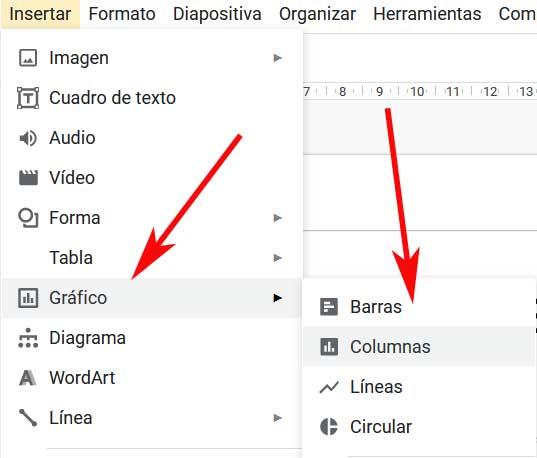
Wenn Sie einen der belichteten Modi auswählen, wird das Beispiel auf dem Bildschirm angezeigt, auf dem wir unser Diagramm entwerfen werden. Dies ist ein Element, das wir so weit wie möglich anpassen müssen. Dazu müssen wir nur auf das Symbol in Form eines Links klicken, das in der oberen rechten Ecke erscheint. Darin befinden wir uns in Offener Ursprung .
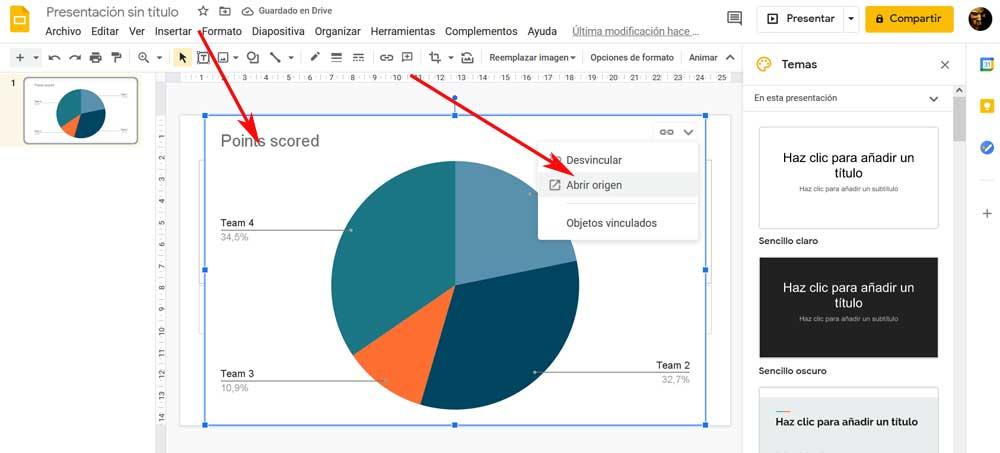
Passen Sie den neuen Artikel an
Zu diesem Zeitpunkt finden wir eine Tabelle für dieses Diagramm mit den Beispieldaten. Jetzt müssen wir nicht mehr durchblättern, um die Daten einzugeben, die uns interessieren. Ebenso erlaubt uns das Programm selbst, den Stil dieses Elements vor dem endgültigen Einfügen zu ändern.
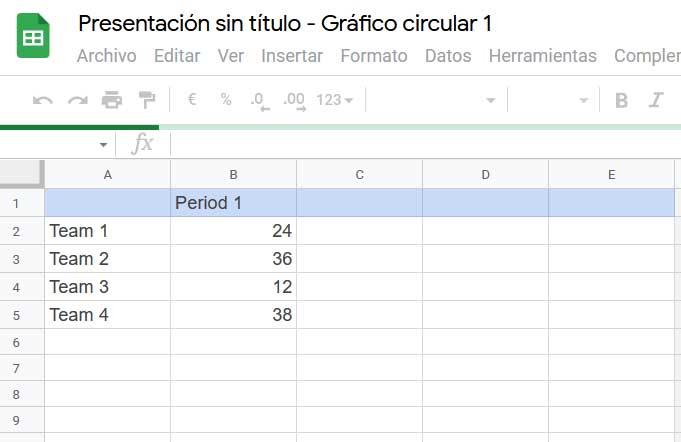
Dazu klicken wir auf die Schaltfläche mit den drei Punkten in der Grafik und wählen die Option Bearbeiten, um sie maximal konfigurieren und anpassen zu können.
Entwerfen und Hinzufügen von Diagrammen in Google Präsentationen
Es ist erwähnenswert, dass dies Google Präsentationsanwendung ermöglicht es uns, Add-Ons hinzuzufügen, um Funktionen zu verwenden, die nicht standardmäßig enthalten sind. Glücklicherweise gibt es einige dieser Ergänzungen zur Verwendung von Diagrammen, für die wir eine sehen werden, die für Sie sehr nützlich sein wird. Zuallererst sagen wir Ihnen, dass Sie zum Herunterladen dieser zusätzlichen Add-Ons nur in das Add-Ons-Menü der Programmoberfläche gehen müssen.
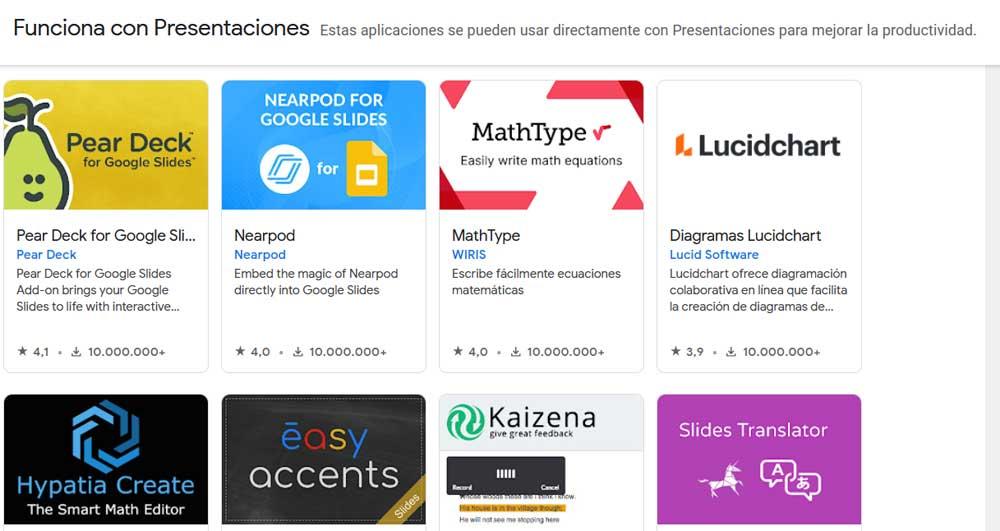
Einer der bekanntesten Vorschläge dieser Art zum Erstellen von Diagrammen im Google-Programm ist Lucidchart . Von hier aus können wir benutzerdefinierte Diagramme in das Formular importieren des Flusses , Netzwerk- und Venn-Diagramme usw.
