Eine der Aktionen, die wir am häufigsten mit dem Internet ausführen, ist das Herunterladen aller Arten von Dateien. Üblicherweise werden dafür P2P-Netzwerke mit entsprechenden Clients verwendet. Zu den beliebtesten und am häufigsten verwendeten gehören qBittorrent sticht hervor, das die Möglichkeit hat, von einer Webschnittstelle aus verwendet zu werden, die wir von der Anwendung selbst aus aktivieren und konfigurieren können.
P2P-Clients werden sowohl von Privatanwendern als auch von Unternehmen verwendet, um alle Arten von Informationen auszutauschen. Obwohl sie normalerweise mit Piraterie in Verbindung gebracht werden, besteht ihre Hauptaufgabe darin, Inhalte auf völlig legale Weise zu teilen.

Laden Sie qBitorrent herunter und installieren Sie es
Ohne Zweifel sprechen wir von einem der am stärksten und stabilsten Torrent-Clients, die wir für den Austausch von Dateien über P2P-Netzwerke finden können. Es ist ein kostenloses Open-Source-Softwareprogramm, das in der Programmiersprache C++ geschrieben ist und die Qt-Bibliothek verwendet.
Diese Software verfügt über eine eigene Funktionalität, mit der Dateisuchen durchgeführt werden können. Es ist sogar standardmäßig mit den notwendigen Parametern vorkonfiguriert, so dass jeder unerfahrene Benutzer es verwenden kann, ohne lästige Konfigurationen vornehmen zu müssen.
Zum Download einfach anklicken dieser Link zur Website des Entwicklers . Von hier aus stehen uns die entsprechenden Versionen des Programms für die verschiedenen zur Verfügung Microsoft Betriebssysteme (Windows 7 / 8 / 10 / 11), für macOS, sowie dessen Quellcode. Es ist nur erforderlich, das Installationsprogramm herunterzuladen und auszuführen, damit der Assistent den gesamten Vorgang übernimmt.
Webinterface aktivieren
Sobald wir das Programm ausführen, greifen wir auf das Hauptmenü zu. Von hier aus müssen wir den Abschnitt „Optionen“ aufrufen, den wir auf der Registerkarte „Tools“ finden. Dadurch wird ein neues Fenster aktiviert, und in den verschiedenen Abschnitten, die wir in der linken Spalte finden, klicken wir auf das „Webinterface“.
Von hier aus können wir den qBittorrent-Server in wenigen einfachen Schritten über eine grafische Oberfläche verwalten. Als erstes müssen Sie das Kontrollkästchen Webinterface (Remote Control) aktivieren, das wir oben finden. Direkt darunter in IP-Adressen müssen wir 127.0.0.1 zusammen mit haben Port 8080 standardmäßig, wie auf dem Bild zu sehen.
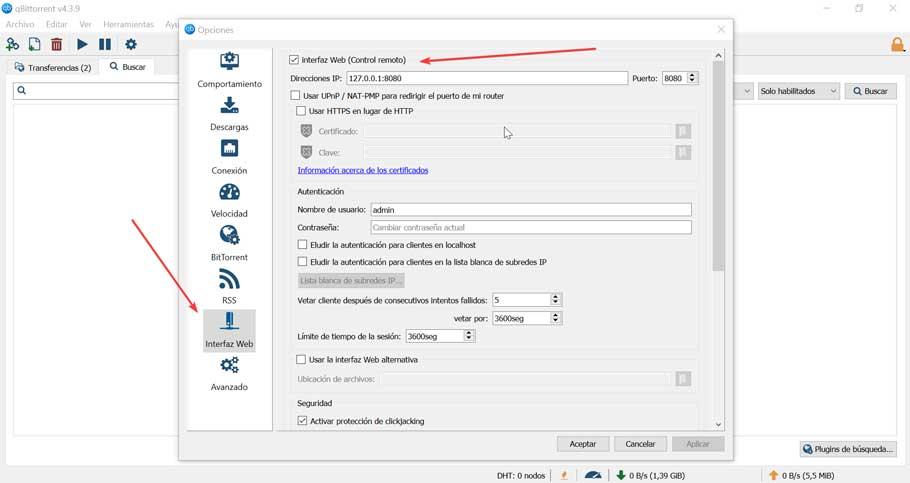
Als nächstes müssen wir im Abschnitt Authentifizierung einen Benutzernamen und ein Passwort festlegen. Standardmäßig ist der Benutzer „admin“ und das Passwort „adminadmin“.
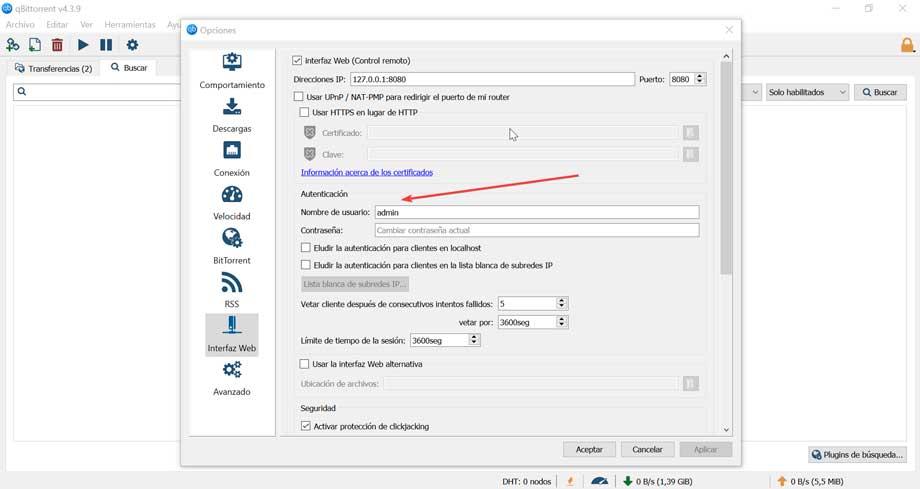
Sobald dies erledigt ist, können wir mit der Verwendung der Weboberfläche und von qBittorrent beginnen. Klicken Sie zum Abschluss auf die Schaltflächen „Übernehmen“ und „Akzeptieren“, damit die Konfigurationsänderungen gespeichert werden
Zugriff über den Browser
Sobald die Konfiguration abgeschlossen ist, können wir auf die qBittorrent-Weboberfläche zugreifen, indem wir unseren Browser öffnen und Geben Sie die IP-Adresse und den Serverport ein die wir zuvor eingegeben haben. Dann geben wir den „Benutzernamen“ und das „Passwort“ ein und klicken auf die Schaltfläche „Anmelden“. Dadurch wird eine Schnittstelle angezeigt, die der des auf unserem Computer installierten Clients sehr ähnlich ist.
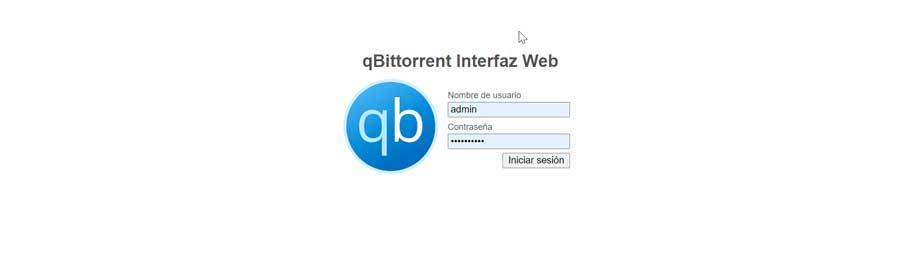
Einstellungen anpassen
Wenn wir auf die Registerkarte „Tools“ klicken, können wir auf den Abschnitt „Optionen“ zugreifen. Von hier aus können wir verschiedene Arten von Einstellungen vornehmen, die wir anpassen können, falls wir noch einen Schritt weiter gehen und die verschiedenen standardmäßig enthaltenen Optionen ändern möchten.
Hier finden wir die Abschnitt "Downloads" . Dies hilft uns, den Ort zu ändern, an dem die von uns vorgenommenen Downloads sowie die unvollständigen Torrents gespeichert werden sollen. Wir können es auch so konfigurieren, dass es uns per benachrichtigt E-Mail Sobald die Datei unter anderem heruntergeladen wurde, kann dies nützlich sein, wenn wir nicht vor dem Computer sitzen.
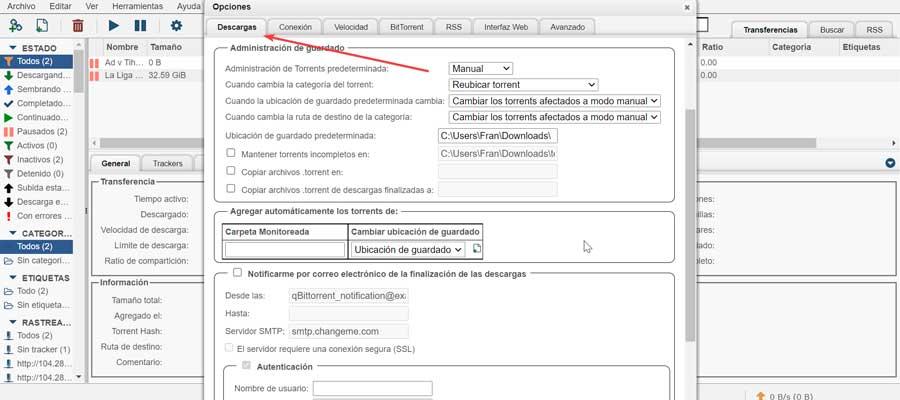
Von dem Abschnitt „Verbindung“. Wir können die Verbindungsprotokolle, den für eingehende Verbindungen verwendeten Port und die Verbindungslimits konfigurieren, ein Maximum an Gesamtverbindungen pro Torrent festlegen, Beiträge hochladen und Beiträge pro Torrent hochladen.
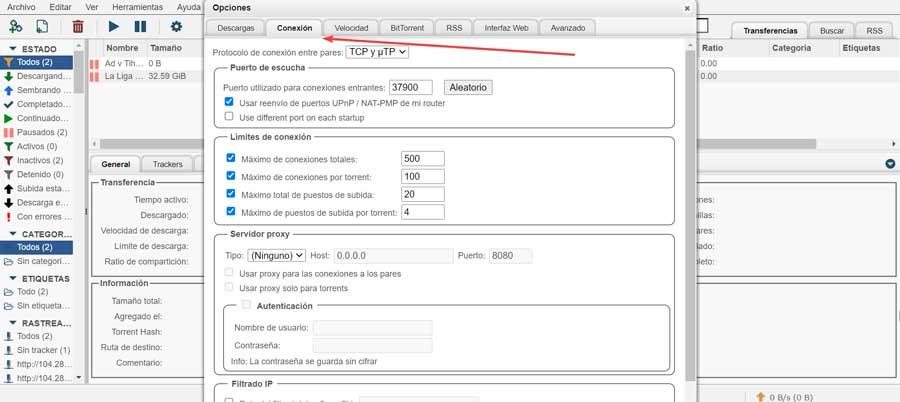
Im "Geschwindigkeit" können wir die globalen Geschwindigkeitsbegrenzungen sowohl für den Upload als auch für den Download sowie die alternativen Geschwindigkeitsbegrenzungen festlegen, die wir programmieren können. Es ist wichtig zu wissen, dass 0 einen unbegrenzten Wert bedeutet. Wenn wir die setzen Downloadgeschwindigkeit zu 80 % der maximal verfügbaren Bandbreite erhalten wir, um die Downloads zu optimieren.
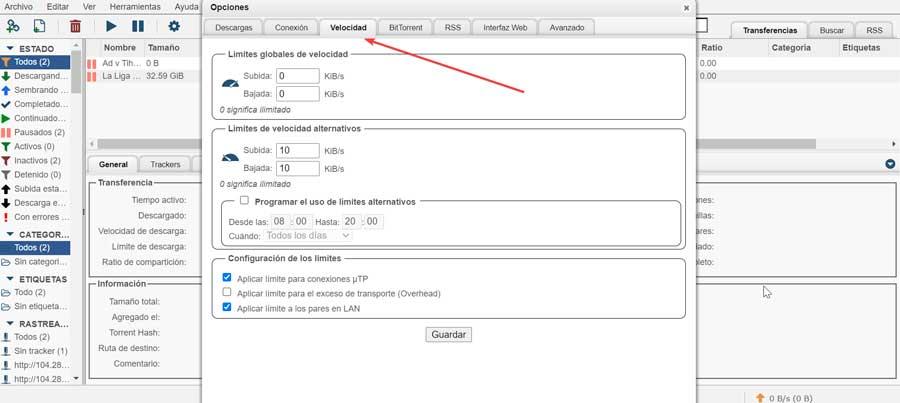
Dateien hinzufügen
Um es zu verwenden, müssen Sie nur noch etwas tun füge die Dateien ein die Sie herunterladen möchten. Klicken Sie dazu auf die Registerkarte „Datei“ und wir haben die Möglichkeit, zwischen „Torrent-Datei hinzufügen“ zu wählen, falls wir sie auf unseren Computer heruntergeladen haben, oder auf Torrent-Link hinzufügen zu klicken, falls wir den Link der Datei haben Dadurch ist es nicht erforderlich, es zuvor herunterzuladen. Es unterstützt sowohl HTTP-Bindungen, Magnetbindungen oder Info-Hashes).
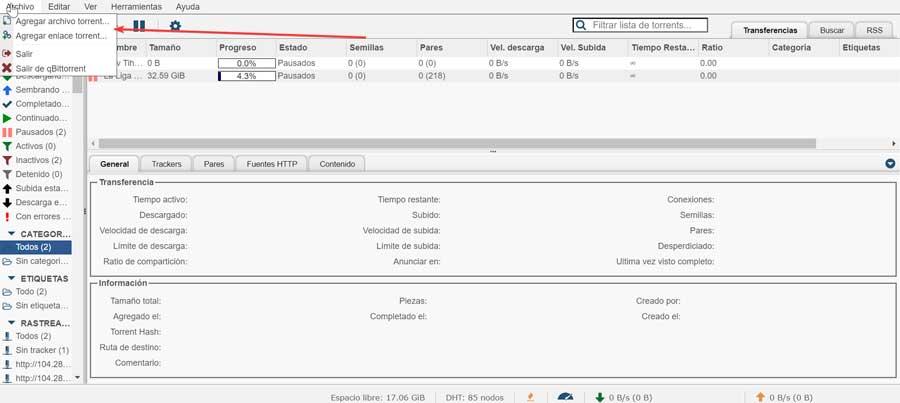
Nach dem Hinzufügen erscheint es in seiner Hauptoberfläche, wo es uns sowohl seinen Namen, seine Dateigröße als auch seine Download- und Upload-Geschwindigkeit als die relevantesten Aspekte anzeigt.
Suche Torrent
Von der Weboberfläche selbst haben wir auch unsere eigene Suchmaschine , sodass wir die gewünschten Dateien erhalten können, ohne sie woanders suchen zu müssen. Dazu klickt man zunächst auf den Reiter „Ansicht“ und aktiviert „Suchmaschine“. Als nächstes klicken wir auf die Registerkarten „Search“ und „Search Plugins“. Von hier aus können wir nach Updates suchen oder ein neues Plugin per URL installieren. Eine empfohlene Option ist, es von seinem zu beziehen Github Repository.
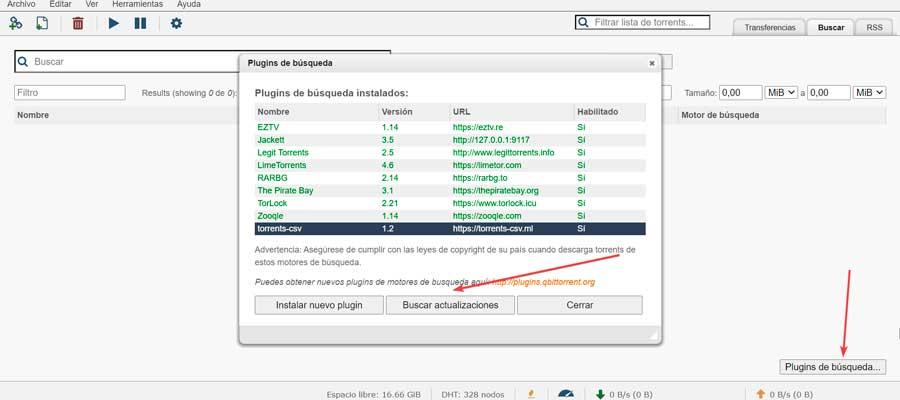
Sobald sie alle angezeigt werden, haben wir für den Fall, dass wir eine bestimmte nicht verwenden möchten, die Möglichkeit, sie zu deaktivieren, wofür es nur erforderlich ist, auf die Ergänzung zu doppelklicken, die wir nicht benötigen. Dadurch wird die Spalte „Aktiviert“ als „Nein“ angezeigt und rot markiert, während die aktivierten grün angezeigt werden.
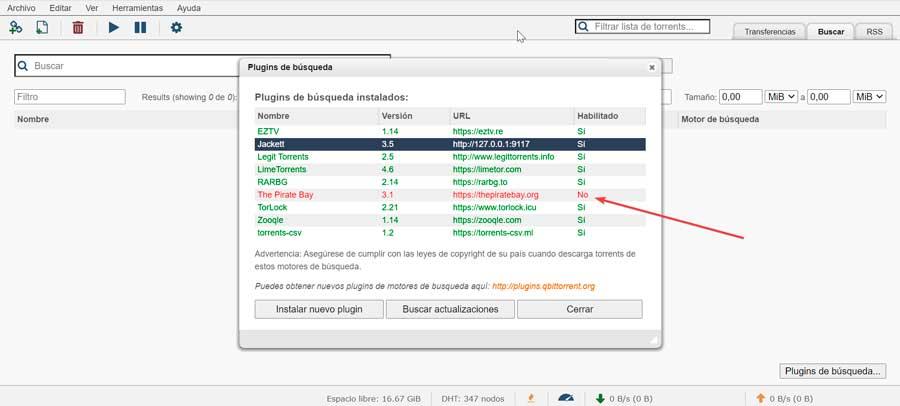
Von nun an können wir seine Suchmaschine verwenden, um nach jeder Datei zu suchen, die wir benötigen, und das Programm selbst ist dafür verantwortlich, sie unter allen hinzugefügten Websites oder nur in einer bestimmten, die wir benötigen, zu finden. Dabei werden uns im Fenster alle Ergebnisse in alphabetischer Reihenfolge angezeigt. Ebenso sehen wir auch die Größe, die Samen und die Quelle, aus der sie gewonnen werden, damit wir sie nach jeder dieser Kategorien ordnen können.
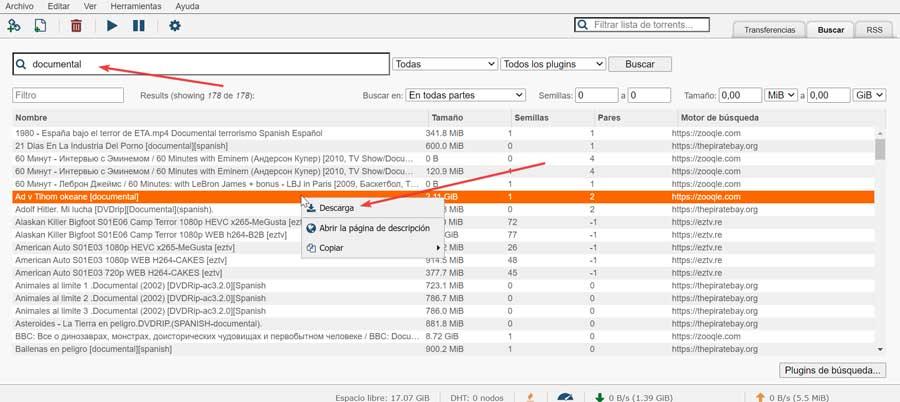
Sobald die gewünschte gefunden ist, klicken Sie einfach mit der rechten Maustaste darauf und wählen Sie in dem kleinen Kontextmenü, das erscheint, „Herunterladen“. Dadurch erscheint ein neues Fenster, in dem Sie den Download-Pfad und den Torrent-Verwaltungsmodus angeben können. Klicken Sie erneut auf „Download“ und es wird sofort zum Menü „Transfers“ hinzugefügt, von wo aus Sie den gesamten Vorgang bis zum Abschluss verfolgen können.
