Wenn wir über eine Anwendung zum Schreiben von Texten sprechen, müssen wir über Word sprechen, eine Anwendung, die seit mehr als 30 Jahren auf dem Markt ist und die geworden ist Modell zu folgen aufgrund seiner Konkurrenz, sowohl kostenlos als auch kostenpflichtig. Diese Anwendung ist viel mehr als ein einfacher Texteditor, da sie es uns ermöglicht, alles zu tun, was uns in den Sinn kommt, egal wie seltsam es erscheinen mag.
Darüber hinaus enthält es wenig bekannte Funktionen, die uns dies ermöglichen Reduziere die Zeit verbringen wir vor dem Computer beim Schreiben, Formatieren von Texten, Durchführen von Recherchen, Wiederholen von Aufgaben und vielem mehr.

Text in Tabelle umwandeln
Wenn wir zum Schreiben vor dem Computer sitzen, wollen wir alle Ideen, die wir im Kopf haben, in einem Dokument festhalten, also wir Machen Sie sich keine Gedanken über das geeignete Format damit die Informationen visuell so zugänglich wie möglich sind. Dasselbe passiert, wenn wir uns im Unterricht Notizen machen. Wenn unsere private Brainstorming oder der Unterricht beendet ist, ist es Zeit, die Dinge zu ordnen.
Wenn wir der Meinung sind, dass die Verwendung einer Tabelle die beste Option ist, ist es nicht erforderlich, eine Tabelle von Grund auf neu zu erstellen und die Daten zu kopieren und einzufügen. Wir können den Text auswählen und ihn automatisch in eine Tabelle konvertieren. Dazu müssen wir nur den Text auswählen, auf die Registerkarte Einfügen zugreifen und dann auf Tabelle klicken – Text in Tabelle umwandeln.
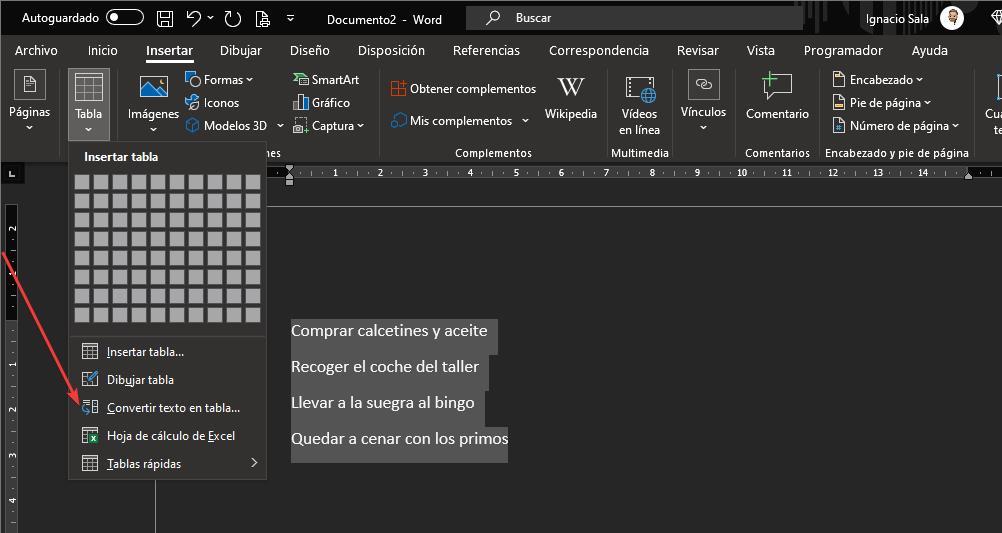
Lesekommentare hinzufügen
Wenn es darum geht, ein Dokument fortzusetzen, ist es möglich, dass wir keinen weiteren Text hinzufügen müssen, aber den Text überarbeiten möchten gib ihm einen anderen Ansatz oder es einfach zu entfernen, weil wir uns seiner Nützlichkeit nicht sicher sind.
Word ermöglicht es uns, Kommentare zu einem Dokument hinzuzufügen, Kommentare, die uns sagen, dass wir diesen Teil des Dokuments überprüfen sollten. Um einen Kommentar hinzuzufügen, müssen wir nur den Text auswählen und mit der rechten Maustaste die Option Kommentar auswählen.
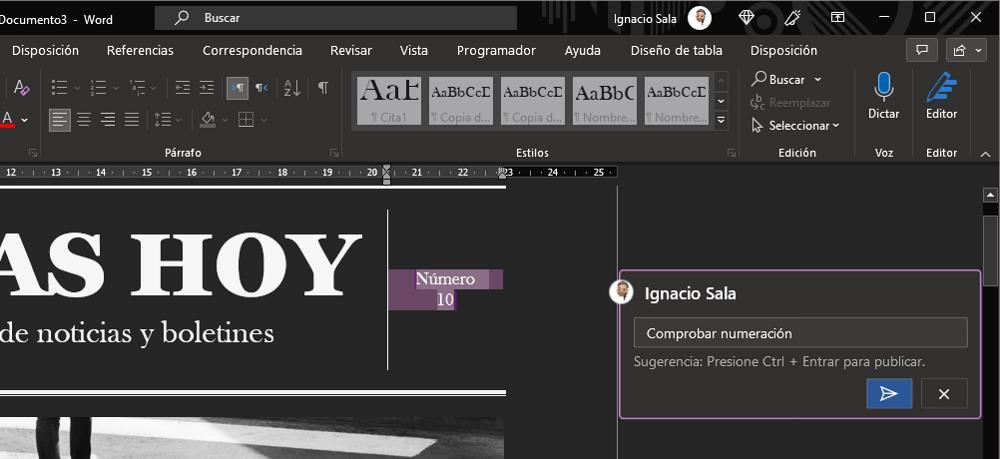
Ändern Sie die Form des Zeigers
Je nachdem, welches Theme wir verwenden Windows, hell oder dunkel kann der Mauszeiger sein mehr oder weniger leicht zu finden. Um zu vermeiden, den Windows-Mauszeiger jedes Mal ändern zu müssen, wenn das System die Farbe ändert, können wir diesen Word-Trick verwenden, einen Trick, der es uns ermöglicht, den traditionellen Windows-Zeiger mit dem zu ändern Strg + Alt + „+“ Schlüssel.
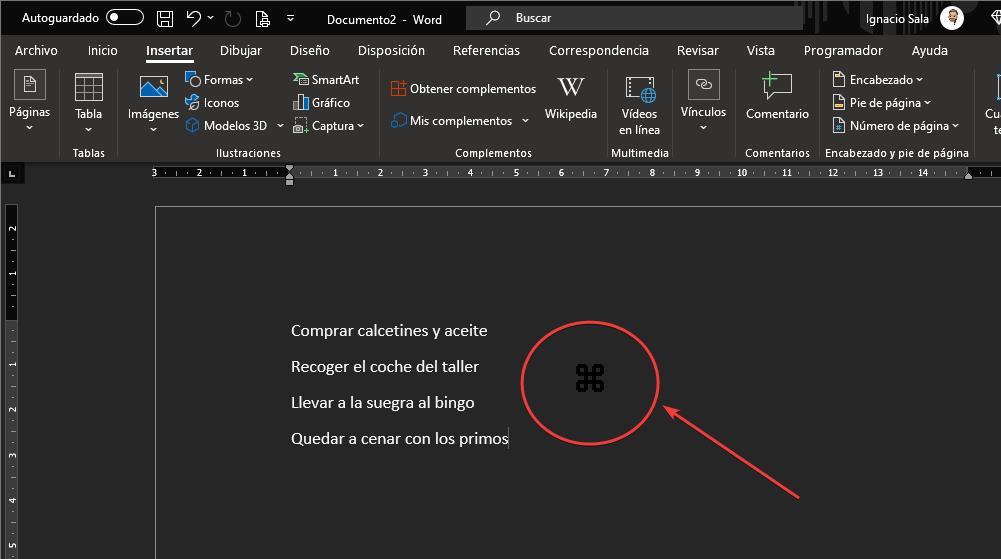
Füllen Sie Text ein
Wenn wir die erstellen Aufbau eines Dokuments und wir wollen sehen, wie es ästhetisch aussieht, es ist nicht notwendig, die Tastatur zu drücken, um zufällige Buchstaben anzuzeigen. Es ist auch nicht notwendig, im Internet nach einem Text zu suchen, da Word eine Funktion enthält, mit der wir ihn erstellen können.
Durch die Eingabe von =lorem() in einer separaten Zeile generiert Word 5 Absätze. Wenn wir 10 Absätze wollen, schreiben wir =lorem(10)
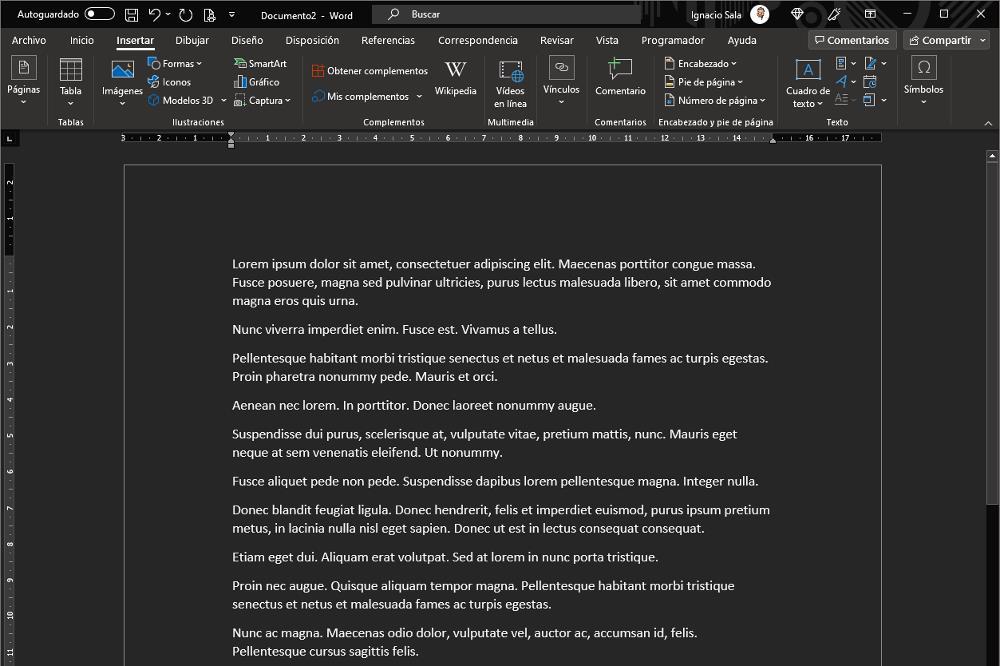
Ganze Wörter löschen
Beim Schreiben können wir, selbst wenn wir die Rechtschreib- und Grammatikprüfung von Word verwenden, immer ein im Wörterbuch gefundenes Wort schreiben und uns dazu zwingen drücken Sie mehrmals die Löschtaste bis wir es vollständig eliminieren. Wenn wir viel schneller sein wollen, müssen wir beide die Entf-Taste in Kombination mit der Strg-Taste drücken. Auf diese Weise wird das gesamte Wort vor der Cursorposition gelöscht.