Während für einige Benutzer größeren Druck sehen ist eine Option, für andere eine Notwendigkeit, auf die sie verzichten können. Windows, wie macOS, Linux, iOS und Android, ermöglichen es uns, die Größe der Buchstaben zu vergrößern, um sie besser lesbar zu machen, insbesondere wenn es um kleine Bildschirme geht oder wenn wir einfach Sehprobleme haben und nicht immer eine Brille tragen. nah dran.
Windows stellt uns zur Verfügung verschiedene Methoden um die Schriftgröße zu vergrößern, entweder direkt im gesamten System oder nur in bestimmten Anwendungen.

Vergrößern Sie den Brief im Browser
Wenn wir einen Monitor verwenden, der größer als 24 Zoll ist, wird die Schrift viel kleiner als normal angezeigt, selbst wenn wir nicht sehr weit vom Monitor entfernt sind wir strengen unsere Augen an und lassen uns nicht weiterlesen. Die Lösung für dieses Problem beim Navigieren besteht darin, die Strg-Taste und das Mausrad nach vorne zu verwenden, um die Größe der Buchstaben zu vergrößern, bis wir genau den Komfortpunkt finden, den wir benötigen, um den Text klar zu sehen, ohne unsere Augen zu überanstrengen.
Wenn wir möchten, dass das Web in seiner angezeigt wird Originalauflösung wieder, oder wenn wir die Schriftgröße verkleinern wollen, müssen wir die Strg-Taste gedrückt halten und das Mausrad nach hinten schieben. Wir können auch die Tasten Strg + „+“ und Strg „-“ verwenden, um den Buchstaben nur mit der Tastatur zu vergrößern.
Ändern Sie die Schriftgröße in Windows
Wenn wir normalerweise durch die Windows-Menüs navigieren und es uns schwer fällt, die Buchstaben klar zu lesen, ist das Microsoft Betriebssystem ermöglicht uns dies vergrößern Sie die Schriftgröße um es an unsere Bedürfnisse anzupassen. Diese Option befindet sich in den Eingabehilfenoptionen, auf die wir über die Windows-Konfigurationsoptionen (Win + i) zugreifen können. Klicken Sie in den Barrierefreiheitsoptionen auf Bildschirm.
Als nächstes in der Vergrößern Sie den Text verschieben wir die Leiste nach rechts, bis wir die geeignete Schriftgröße gefunden haben, die unseren visuellen Anforderungen am besten entspricht, und klicken auf Übernehmen. Durch diese Option ändern wir die Schriftgröße aller Windows-Menüs und der Menüs, die über Anwendungen angezeigt werden, aber nicht die Größe der Menüleistenoptionen. Diese Änderung wirkt sich auch auf die vom Browser angezeigte Schriftgröße aus.
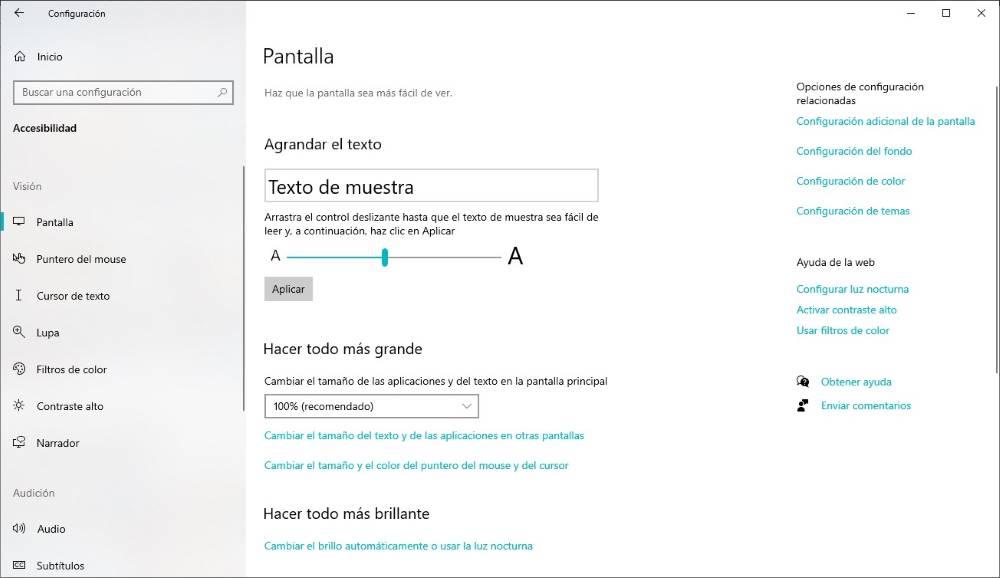
benutze die Lupe
Wenn es ums Lesen geht bestimmte Teile des Bildschirms sehr spezifisch sind und wir denken, dass es nicht notwendig ist, die Schriftgröße von Windows zu vergrößern, können wir die Magnifier-Anwendung verwenden, eine Anwendung, die Teil der Barrierefreiheitsoptionen von Windows ist. Um die Lupe zu öffnen, drücken Sie die Tastenkombination Win + „+“. In diesem Moment wird eine schwebende Leiste angezeigt, in der wir auf das +-Zeichen klicken können, um den gesamten Bildschirminhalt zu vergrößern, oder ihn durch Drücken des –-Zeichens verkleinern können.
Indem wir auf das Pluszeichen klicken, können wir die Maus an einen beliebigen Teil des Bildschirms bewegen, an dem die Anzeige vergrößert werden soll. Wir können diese Anwendung auch verwenden, um den Text zu lesen, den wir zuvor ausgewählt haben, indem wir auf die Schaltfläche Abspielen geklickt haben.
Ändern Sie die Auflösung
Wenn wir die Systemoptionen nicht ändern möchten, um die Schriftgröße zu vergrößern oder zu verkleinern, vergrößern Sie sowohl die Anwendungen als auch den Text über die Windows-Konfigurationsoptionen. Diese Option befindet sich im Abschnitt Barrierefreiheit im Abschnitt Bildschirm > Alles vergrößern. Standardmäßig ist dieser Wert 100 %. Erweitern Sie es und finden Sie den Wert, der unseren Anforderungen entspricht, klicken Sie auf Ändern Sie die Größe von Anwendungen und Text auf dem Hauptbildschirm um 125, 150 oder 175 % auszuwählen.