Wie kann man am besten aus der Ferne auf einen Computer zugreifen? „Ich suche nach Empfehlungen, wie man am besten aus der Ferne auf einen Computer zugreifen kann. Gibt es Vorschläge für die Arbeit, die Fehlerbehebung oder einfach nur für die Bequemlichkeit?“ – Frage von Reddit
In einer zunehmend vernetzten Welt ist die Möglichkeit, aus der Ferne auf einen Computer zuzugreifen, zu einem wesentlichen Aspekt sowohl des Berufs- als auch des Privatlebens geworden. Unabhängig davon, ob Sie von zu Hause aus arbeiten, Fehler am Computer eines Freundes beheben oder einen Server verwalten, ist es entscheidend, die effektivste und sicherste Methode zu finden. In diesem Artikel befassen wir uns mit den verschiedenen verfügbaren Optionen und besprechen Überlegungen zur Auswahl der besten Methode für den Fernzugriff auf einen Computer.

AnyViewer: Beste Fernbedienung Desktop Software für Windows [Kostenlos]
AnyViewer sticht als der Beste hervor Remotedesktopsoftware für Windows. Es wird für seine außergewöhnlichen Funktionen geschätzt und etabliert sich als erste Wahl für die mühelose Verbindung mit einem anderen Computer aus der Ferne. Unabhängig davon, ob das Ziel technischer Fernsupport, gemeinsame Projekte, systematische Verwaltung oder schneller Dateiaustausch ist, festigt AnyViewer seine Position als bevorzugte und vielseitige Lösung.
Warum zeichnet sich AnyViewer aus?
Um seinen Ruf als beste kostenlose Remote-Desktop-Software zu behaupten, muss AnyViewer deutliche Vorteile gegenüber seinen Mitbewerbern aufweisen. Hier ist eine Aufschlüsselung dessen, was AnyViewer auszeichnet:
- Breite Kompatibilität: AnyViewer funktioniert nahtlos auf verschiedenen Windows-Versionen sowie auf iOS- und Android-Plattformen.
- Benutzerfreundliche Einrichtung: AnyViewer rationalisiert den Einrichtungsvorgang und ermöglicht direkte Remote-Verbindungen zwischen Geräten, sogar über unterschiedliche Netzwerke hinweg.
- Optimale Leistung: AnyViewer verwendet einen hochentwickelten Verbindungsalgorithmus, der automatisch Verbindungen zum effizientesten Server herstellt und so ein schnelles und nahtloses Fernsteuerungserlebnis gewährleistet.
- Erweiterte Sicherheitsmaßnahmen: AnyViewer priorisiert die Datenintegrität und verfügt über eine fortschrittliche ECC-Verschlüsselung (Elliptic Curve Cryptography) bei Verbindungen, unterstützt durch eine zusätzliche Ebene der Zwei-Faktor-Authentifizierung für erhöhte Kontosicherheit.
Was können Sie mit AnyViewer machen?
Die Möglichkeiten von AnyViewer sind umfangreich und umfassen eine Reihe außergewöhnlicher kostenloser Funktionen, die auf unterschiedliche Bedürfnisse zugeschnitten sind, ob privat oder kommerziell. Hier ist eine detaillierte Erkundung:
- Unbeaufsichtigter Fernzugriff: AnyViewer gewährleistet eine unterbrechungsfreie Konnektivität, indem es den Fernzugriff auf Computer auch in unbeaufsichtigten Szenarien erleichtert und eine Verbindung zu wichtigen Ressourcen aufrechterhält.
- File Transfer: Übertragen Sie Dateien mühelos zwischen Ihrem lokalen Laptop und dem Remote-Gerät und optimieren Sie so den Datenaustausch für mehr Komfort und Produktivität.
- Bildschirm teilen: Erhalten Sie direkte Sicht auf den Bildschirm des Remote-Geräts, um Einblicke in Echtzeit zu erhalten und die Möglichkeiten der Zusammenarbeit zu fördern.
- Remote Management: Übernehmen Sie mit AnyViewer die Fernsteuerung Ihres Geräts und geben Sie so die Flexibilität, Aktionen wie Neustarten, Sperren oder Herunterfahren bequem von Ihrem Laptop aus auszuführen.
- Mobile Bildschirmspiegelung: AnyViewer ermöglicht nicht nur die Spiegelung von PC-Bildschirmen auf und die Steuerung von mobilen Geräten, sondern erleichtert auch die Spiegelung Ihres Telefonbildschirms auf Ihrem PC und erleichtert so das Streamen von Videos oder Präsentationen.
So verwenden Sie AnyViewer ganz einfach
Lassen Sie uns nun herausfinden, wie Sie mit AnyViewer auf einen Remote-Windows-Computer zugreifen.
Schritt 1. Laden Sie AnyViewer herunter, installieren Sie es und starten Sie es auf beiden Computern.
Schritt 2: Navigieren Sie auf dem Remote-Computer zur Anmeldeseite und schließen Sie den Anmeldevorgang ab. Als bestehende Benutzer melden Sie sich mit Ihren aktuellen Anmeldeinformationen an.
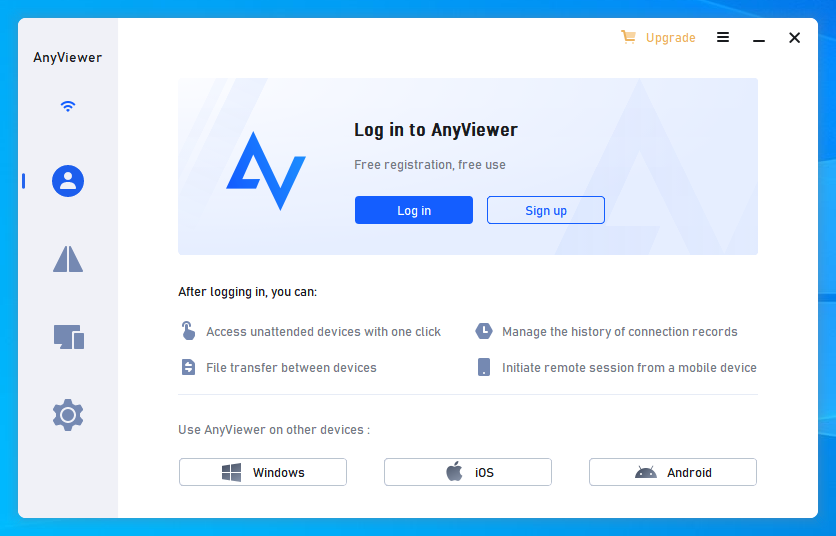
Schritt 3: Geben Sie während des Anmeldevorgangs die erforderlichen Informationen an.
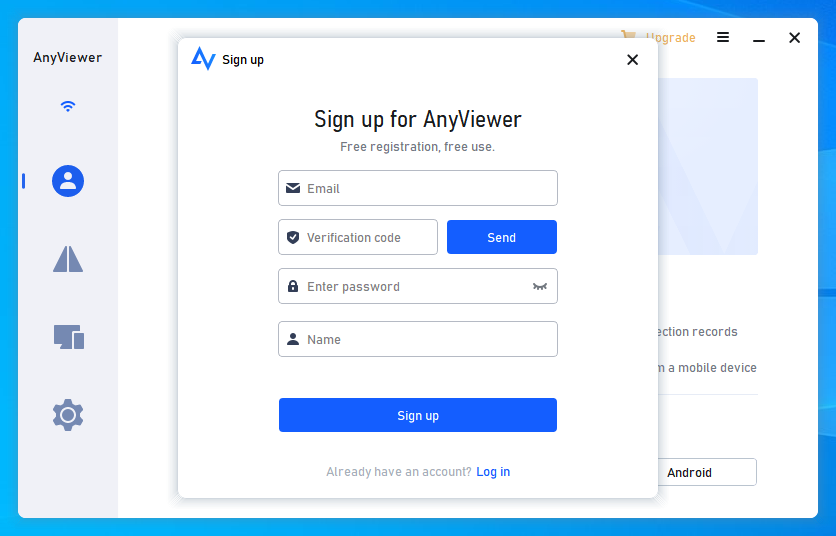
Schritt 4: Nach einer erfolgreichen Anmeldung verknüpft AnyViewer Ihr Gerät nahtlos mit dem angemeldeten Konto.

Schritt 5: Melden Sie sich auf dem lokalen Computer mit demselben Konto an, das Sie auch auf dem Remote-Computer verwendet haben.
Schritt 6: Gehen Sie zur Registerkarte „Gerät“, wo Sie den gewünschten Remote-Computer aus der Liste auswählen können. Entscheiden Sie sich für „One-Click-Steuerung“ für sofortigen Zugriff.

AnyViewer ist auch großartig Fernzugriffssoftware für Unternehmen. Es deckt ein breites Spektrum an Anforderungen ab und bietet Professional- und Enterprise-Pläne an, die speziell auf Unternehmen mit erhöhten Anforderungen zugeschnitten sind. Zum Beispiel:
- Gruppenmanagement: Organisieren Sie Geräte ganz einfach für größere Teams, indem Sie sie mithilfe von Bereitstellungscodes verschiedenen Gruppen zuweisen.
- Massenbereitstellung mit MSI: Vereinfachen Sie die Bereitstellung in großem Maßstab durch die automatische Installation über ein MSI-Paket und sorgen Sie so für einen reibungslosen Einrichtungsprozess.
- Datenschutzmodus: Verdunkeln Sie physische Bildschirme und deaktivieren Sie die physische Tastatur für eine sichere und private Remote-Sitzung.
Unter dem Strich
Zusammenfassend lässt sich sagen, dass AnyViewer die beste kostenlose Remote-Desktop-Software für Windows ist. Es ist benutzerfreundlich, sicher und vielseitig und ermöglicht Privatpersonen und Unternehmen einen einfachen Fernzugriff. Mit Funktionen wie Dateiübertragung, Bildschirmfreigabe und effizienter Einrichtung ist AnyViewer die Lösung der Wahl für alle, die zuverlässige und problemlose Remote-Verbindungen unter Windows suchen.