ดัชนีในหนังสือ เอกสาร Word หรือแม้แต่ใน PowerPoint ช่วยให้เราดูเนื้อหาที่มีอยู่ทั้งหมดได้อย่างรวดเร็ว และเมื่อเป็นในรูปแบบดิจิทัล เข้าถึงได้โดยตรงโดยคลิกที่ชื่อแต่ละเรื่อง โดยไม่ต้องไปที่ ทีละแผ่นจนกว่าเราจะพบสิ่งที่เรากำลังมองหา ต่อไปเราจะแสดงให้คุณเห็นว่า เพื่อสร้างดัชนีใน PowerPoint นั่นคือวิธีการสร้างโครงสร้างที่มีลิงก์ที่เกี่ยวข้อง ในที่สุด ให้สัมผัสที่เป็นส่วนตัวของเราหากเราเห็นว่าสะดวก
ในการสร้างดัชนีใน PowerPoint เราจะไม่ใช้เครื่องมือใด ๆ ที่แอปพลิเคชันนี้เสนอให้เรา ดังนั้นเราสามารถทำตามขั้นตอนเหล่านี้ได้โดยไม่คำนึงถึง เวอร์ชันของ Office ที่เราใช้

เมื่อใดที่จะสร้างดัชนี?
โดยไม่คำนึงถึงวัตถุประสงค์ของการนำเสนอ (การแสดงต่อสาธารณะหรือการแบ่งปันกับผู้อื่น) การสร้างดัชนีเป็นความคิดที่ดีเสมอ ในกรณีของนิทรรศการ จะช่วยให้เราเข้าถึงเนื้อหาทั้งหมดได้อย่างรวดเร็ว หากเราถูกบังคับให้ปรึกษาหารือไม่ว่าด้วยเหตุผลใดก็ตาม หากเป็นการนำเสนอที่เราจะแบ่งปัน ผู้รับก็จะสนใจ ในการรู้ได้อย่างรวดเร็ว เนื้อหาที่มีอยู่และเข้าถึงเนื้อหาที่เขาสนใจได้อย่างรวดเร็วที่สุดอย่างรวดเร็ว
หากการนำเสนอประกอบด้วย 3 หรือ 4 แผ่น การเสียเวลาสร้างดัชนีนั้นเป็นเรื่องเหลวไหล เนื่องจากเมื่อเปิดเอกสาร ภาพขนาดย่อของสไลด์จะแสดงในคอลัมน์ทางขวา ซึ่งช่วยให้เราเข้าใจถึง ความยาว. ในกรณีนี้ เนื้อหาทั้งหมดมีความสำคัญหรือควรเป็น
สร้างดัชนีใน PowerPoint
ก่อนอื่นต้องไปที่ ทำงานในรูปแบบกราฟิกและเรียบง่ายมากขึ้น เราไปที่ ribbon โดยเฉพาะไปที่ส่วนมุมมองและเลือกปกติ โหมดนี้จะแสดงรูปขนาดย่อของสไลด์ทั้งหมดตามลำดับที่ด้านขวา ในขณะที่เนื้อหาของสไลด์ที่เราเลือกไว้จะแสดงที่ด้านซ้าย
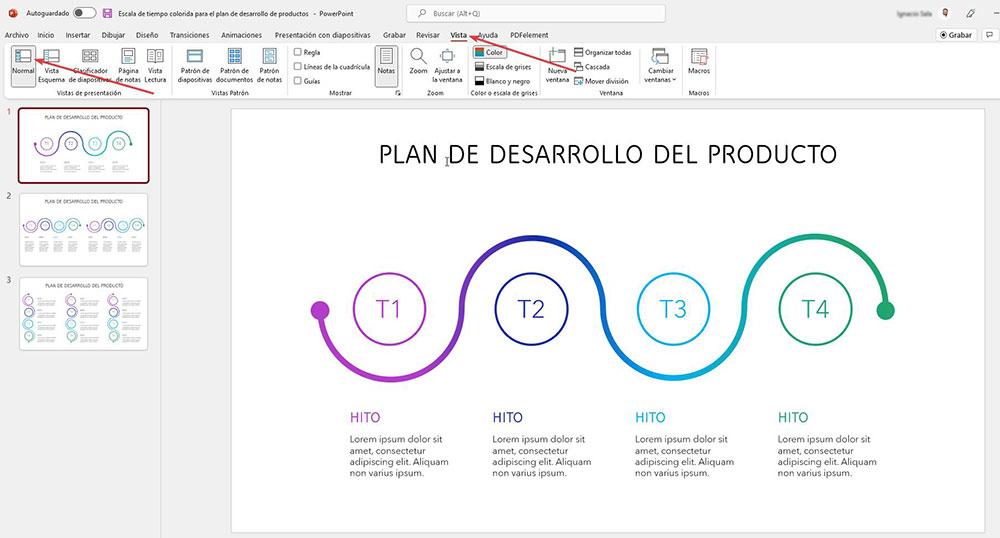
สิ่งแรกที่เราต้องทำ เมื่อเราเปิดเอกสาร PowerPoint แล้ว ก็คือเลือกตำแหน่งที่เราต้องการเพิ่มดัชนี ตามกฎทั่วไป มักจะรวมอยู่ในสไลด์ที่สองหรือสามเพื่อให้สามารถเข้าถึงได้ง่ายโดยไม่ต้องถูกบังคับให้เข้าถึงส่วนท้ายของเอกสาร
ในการเพิ่มสไลด์เปล่าใหม่ เราต้องเลือกสไลด์ก่อนหน้าทันที กดปุ่มขวาของเมาส์และเลือก ใหม่ สไลด์ ในขณะนั้น สไลด์เปล่าใหม่จะถูกเพิ่มเข้าไปด้านล่างของสไลด์ที่เราได้เลือกไว้ ถ้าเราทำผิดพลาดในตำแหน่ง เราสามารถกดเมาส์ค้างไว้และเลื่อนไปยังตำแหน่งที่เราต้องการ
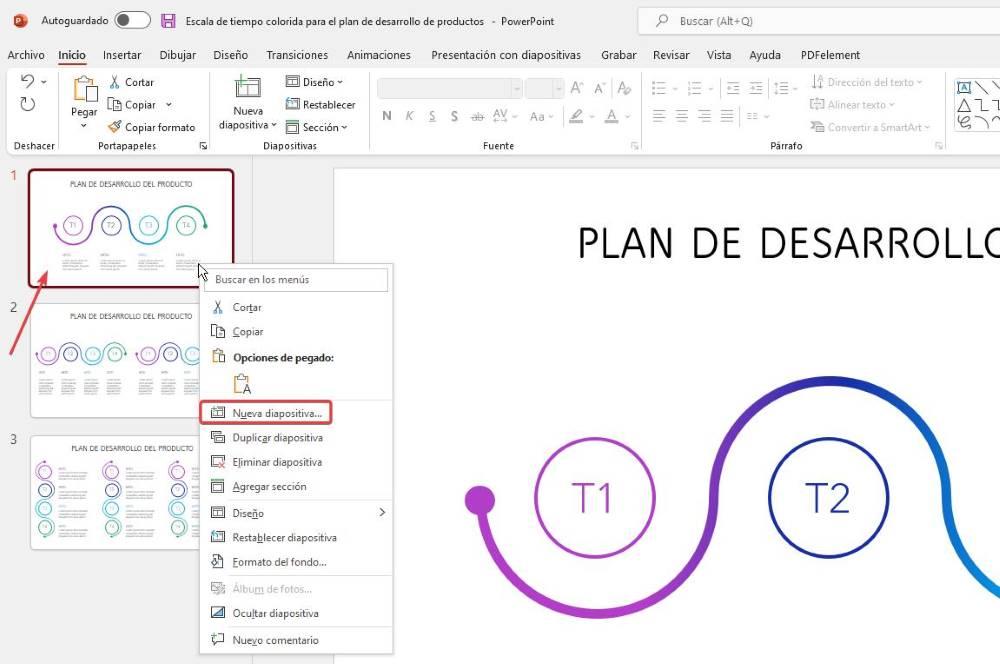
ต่อไป เราสามารถคัดลอกโลโก้หรือธีมหลักของสไลด์จากสไลด์อื่นหรือเปลี่ยนพื้นหลังเพื่อให้ดัชนี ไม่เหลือเป็นส่วนเสริม ที่เราได้รวมไว้ในลักษณะบังคับและสอดคล้องกับการออกแบบการนำเสนอ
ในขั้นตอนต่อไป เราคลิกเมนูแทรกบนริบบิ้นและเลือก กล่องข้อความ . เราสร้างกล่องข้อความบนสไลด์ที่เราจะสร้างดัชนีและที่เราจะใช้เพื่อเพิ่มทางลัดไปยังแต่ละส่วนที่ประกอบขึ้นเป็น

เมื่อเราสร้างสารบัญแล้ว ก็ถึงเวลาเชื่อมโยงชื่อเรื่องของสารบัญกับสไลด์ที่เกี่ยวข้องกัน สิ่งแรกที่เราต้องทำคือเลือกข้อความที่เราต้องการสร้างลิงค์
เมื่อเลือกข้อความแล้ว ให้คลิกที่ ลิงค์ ปุ่มที่ปรากฏบน Ribbon แทรก ถัดไป ในหน้าต่างที่ปรากฏขึ้น ให้คลิกที่ ตำแหน่งของเอกสารนี้ . ในส่วนทางด้านขวา เราคลิกที่ชื่อสไลด์ และเลือกสไลด์ที่จะแสดงเมื่อคลิกที่ข้อความที่เราเลือก
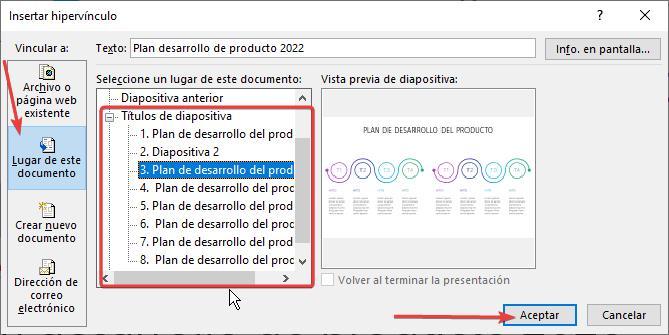
เมื่อคลิกที่ยอมรับ ดัชนีจะแสดงด้วยเครื่องหมาย ข้อความขีดเส้นใต้ เป็นสีน้ำเงิน ซึ่งแสดงว่ามีลิงก์ เช่นเดียวกับหน้าเว็บใดๆ ที่เราพบข้อความที่เชื่อมโยงกับเว็บไซต์อื่นๆ
