แม้ว่าผู้ใช้ส่วนใหญ่จะคิดเพียง Windows ด้วยอินเทอร์เฟซแบบกราฟิกเดสก์ท็อปและหน้าต่างไฟล์ ไมโครซอฟท์ ระบบปฏิบัติการมีเครื่องมือสองตัวที่อนุญาตให้เราใช้และกำหนดค่าผ่านคำสั่ง ในอีกด้านหนึ่งเรามี CMD ซึ่งเป็นคอนโซลที่สืบทอดมาจาก MS-DOS ที่ยังคงมีอยู่ในระบบปฏิบัติการในปัจจุบันและในทางกลับกันเรามี PowerShell ซึ่งเป็นคอนโซลการดูแลระบบที่ทันสมัยที่สุด แต่ละตัวมีตัวเรียกใช้งานและอินเทอร์เฟซของตัวเอง อย่างไรก็ตามไมโครซอฟท์ต้องการปฏิวัติวิธีการทำงานร่วมกับทั้งสองอย่างในเวลาเดียวกันโดยการเปิดตัว Windows Terminal .
Windows Terminal เป็นหลาย ๆ โปรแกรมคอนโซลที่ชัดเจน Windows ควรมีมานานแล้ว โปรแกรมนี้พัฒนาขึ้นเป็นแอพพลิเคชั่นสากล UWP และช่วยให้เราสามารถเปิด CMD และ PowerShell คอนโซลที่เราต้องการจากหน้าต่างเดียวกัน และถ้าเรามีเมฆใน Azure หรือ Bash ใน Windows Subsystem สำหรับ ลินุกซ์ มันยังสามารถเปิดตัวได้จากหน้าต่างของโปรแกรมนี้
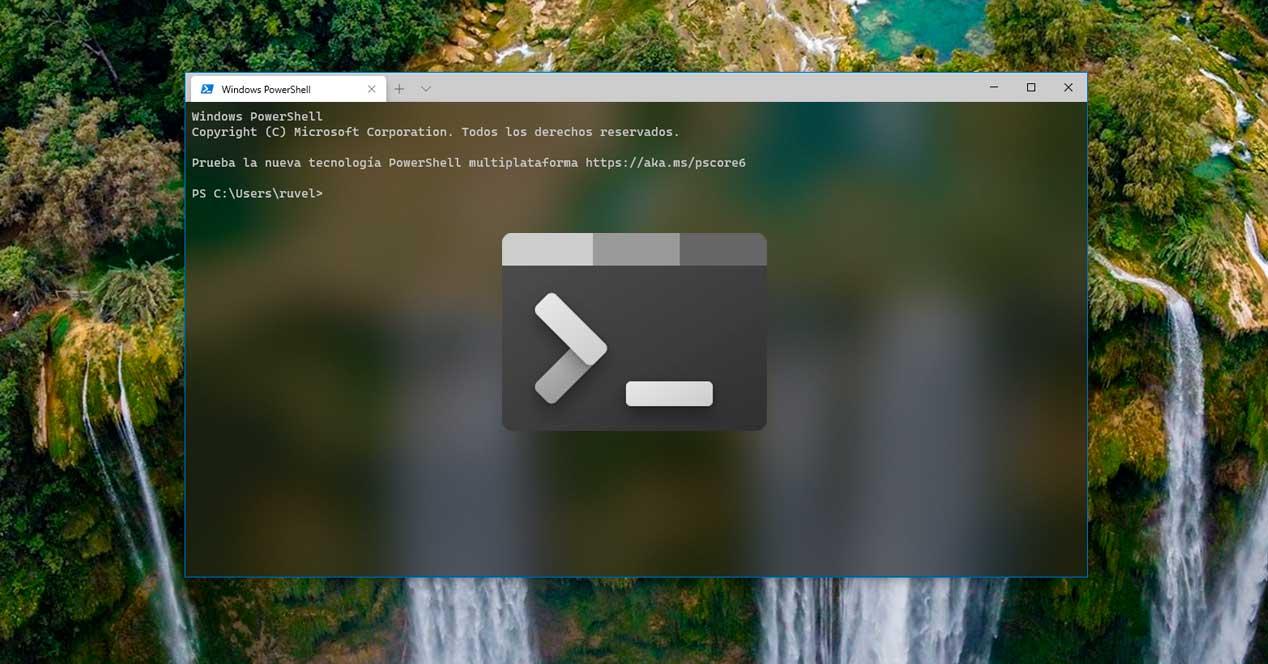
แอปพลิเคชันนี้ได้รับการพัฒนาให้เป็น โครงการโอเพ่นซอร์ส และได้รับความร่วมมือจากนักพัฒนาจำนวนมากที่ได้ช่วยให้ Microsoft ปรับการทำงานให้สอดคล้องกับความต้องการของผู้ใช้ส่วนใหญ่ แม้ว่าจะอยู่ในช่วงการพัฒนาเป็นเวลานาน (และไม่แนะนำให้ใช้) ตั้งแต่การเปิดตัวเวอร์ชัน 1.0 Windows Terminal พร้อมแล้วและเราสามารถใช้มันแทนตัวเรียกใช้งาน CMD และ PowerShell แบบดั้งเดิม
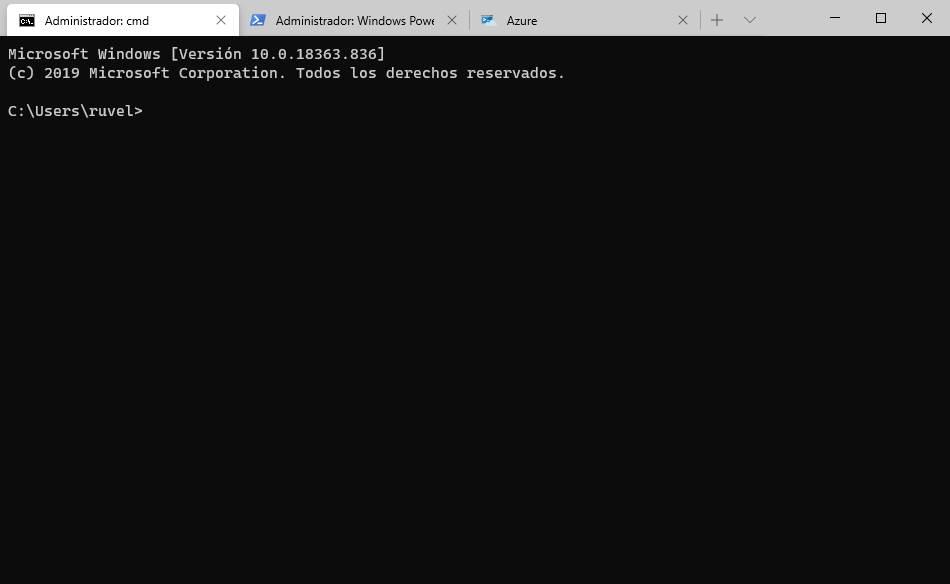
คุณสมบัติ Windows Terminal
แม้ว่ามากกว่า 5 ปีที่ผ่านมา Microsoft ได้สร้าง terminal สุดท้ายสำหรับ Windows 10 ซึ่งเป็น terminal ที่ทันสมัยซึ่งผู้ใช้สามารถใช้คอนโซลทั้งสองได้ตามความต้องการ
หนึ่งในจุดแข็งของโปรแกรมนี้คือ ส่วนบุคคล แม้ว่าจาก CMD และ PowerShell เราสามารถเปลี่ยนลักษณะบางอย่าง (เช่นตัวอักษรหรือสี) แต่ Windows Terminal จะปรับแต่งไปสู่ระดับใหม่ เราสามารถปรับแต่งโปรแกรมนี้ได้ตามที่ต้องการตั้งแต่การสร้างแป้นพิมพ์ลัดทุกชนิดไปจนถึงการใช้ GIF เป็นพื้นหลังของเครื่อง เราสามารถกำหนดค่าความโปร่งใสในสไตล์ Linux ที่บริสุทธิ์ที่สุด
ภายในอินเทอร์เฟซของเราจะพบคุณลักษณะจำนวนมากที่จะทำให้เราคิดว่าเราจะมีชีวิตอยู่ก่อนหน้าได้อย่างไรหากไม่มีพวกเขา คนแรกของพวกเขาและคนที่โดดเด่นที่สุดคนหนึ่งคือ แท็บ หากเราต้องเปิดคอนโซล CMD หรือ PowerShell สองตัวขึ้นไปเราจะสามารถมีทั้งหมดในหน้าต่างเดียวกันโดยแยกออกเป็นแท็บ
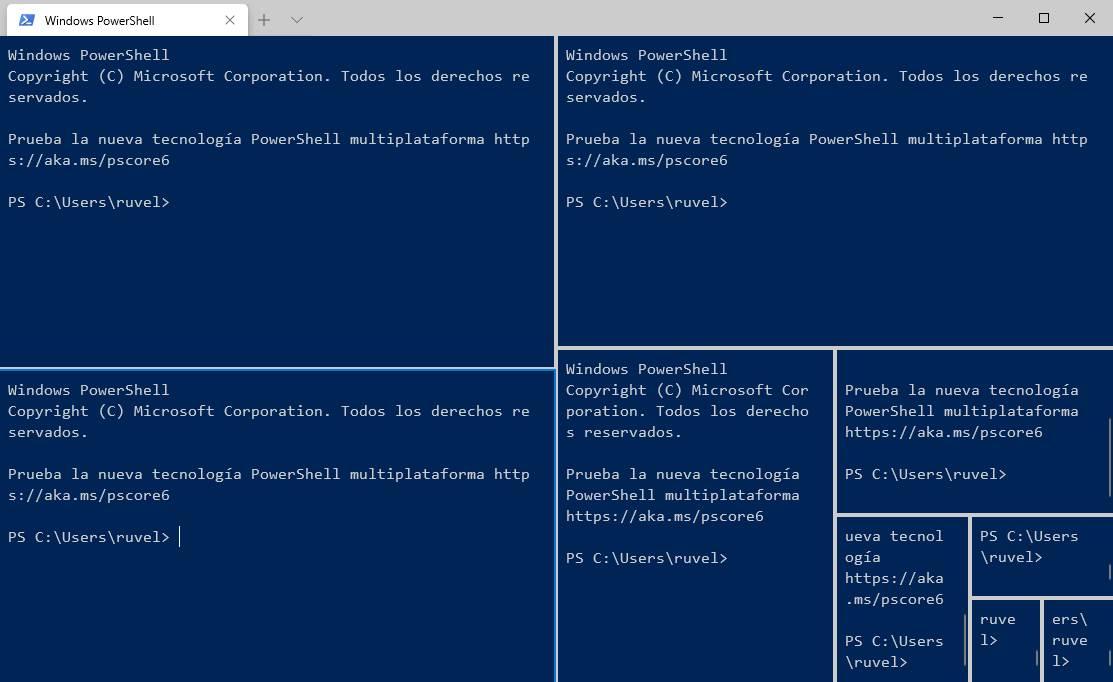
เราจะสามารถจัดระเบียบหน้าต่างหลักของโปรแกรมได้ตามที่เราต้องการ ตัวอย่างเช่นเราจะสามารถแบ่งอินเทอร์เฟซออกเป็นแผงต่าง ๆ เปิดหลายเซสชันในเวลาเดียวกันและอีกมากมาย แป้นพิมพ์ลัดที่ใช้เพื่อจุดประสงค์นี้คือ:
- Alt + Shift + D สร้างแผงใหม่
- คลิกที่แผงเลือกแผง
- Control + Shift + W ปิดแผงที่เปิดอยู่
- Alt + Shift + - สร้างพาเนลใหม่และหารในแนวนอน
- Alt + Shift + + สร้างแผงใหม่และแบ่งในแนวตั้ง
- Control + ,, เปิดการกำหนดค่า
- ควบคุม + เลื่อนเพิ่มหรือลดขนาดตัวอักษร
- Alt + ลูกศร (ขึ้น, ลง, ซ้าย, ขวา), ย้ายแผง
- Alt + Shift + ลูกศร (ขึ้น, ลง, ซ้าย, ขวา), ปรับขนาดพาเนล
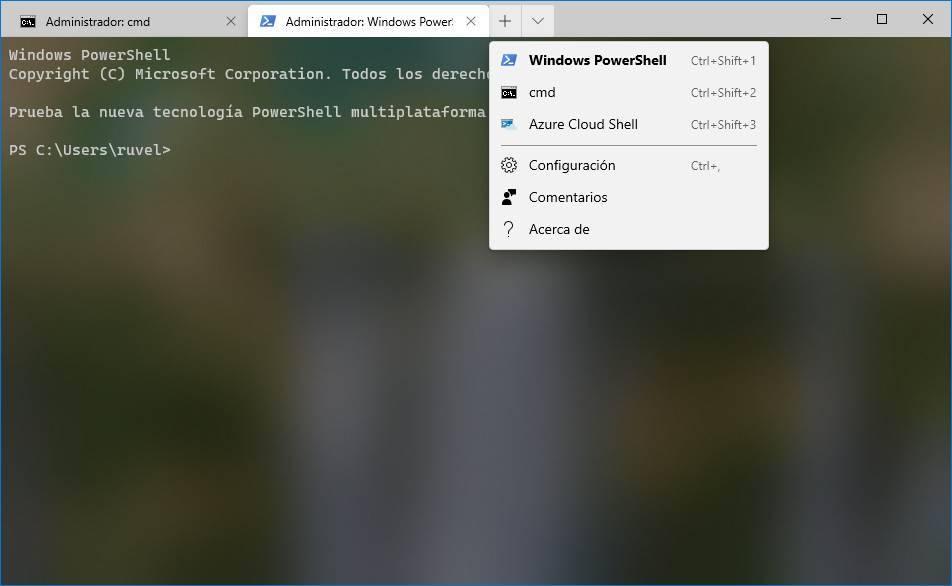
คุณสมบัติอื่นของคอนโซลนี้คือมันมี รองรับเมาส์ . ตัวอย่างเช่นหากเราใช้โปรแกรมเช่น Midnight Commander ที่สามารถควบคุมได้จากคอนโซลด้วยเมาส์เราจะสามารถใช้งานได้โดยไม่มีปัญหา สิ่งนี้ยังรวมไปถึงแอพพลิเคชั่นหรือเกมอื่น ๆ ที่เราสามารถเรียกใช้จาก CMD หรือแม้แต่เกมลีนุกซ์เนื่องจาก Windows Terminal ยังทำงานร่วมกับ Bash หากเราเปิดใช้งานระบบย่อย Windows สำหรับ Linux
โปรแกรมนี้มาพร้อมกับ รหัส Cascadia แบบอักษรซึ่งเป็นแบบอักษรใหม่ของ Microsoft ที่สะดวกสบายในการอ่านและออกแบบมาโดยเฉพาะสำหรับโปรแกรมเมอร์ สิ่งที่น่าสังเกตอีกอย่างคือความเป็นไปได้ในการสร้างโปรไฟล์ต่างๆ (และแต่ละโปรไฟล์มีการกำหนดค่าที่แตกต่างกัน) รองรับ GPU การเร่งความเร็ว (มีประโยชน์ถ้าเราคอมไพล์โค้ดหรือรันสคริปต์ PS) และฟีเจอร์ใหม่ ๆ มากมายที่จะมาถึงโปรแกรมนี้ทีละน้อย
ส่วนบุคคล: ดีที่สุดและแย่ที่สุดในเวลาเดียวกัน
ตัวเลือกการปรับแต่งที่นำเสนอโดยโปรแกรมนี้มีมากมาย เราจะสามารถปรับ Windows Terminal ได้ตามรสนิยมและความต้องการของเราเพื่อให้เรารู้สึกสะดวกสบายที่สุด
บางส่วนของ ความเป็นไปได้ในการปรับแต่ง มันเสนอให้เราคือ:
- ปรับแต่งแป้นพิมพ์ลัดเพื่อเปลี่ยนค่าเริ่มต้นหรือสร้างปุ่มลัดใหม่ที่ทำงานบางอย่าง
- เปลี่ยนโครงร่างสี
- สร้างโปรไฟล์ แต่ละโปรไฟล์สามารถมีการตั้งค่าธีมและแบบอักษรที่แตกต่างกัน
- กำหนดเงินที่กำหนดเองให้กับสถานี
- เปิดใช้งานและกำหนดค่าความโปร่งใสของ Windows Terminal
- ตั้งค่า GIF เป็นพื้นหลังเทอร์มินัล
- เปิดใช้งานและเลือกโปรไฟล์ที่เราต้องการใช้
ปัญหาเกี่ยวกับการกำหนดค่า Windows Terminal ก็คือมันไม่ได้ทำจากหน้าต่างการตั้งค่า แต่เรา จะต้องสร้างมันเองด้วย แก้ไขไฟล์การตั้งค่า setttings.json ที่มาพร้อมกับโปรแกรม
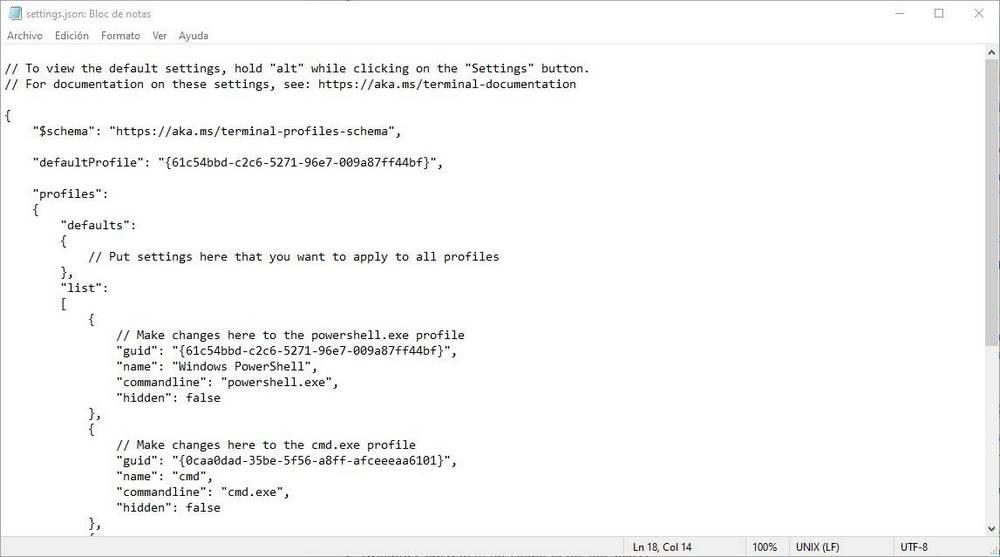
โชคดีที่ Microsoft มีเอกสารที่สมบูรณ์มากซึ่งเราสามารถดูความเป็นไปได้ทั้งหมดและการกำหนดค่าที่เป็นไปได้สำหรับไฟล์นี้ บน GitHub เราสามารถหา คำแนะนำเพื่อแก้ไข Windows Terminal JSON เช่นเดียวกับความสมบูรณ์ เอกสารประกอบการกำหนดค่า .
ตัวอย่างการกำหนดค่าบางอย่างที่เราต้องทำ เพิ่มลงในไฟล์ JSON ของโปรแกรม (ภายใน ส่วน“” โปรไฟล์“”:
- เปลี่ยนสีพื้นหลัง:“ useAcrylic”: true
- กำหนดระดับความโปร่งใสของคริลิค:“ acrylicOpacity”: 0.5
- กำหนดภาพเป็นพื้นหลัง:“ backgroundImage”:“ เส้นทางไปยังภาพ”
- เปลี่ยนความทึบของภาพพื้นหลัง:“ backgroundImageOpacity”: 0.2
- ปรับแต่งชื่อแท็บ:“ tabTitle”:“ ชื่อแท็บ”
- เลือกไดเรกทอรีเริ่มต้นเมื่อเปิดคอนโซล:“ StartingDirectory”:“ directory”
- เปลี่ยนแบบอักษร:“ fontFace”:“ ชื่อตัวอักษร”
- เปลี่ยนขนาดตัวอักษร:“ fontSize”: 12
- เลือกชุดรูปแบบสี:“ colorScheme”:“ ชื่อชุดรูปแบบ”
- เปลี่ยนสีของเมาส์:“ cursorColor”: # FFFFFF (เปลี่ยน FFFFFF สำหรับรหัสสีเป็นเลขฐานสิบหก)
ต้องสร้างชุดสีที่ส่วนท้ายของไฟล์ JSON ภายใน ส่วน "รูปแบบ" เราสามารถดูตัวอย่างของโทนสีและวิธีการสร้างของเราเองภายใน เอกสารของ Microsoft .
ดาวน์โหลด Windows Terminal
เทอร์มินัล Windows คือ โปรแกรมโอเพ่นซอร์สฟรีและสมบูรณ์ พัฒนาโดย Microsoft เนื่องจากมีการรวบรวมเป็นแอปพลิเคชันสากล UWP จึงต้องดาวน์โหลดโดยตรงจาก Microsoft Store
ทุกครั้งที่มีรุ่นใหม่ Windows Store จะดูแลการดาวน์โหลดและติดตั้งเวอร์ชันใหม่โดยอัตโนมัติโดยไม่ต้องทำอะไรเลย
หากเราต้องการเราสามารถดาวน์โหลดติดตั้งได้โดยตรงจาก ที่เก็บ GitHub . สิ่งนี้จะช่วยให้เราสามารถทดสอบรุ่นเบต้าตามที่รวบรวมไว้ก่อนที่จะถึง Store แต่เราจะต้องควบคุมการอัปเดตด้วยตนเอง
เทอร์มินัล Windows ยังอยู่ในที่เก็บของ Chocolatey ด้วยดังนั้นหากเราใช้เพื่อติดตั้งซอฟต์แวร์เราสามารถติดตั้งโปรแกรมนี้ด้วยคำสั่งต่อไปนี้:
choco install microsoft-windows-terminal
เมื่อติดตั้ง Windows Terminal แล้ววิธีการทำงานกับคอนโซล Windows จะเปลี่ยนไปตลอดกาล
