การรอให้อุปกรณ์อิเล็กทรอนิกส์ทำงานและเริ่มทำงานอาจเป็นประสบการณ์ที่น่าหงุดหงิดสำหรับผู้ใช้ทุกคน โดยเฉพาะอย่างยิ่งสำหรับ Windows คอมพิวเตอร์ซึ่งความล่าช้าอาจดูเหมือนไม่สิ้นสุด อย่างไรก็ตาม ข่าวดีก็คือวิธีแก้ปัญหานั้นง่ายและเข้าถึงได้ง่าย
Windows ต่างจากอุปกรณ์อื่นๆ เช่น โทรศัพท์มือถือและแท็บเล็ตตรงที่ Windows อนุญาตให้เราแก้ไขการตั้งค่าระบบเพื่อลดเวลาเริ่มต้นและปรับปรุงประสิทธิภาพโดยรวม ด้วยการเปลี่ยนแปลงเพียงเล็กน้อย เราสามารถลดเวลาที่ใช้จากการกดปุ่มเปิด/ปิดไปจนถึงการโต้ตอบกับอุปกรณ์ได้อย่างราบรื่น ด้านล่าง เราจะแสดงวิธีทำการเปลี่ยนแปลงเหล่านี้

การลบแอปพลิเคชันที่ติดตั้งไว้ล่วงหน้าสามารถช่วยลดเวลาที่คอมพิวเตอร์ Windows ใช้ในการเริ่มต้นระบบ เมื่อแอปพลิเคชันเพิ่มตัวเองลงในรายการเริ่มต้นระบบโดยอัตโนมัติโดยไม่ต้องขออนุญาต จะทำให้กระบวนการบู๊ตช้าลงเนื่องจากพีซีเรียกใช้แอปพลิเคชันหลายตัวในขณะที่เริ่มต้นระบบ
เคล็ดลับอีกประการหนึ่งคือการปิดใช้งาน WSL หรือระบบย่อยของ Windows สำหรับ ลินุกซ์ หากไม่ได้ใช้ คุณลักษณะนี้จะโหลดระหว่างการเริ่มต้นระบบ ซึ่งช่วยยืดเวลาที่จำเป็นเพื่อให้คอมพิวเตอร์พร้อมทำงาน หากต้องการปิดใช้งาน ให้ไปที่แอปพลิเคชัน Windows Features ผ่านช่องค้นหา และยกเลิกการเลือกช่อง Windows Subsystem for Linux
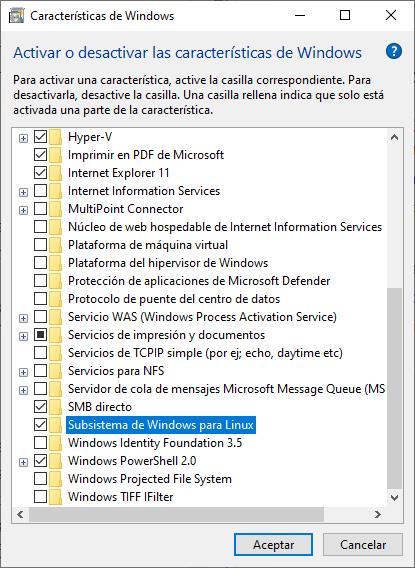 เพื่อลดเวลาการบู๊ตของพีซีที่ใช้ Windows มีขั้นตอนสองสามขั้นตอนที่สามารถดำเนินการได้ ประการแรก เปลี่ยน HDD เป็น SSD จะช่วยให้เข้าถึงและอ่านได้เร็วขึ้น ประการที่สอง การปิดใช้งานการเริ่มต้นอย่างรวดเร็วซึ่งเก็บเนื้อหาของกระบวนการเปิดในเคอร์เนลเพื่อกู้คืนอย่างรวดเร็วในภายหลังสามารถช่วยได้เช่นกัน
เพื่อลดเวลาการบู๊ตของพีซีที่ใช้ Windows มีขั้นตอนสองสามขั้นตอนที่สามารถดำเนินการได้ ประการแรก เปลี่ยน HDD เป็น SSD จะช่วยให้เข้าถึงและอ่านได้เร็วขึ้น ประการที่สอง การปิดใช้งานการเริ่มต้นอย่างรวดเร็วซึ่งเก็บเนื้อหาของกระบวนการเปิดในเคอร์เนลเพื่อกู้คืนอย่างรวดเร็วในภายหลังสามารถช่วยได้เช่นกัน
สุดท้าย การลบแอปพลิเคชันเริ่มต้นที่ไม่จำเป็นและการปิดใช้งานคุณสมบัติต่างๆ เช่น Windows Subsystem สำหรับ Linux จะช่วยปรับปรุงเวลาในการบูตให้ดียิ่งขึ้น หากต้องการปิดใช้งานการเริ่มต้นอย่างรวดเร็ว ให้ไปที่ การตั้งค่า > ระบบ > พลังงานและโหมดสลีป > การตั้งค่าพลังงานเพิ่มเติม > เลือกลักษณะการทำงานของปุ่มเริ่ม/ปิดเครื่อง
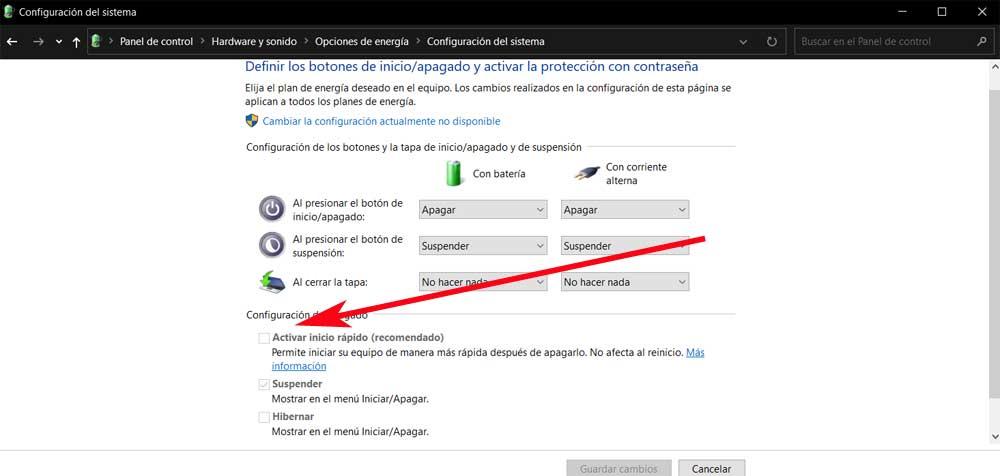 เพื่อให้แน่ใจว่าหน่วยเก็บข้อมูลปราศจากข้อผิดพลาดและทำงานได้อย่างถูกต้อง Windows มีเครื่องมือที่เรียกว่า SFC (System File Checker) ซึ่งจะสแกนคอมพิวเตอร์เพื่อหาไฟล์ที่เสียหายซึ่งอาจส่งผลต่อประสิทธิภาพการทำงานของระบบ รวมถึงไฟล์ที่จำเป็นสำหรับคอมพิวเตอร์ในการเริ่มทำงาน หากต้องการใช้ SFC ให้เปิด Command Prompt ด้วยสิทธิ์ของผู้ดูแลระบบแล้วป้อนคำสั่งต่อไปนี้:
เพื่อให้แน่ใจว่าหน่วยเก็บข้อมูลปราศจากข้อผิดพลาดและทำงานได้อย่างถูกต้อง Windows มีเครื่องมือที่เรียกว่า SFC (System File Checker) ซึ่งจะสแกนคอมพิวเตอร์เพื่อหาไฟล์ที่เสียหายซึ่งอาจส่งผลต่อประสิทธิภาพการทำงานของระบบ รวมถึงไฟล์ที่จำเป็นสำหรับคอมพิวเตอร์ในการเริ่มทำงาน หากต้องการใช้ SFC ให้เปิด Command Prompt ด้วยสิทธิ์ของผู้ดูแลระบบแล้วป้อนคำสั่งต่อไปนี้:
sfc /scannow
ถูกต้อง! คำสั่ง SFC (System File Checker) จะสแกนและตรวจสอบความสมบูรณ์ของไฟล์ระบบที่ได้รับการป้องกันทั้งหมด และแทนที่เวอร์ชันที่ไม่ถูกต้องหรือเสียหายด้วยเวอร์ชันที่ถูกต้อง ไมโครซอฟท์ รุ่น หากตรวจพบปัญหาใดๆ กับไฟล์ระบบ ระบบจะซ่อมแซมหรือเปลี่ยนใหม่โดยอัตโนมัติเพื่อให้แน่ใจว่าระบบปฏิบัติการทำงานได้อย่างถูกต้อง