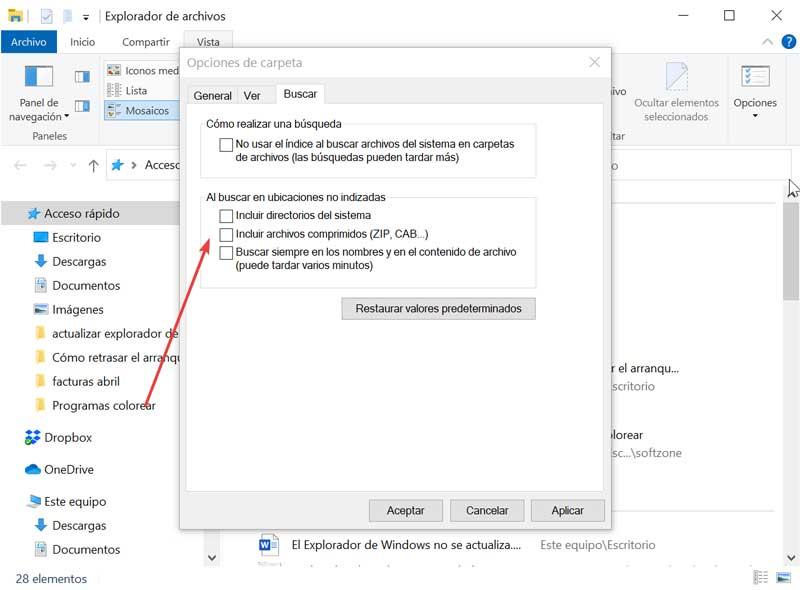Our Windows คอมพิวเตอร์ 10 เครื่องประกอบด้วยชุดเครื่องมือที่เราใช้ในแต่ละวันในลักษณะที่จำเป็น หนึ่งในนั้นคือ File Explorer. เครื่องมือที่มีประโยชน์ที่จะช่วยให้เราสามารถไปยังโฟลเดอร์ต่างๆที่เป็นส่วนหนึ่งของคอมพิวเตอร์ของเราเพื่อจัดระเบียบและควบคุมไฟล์ของระบบจัดเก็บข้อมูลต่างๆที่เราใช้
ปัญหาอย่างหนึ่งที่เราสามารถพบได้ใน Windows Explorer ก็คือปัญหานี้ ไม่อัปเดตโดยอัตโนมัติ . นี่เป็นสิ่งที่น่ารำคาญอย่างยิ่งโดยเฉพาะอย่างยิ่งหากเราทำงานกับไฟล์อย่างต่อเนื่องย้ายไฟล์จากโฟลเดอร์หนึ่งไปยังอีกโฟลเดอร์หนึ่งหรือลบไฟล์ที่ใช้งานไม่ได้เนื่องจากเราจะไม่เห็นการกระทำดังกล่าวในทันที นอกจากนี้ยังสามารถทำให้เราไม่เห็นภาพขนาดย่อของรูปภาพ PDF หรือไฟล์อื่น ๆ เนื่องจากไม่ได้รับการอัปเดต แต่ไม่ต้องกังวลนี่ไม่จำเป็นต้องเป็นปัญหาร้ายแรง แต่ค่อนข้างน่ารำคาญ ดังนั้นวันนี้เราจะมาดูวิธีแก้ปัญหาใน Windows 10 ทั้งจาก Windows Registry Editor หรือโดยการปรับเปลี่ยนบางอย่างใน explorer
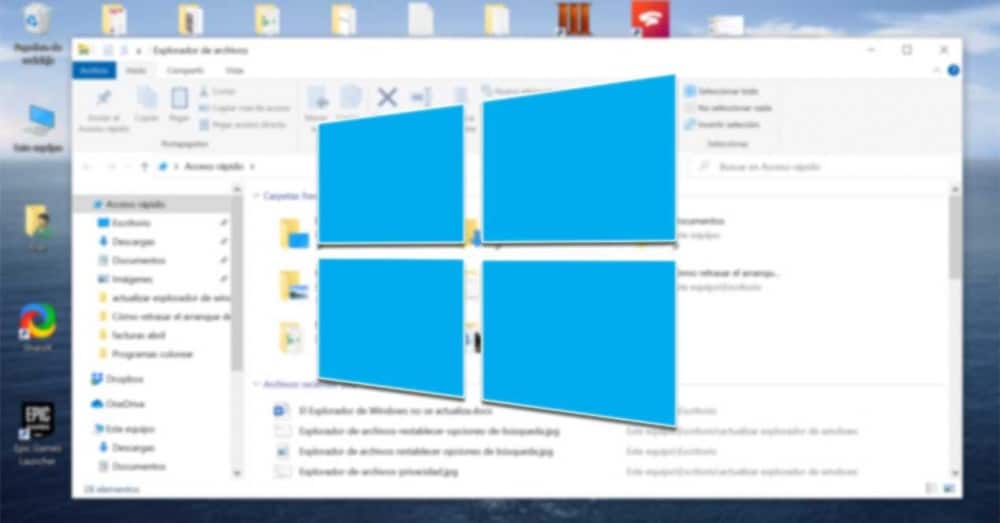
Windows explorer ไม่อัปเดตโดยอัตโนมัติ
ในการแก้ปัญหานี้จำเป็นต้องเข้าถึง“ Registry Editor” ของ Windows ในการดำเนินการนี้เราต้องเรียกใช้แป้นพิมพ์ลัด“ Windows + r” และเปิดคำสั่ง Execute ที่นี่เราต้องเขียน "regedit" แล้วคลิกตกลง หน้าต่างจะปรากฏขึ้นโดยอัตโนมัติเมื่อเปิด Registry Editor
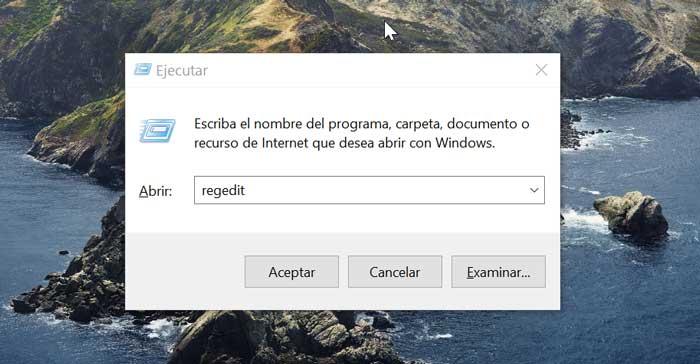
ถัดไปหากคอมพิวเตอร์ของเรามี Windows รุ่นที่ใช้ระบบ 64 บิตเราจะต้องเข้าถึงเส้นทางต่อไปนี้:
HKEY_CLASSES_ROOT / Wow6432Node / CLSID
ในกรณีที่พีซีของเรามี Windows บนระบบ 32 บิตเราจะเข้าถึงเส้นทางต่อไปนี้
HKEY_CLASSES_ROOT / CLSID
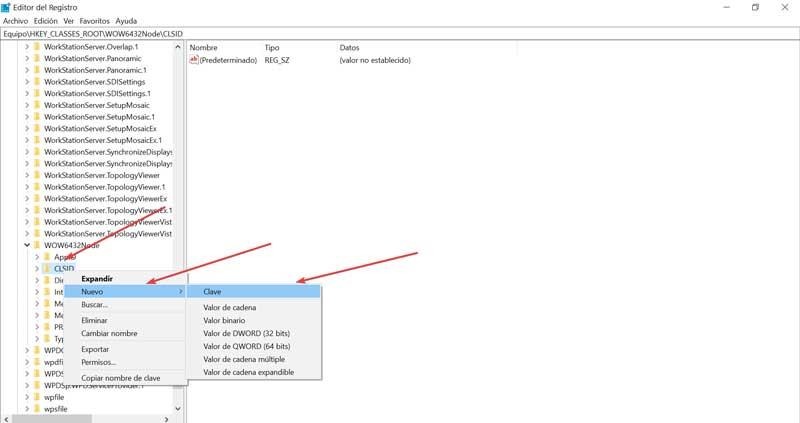
เมื่อเราพบเส้นทางแล้วเราจะต้องคลิกขวาที่ CLSID เลือก "ใหม่" แล้วเลือก "คีย์" ซึ่งเราจะให้ชื่อต่อไปนี้:
{BDEADE7F-C265-11D0-BCED-00A0C90AB50F}
ต่อมาเราคลิกที่แผงควบคุมด้วยปุ่มขวาคลิกที่ "ใหม่" ตอนนี้เราจะสร้าง Key DWORD สำหรับระบบ 32 บิตและ QWORD สำหรับระบบ 64 บิต เมื่อสร้างแล้วเราจะตั้งชื่อ “รีเฟรช” .
จากนั้นเราคลิกที่ปุ่มด้านขวาแล้วเลือก“ แก้ไข” ในหน้าต่างถัดไปเราต้องตรวจสอบให้แน่ใจว่าค่าของมันคือ 0 (ศูนย์) และเรายอมรับ
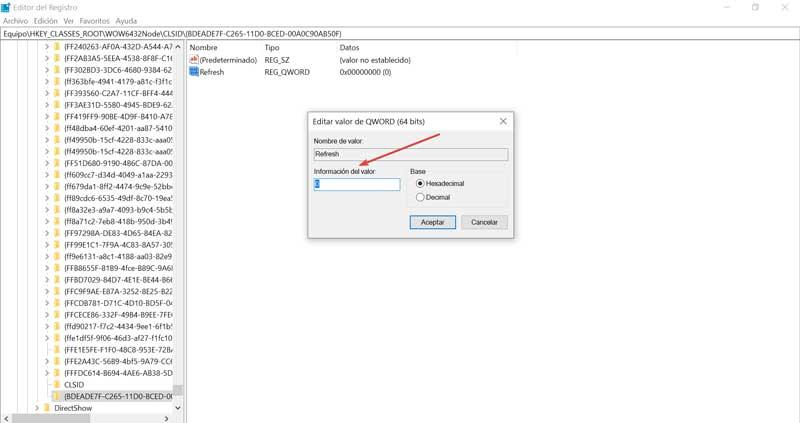
ตอนนี้เราต้องปิดตัวแก้ไขและรีสตาร์ทคอมพิวเตอร์เพื่อตรวจสอบว่ามีการใช้การเปลี่ยนแปลงและ File Explorer จะอัปเดตอย่างถูกต้องอีกครั้ง
เบราว์เซอร์ไม่อัปเดตภาพขนาดย่อของรูปภาพและไฟล์ PDF
ปัญหาการอัปเดต File Explorer อื่นหมายถึงปัญหาในการแสดงภาพขนาดย่อของรูปภาพ PDF หรือไฟล์อื่น ๆ ในการแก้ปัญหาเราสามารถทำตามขั้นตอนต่อไปนี้อย่างน้อยหนึ่งขั้นตอน
รีเซ็ตไอคอนแคช
มาลองแก้ไขปัญหาโดยการรีเซ็ตไอคอนแคช ในการดำเนินการนี้เราต้องเปิด File Explorer เขียนชื่อในเครื่องมือค้นหาเมนูเริ่มแล้วเลือก
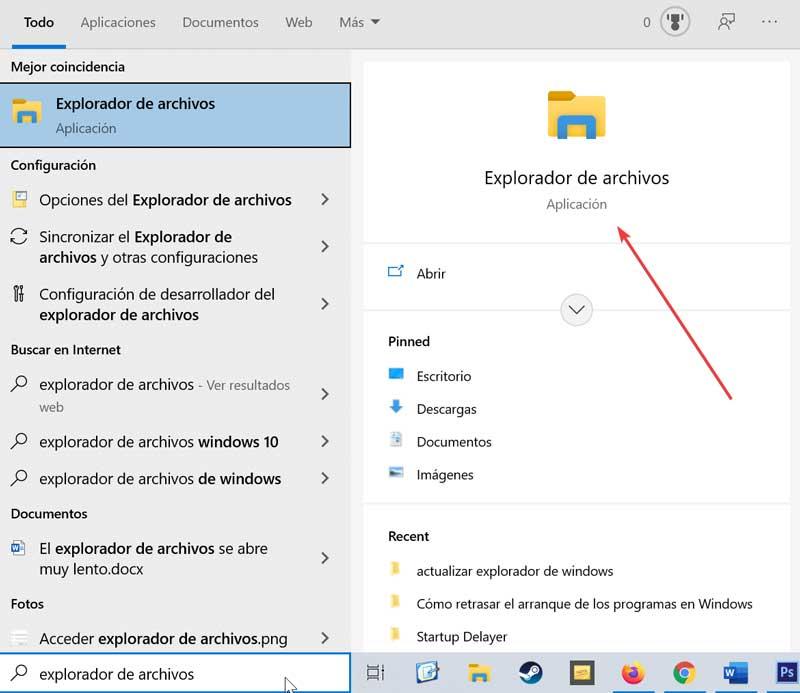
เมื่อเปิดแล้วเราจะต้องสามารถเห็นไฟล์ที่ซ่อนอยู่ ในการดำเนินการนี้ให้คลิกที่แท็บ "มุมมอง" และทำเครื่องหมายที่ช่อง "องค์ประกอบที่ซ่อนอยู่" นอกจากนี้เรายังสามารถเปิดใช้งานได้โดยคลิกที่แท็บ“ ตัวเลือก” ทางด้านขวาคลิกที่แท็บ“ ดู” และเลือกช่อง“ แสดงไฟล์โฟลเดอร์และไดรฟ์ที่ซ่อนอยู่”
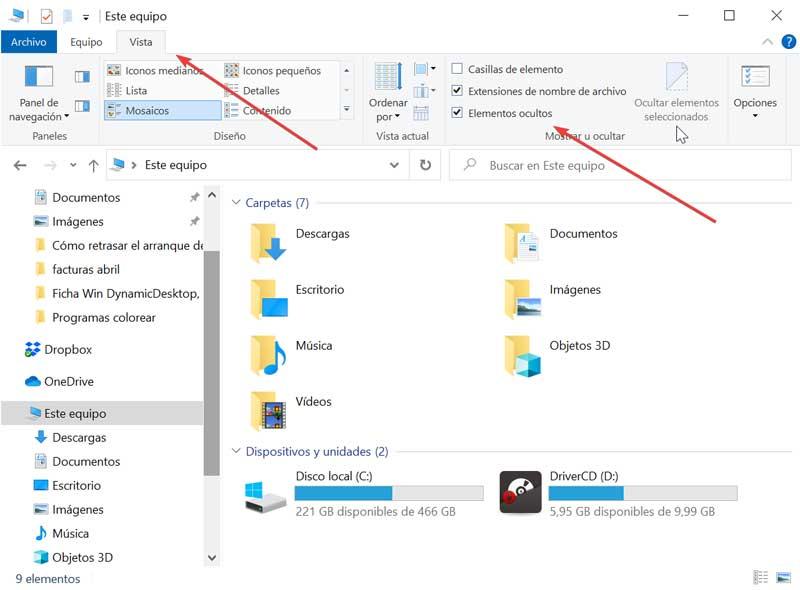
ต่อไปเราจะต้องนำทางผ่านเบราว์เซอร์ไปยังเส้นทางต่อไปนี้:
C: / Users / Nombre usuario / AppData / Local
เมื่อมาที่นี่เราต้องค้นหาและค้นหาไฟล์“ IconCache.db” ซึ่งเราต้อง กำจัด . สำหรับสิ่งนี้เราสามารถเลือกและกดปุ่ม DELETE บนแป้นพิมพ์ของเรา หรือคลิกขวาเพื่อเปิดเมนูบริบทแล้วเลือก“ ลบ” เมื่อเสร็จแล้วเราจะรีบูตเพื่อดูว่าปัญหาได้รับการแก้ไขหรือไม่
![]()
ล้างประวัติ File Explorer
อีกทางเลือกหนึ่งที่สามารถช่วยเราแก้ปัญหาได้คือการลบประวัติเบราว์เซอร์ และนั่นคือ Windows Explorer มีหน้าที่ในการอัปเดตไฟล์และโฟลเดอร์ซึ่งบางครั้งอาจทำให้บางคำสั่งถูกบล็อก
ด้วยเหตุนี้เราจึงต้องเปิด File Explorer อีกครั้งจากเมนู Start ของ Windows และเลือกเมนู“ Vista” แล้วคลิกที่ปุ่ม“ ตัวเลือก” และ“ เปลี่ยนโฟลเดอร์และตัวเลือกการค้นหา”

จากนั้นหน้าต่างใหม่จะปรากฏขึ้นซึ่งเราจะเห็นไฟล์ ความเป็นส่วนตัว ที่ด้านล่าง ที่นี่เราจะพบ“ ลบประวัติไฟล์ Explorer” และคลิกที่ปุ่ม“ ลบ” สุดท้ายคลิกที่ "ใช้" และ "ตกลง" เพื่อยืนยันการเปลี่ยนแปลงที่ทำ เมื่อเสร็จแล้วเราจะตรวจสอบว่าไฟล์และโฟลเดอร์สามารถอัปเดตได้หรือไม่
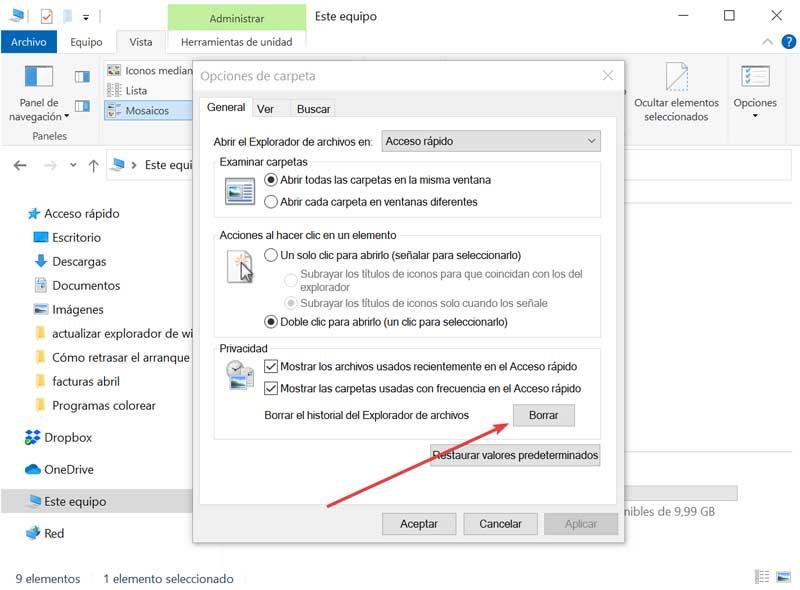
ปิดใช้งานคุณสมบัติการเข้าถึงด่วน
ฟังก์ชันการเข้าถึงด่วนช่วยให้เราค้นหาไฟล์และโฟลเดอร์ที่เราดูล่าสุดได้เร็วขึ้น แต่สิ่งนี้อาจทำให้เกิดปัญหาบางอย่างที่อาจส่งผลต่อการดูภาพขนาดย่อไฟล์ PDF และไฟล์อื่น ๆ
นั่นคือเหตุผลที่เราจะลองปิดการใช้งานฟังก์ชั่นนี้เพื่อดูว่าสามารถแก้ปัญหาได้หรือไม่ ในการดำเนินการนี้ให้เปิด File Explorer อีกครั้งจากเมนูเริ่ม คลิกที่แท็บ "ดู" จากนั้นบนไอคอน "ตัวเลือก" และ "เปลี่ยนโฟลเดอร์และตัวเลือกการค้นหา"

ในหน้าต่างถัดไปเราไปที่ส่วน“ ความเป็นส่วนตัว” และ ยกเลิกการเลือก ช่อง“ แสดงไฟล์ที่ใช้ล่าสุดใน Quick Access” และ“ แสดงโฟลเดอร์ที่ใช้บ่อยใน Quick Access” สุดท้ายคลิกที่ "ใช้" และ "ยอมรับ" เพื่อยืนยันการเปลี่ยนแปลง เรารีสตาร์ทพีซีและตรวจสอบว่าการเปลี่ยนแปลงมีผลตามที่ต้องการหรือไม่
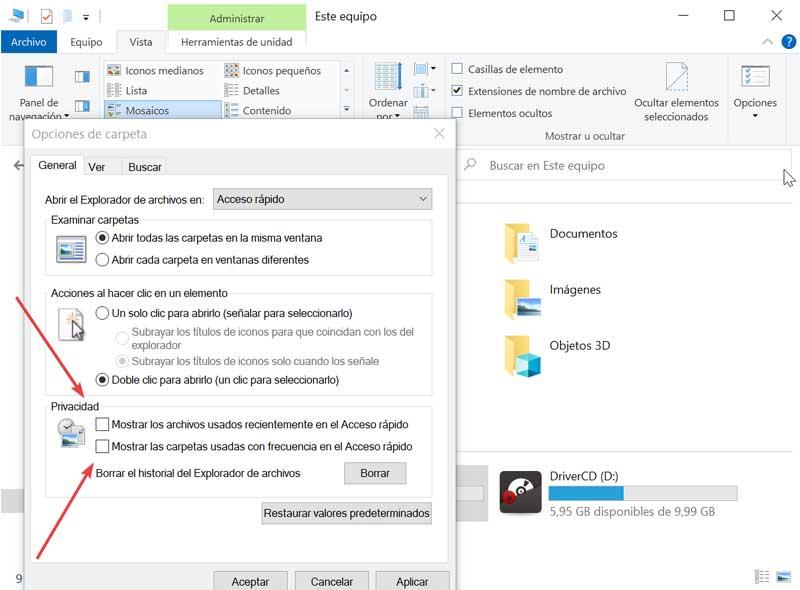
รีเซ็ตตัวเลือกการค้นหา
อีกตัวเลือกง่ายๆที่เราสามารถลองได้คือการรีเซ็ตตัวเลือกการค้นหาของเบราว์เซอร์ ในการดำเนินการนี้เราเปิด Windows Explorer จากแถบค้นหาของเมนูเริ่ม คลิกที่แท็บ "ดู" บนปุ่ม "ตัวเลือก" และ "เปลี่ยนโฟลเดอร์และตัวเลือกการค้นหา"

จากนั้นเราคลิกที่แท็บ "ค้นหา" และ เราทำเครื่องหมายหรือยกเลิกการทำเครื่องหมายตัวเลือกทั้งหมด . สุดท้ายคลิกที่ "ใช้" และ "ตกลง" เพื่อยืนยันการเปลี่ยนแปลง เมื่อเสร็จแล้วให้รีสตาร์ทคอมพิวเตอร์และตรวจสอบว่าเบราว์เซอร์อัปเดตอย่างถูกต้องอีกครั้งหรือไม่