แม้ว่าผู้ใช้หลายคนอ้างว่า Windows 11 ไม่มีอะไรมากไปกว่าการเปลี่ยนแปลงทางสุนทรียะ ความจริงนั้นแตกต่างออกไปมาก เนื่องจากมีการใช้มาตรการเพิ่มเติมเพื่อ ปรับปรุงความปลอดภัยของผู้ใช้ ดังนั้นจึงมีการเพิ่มข้อกำหนดฮาร์ดแวร์ที่จำเป็น หากเราพูดถึงความสวยงามที่แตกต่างกัน เราต้องพูดถึงหนึ่งในข้อจำกัดที่กวนใจผู้ใช้ที่อัปเดต Windows 11 มากที่สุด
Windows 10 เช่นเดียวกับรุ่นก่อนหน้าอนุญาตให้เรา เพื่อย้ายทาสก์บาร์ ไปยังส่วนใดก็ได้ของหน้าจอ เพื่อปรับให้เข้ากับความต้องการใช้งานของเรา หรือเพียงแค่เปลี่ยนตำแหน่งดั้งเดิมที่ด้านล่างของหน้าจอ อย่างไรก็ตาม Windows 11 ไม่อนุญาตให้คุณย้ายแถบงาน ซึ่งเป็นฟังก์ชันที่ไม่ช้าก็เร็ว ควรมาใน Windows เวอร์ชันใหม่นี้โดยมีอายุเพียง 1 ปีในตลาด

ในขณะที่ ไมโครซอฟท์ อย่าลืมแนะนำการเปลี่ยนแปลงนี้ ซึ่งจริงๆ แล้วจะไม่เกี่ยวข้องกับโค้ดหลายบรรทัด เราสามารถใช้กลอุบายที่ช่วยให้เราได้ เพื่อย้ายทาสก์บาร์ไปไว้บนสุดของหน้าจอ . มีตัวเลือกอื่น ๆ ที่ช่วยให้เราสามารถย้ายแถบงานไปทางซ้ายและขวาของหน้าจอได้ อย่างไรก็ตาม เมื่อเปลี่ยนตำแหน่งของไอคอนและการจัดตำแหน่งของไอคอนบนแถบ ไอคอนเหล่านั้นจะหายไปหรือแสดงไม่ถูกต้องในกรณีส่วนใหญ่ ดังนั้นในตอนนี้ เราจะมุ่งเน้นไปที่การเปลี่ยนตำแหน่งของแถบงานไปที่ด้านบนสุดของหน้าจอเท่านั้น
เปลี่ยนตำแหน่งของแถบงานใน Windows
เพื่อทำการเปลี่ยนแปลงนี้ เราจะใช้ รีจิสทรี ดังนั้นสิ่งแรกที่เราต้องทำคือการสำรองข้อมูลในกรณีที่กระบวนการล้มเหลว (หากเราทำการเปลี่ยนแปลงอย่างถูกต้อง จะไม่มีอะไรเกิดขึ้น) ในการทำสำเนาสำรองของรีจิสทรี เราเข้าถึงแอปพลิเคชันนี้ผ่านคำสั่ง "regedit" ในช่องค้นหาและในเมนูไฟล์ เลือกส่งออก และกำหนดเส้นทางที่เราต้องการบันทึกรีจิสทรีของ Windows เหมือนเดิมเพื่อให้ เปลี่ยน.
ต่อไปเราวิ่ง PowerShell ด้วยสิทธิ์ของผู้ดูแลระบบ (เราพบได้ผ่านปุ่มเริ่ม Windows จากปุ่มเมาส์ขวา) ในบรรทัดคำสั่ง เราต้องป้อนค่าต่อไปนี้
reg add "HKEY_CURRENT_USERSoftwareMicrosoftWindowsCurrentVersionExplorerStuckRects3" /v Settings /t REG_BINARY /d 30000000feffffff0200000001000000300000002000000000000000c203000080070000e20300006000000001000000 /f
หากเราใส่รหัสถูกต้องก็จะแจ้งว่าดำเนินการเรียบร้อยแล้ว

ต่อไปเราต้องป้อนคำสั่งต่อไปนี้เพื่อปิด File Explorerแล้วเรียกใช้อีกครั้งเพื่อให้การเปลี่ยนแปลงมีผล
taskkill /F /IM explorer.exe
start explorer.exe
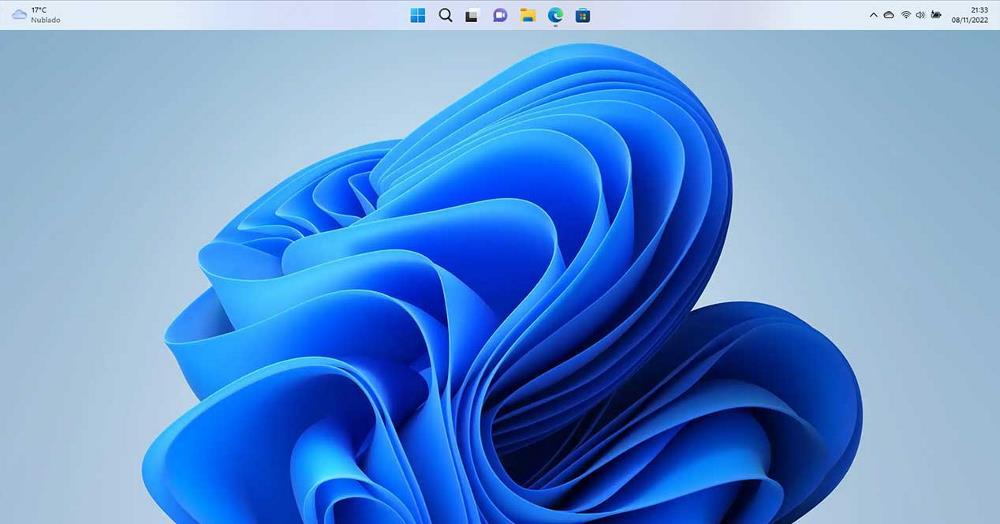
หากเราต้องการย้อนกลับการเปลี่ยนแปลง เราต้องใช้ PowerShell อีกครั้งเพื่อป้อนบรรทัดต่อไปนี้ในรีจิสทรีของ Windows
reg add "HKEY_CURRENT_USERSoftwareMicrosoftWindowsCurrentVersionExplorerStuckRects3" /v Settings /t REG_BINARY /d 30000000feffffff0200000003000000300000002000000000000000c203000080070000e20300006000000001000000 /f
นอกจากนี้ เรายังต้องปิด explorer และเริ่มต้นใหม่ผ่านคำสั่งที่เราแสดงให้คุณเห็นด้านบน
