Windows 10 เป็นระบบปฏิบัติการที่ใช้กันอย่างแพร่หลายทั่วโลก ตาม ไมโครซอฟท์ผู้คนมากกว่า 400 ล้านคนใช้ระบบนี้ในแต่ละวันเพื่อการทำงานและแม้กระทั่งเพื่อการพักผ่อน Microsoft ได้ออกแบบโดยคำนึงถึงการเพิ่มประสิทธิภาพการทำงานของผู้ใช้ทุกคนโดยเป็นระบบที่รวดเร็วเสถียรและปลอดภัยพร้อมฟังก์ชันมากมายที่ออกแบบมาเพื่อให้งานทุกประเภทง่ายที่สุด อย่างไรก็ตามคุณสามารถหมุนสกรูเพิ่มประสิทธิภาพได้อีกครั้งและนั่นคือถ้าเราใช้ระบบปฏิบัติการนี้ในการทำงานและรู้เทคนิคที่ดีที่สุดของ Windows 10 เราสามารถทำให้วันต่อวันของเราสะดวกสบายและดียิ่งขึ้นและ ปรับปรุงประสิทธิภาพการผลิต .
นอกเหนือจากความสามารถในการติดตั้งโปรแกรมของบุคคลที่สามทุกประเภทให้มีประสิทธิภาพมากขึ้น (แม้ว่าเราจะไม่เข้าไปในนั้น) Windows 10 ยังซ่อนฟังก์ชันจำนวนมากที่ออกแบบมาเพื่อปรับปรุงประสิทธิภาพของผู้ใช้
ด้านล่างเราจะเห็นสิ่งที่ดีที่สุดของพวกเขาฟังก์ชั่นที่ไม่รู้จักสำหรับผู้ใช้หลายคนที่รวมอยู่ใน Windows 10 เพื่อช่วยให้เรามีประสิทธิผลมากขึ้นและใช้ประโยชน์สูงสุดจากทุกวินาที

หากคุณไม่มีสองหน้าจอเดสก์ท็อปเสมือนจริงจะช่วยปรับปรุงประสิทธิภาพการทำงานใน Windows 10
สำหรับงานส่วนใหญ่ จอภาพสองจอ คือต้อง หรืออย่างน้อยที่สุดจอภาพที่กว้างเป็นพิเศษซึ่งคุณสามารถวางหน้าต่างที่เปิดอยู่สองหน้าต่างโดยไม่มีปัญหาในเวลาเดียวกัน อย่างไรก็ตามเนื่องจากขาดพื้นที่หรืองบประมาณทุกคนไม่สามารถมีหน้าจอสองหน้าจอในคอมพิวเตอร์ ในกรณีนั้นทางเลือกที่น่าสนใจคือเดสก์ท็อปเสมือน
โต๊ะทำงานเสมือนจริง ตามความหมายของชื่อคือพื้นที่ทำงานที่แตกต่างกันซึ่งเราสามารถแบ่งงานของเราได้ ตัวอย่างเช่นเราสามารถเปิดโปรแกรมส่งข้อความที่เราใช้ (WhatsApp, Slack, Microsoft Teams ฯลฯ ) ในเอกสารและสเปรดชีตอื่นในเบราว์เซอร์อื่น ฯลฯ ด้วยวิธีนี้เดสก์ท็อปแต่ละเครื่องจะมีทรัพยากรของตัวเองและเราจะไม่มีเดสก์ท็อปเครื่องเดียวที่มีโปรแกรมทั้งหมดผสมกัน
มุมมองงานยังช่วยให้เรามีไฟล์โปรแกรมและเอกสารทั้งหมดของเรา เราสามารถเข้าถึงได้โดยใช้คำสั่ง Windows + Tab และมันจะช่วยให้เราจัดการหน้าต่างทั้งหมดที่เราเปิดในเซสชั่นหลักของเรา
สร้างเดสก์ท็อปเสมือนและแป้นพิมพ์ลัด
ในการสร้างเดสก์ท็อปเสมือนจริงเราเพียงแค่เปิดมุมมองงานของ Windows 10 (ด้วยคำสั่ง Windows + Tab) และที่ด้านบนสุดเราจะเห็นเดสก์ท็อปเหล่านี้ทั้งหมด โดยค่าเริ่มต้นเราจะมีหนึ่ง แต่เราสามารถสร้างสิ่งที่เราต้องการหรือต้องการ
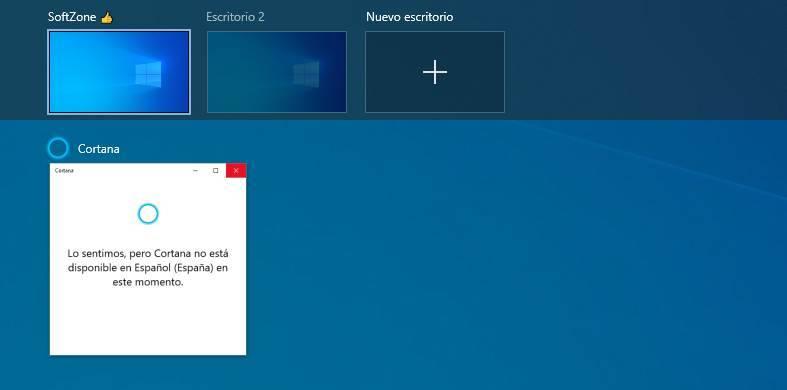
นอกจากนี้เราสามารถใช้เดสก์ท็อปเสมือนจริงเหล่านี้ได้อย่างง่ายดายด้วยการกดแป้น Windows + Control ค้างไว้ตามด้วยแป้นพิมพ์ลัดต่อไปนี้:
- D: สร้างเดสก์ท็อปเสมือนใหม่
- F4: ปิดเดสก์ท็อปเสมือนปัจจุบัน
- ลูกศรขวา: ไปที่เดสก์ท็อปเสมือนถัดไป
- ลูกศรซ้าย: ไปที่เดสก์ท็อปก่อนหน้า
มีทางลัดที่มีประโยชน์อื่น ๆ ซึ่งแม้ว่าจะไม่เกี่ยวข้องโดยตรงกับเดสก์ท็อปเสมือนสามารถช่วยเราเพิ่มผลผลิตได้ ตัวอย่างเช่น Windows + S ช่วยให้เราสามารถเปิดเครื่องมือค้นหาของ Windows 10 และ Windows พร้อมกับลูกศรขึ้นและลงปรับแอปพลิเคชันและหน้าต่างไปที่ด้านบนหรือด้านล่างของหน้าจอ
ความเป็นส่วนตัวที่ดีช่วยป้องกันการรบกวนและมีประสิทธิผลมากขึ้น
หากเราใช้คอมพิวเตอร์ทำงานเป็นไปได้มากว่าเราจะปล่อยให้รสนิยมหรือความสนใจของเราถูกมองเมื่อท่องอินเทอร์เน็ตหรือเพียงแค่ใช้ระบบปฏิบัติการ ความเป็นส่วนตัว ยังไม่เคยเป็นหนึ่งในเสาหลักที่แข็งแกร่งที่สุดของ Windows 10 แต่ตรงกันข้ามสิ่งที่ทำให้ระบบลดลงนับตั้งแต่เปิดตัวในปี 2015 จนถึงวันนี้
โชคดีที่ระบบปฏิบัติการได้รับการอัปเดต Microsoft จึงได้รวมตัวเลือกใหม่ ๆ เพื่อจัดระเบียบเพื่อควบคุมความเป็นส่วนตัว ถ้าเราใส่ Configuration> ส่วนความเป็นส่วนตัว เราจะสามารถเห็นตัวเลือกจำนวนมากที่เกี่ยวข้องกับความเป็นส่วนตัวเมื่อใช้ระบบปฏิบัติการ
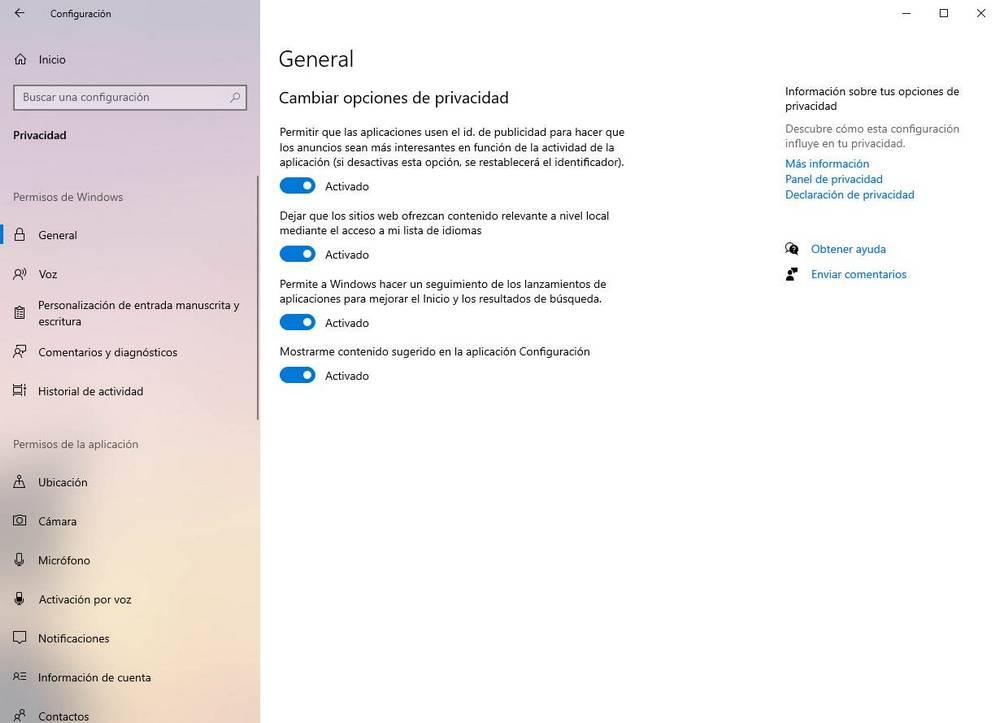
ควรใช้เวลาในการทบทวนตัวเลือกทั้งหมดและกำหนดค่าตามรสนิยมของเราตามสิ่งที่เราต้องการหรือไม่แบ่งปันกับ Microsoft
ตัวอย่างตัวเลือกที่น่าสนใจคือการอนุญาตให้ใช้ ID ของเราเพื่อแสดงโฆษณา (ในส่วน "ทั่วไป") ซึ่งอาจทำให้โฆษณาปรากฏที่ทำให้เราหันเหความสนใจจากการทำงานของเราหรือประสบการณ์ส่วนบุคคล (ภายใน "ความคิดเห็นและการวินิจฉัย") สามารถให้คำแนะนำและแอปพลิเคชันที่ได้รับการโปรโมตปรากฏในระบบ
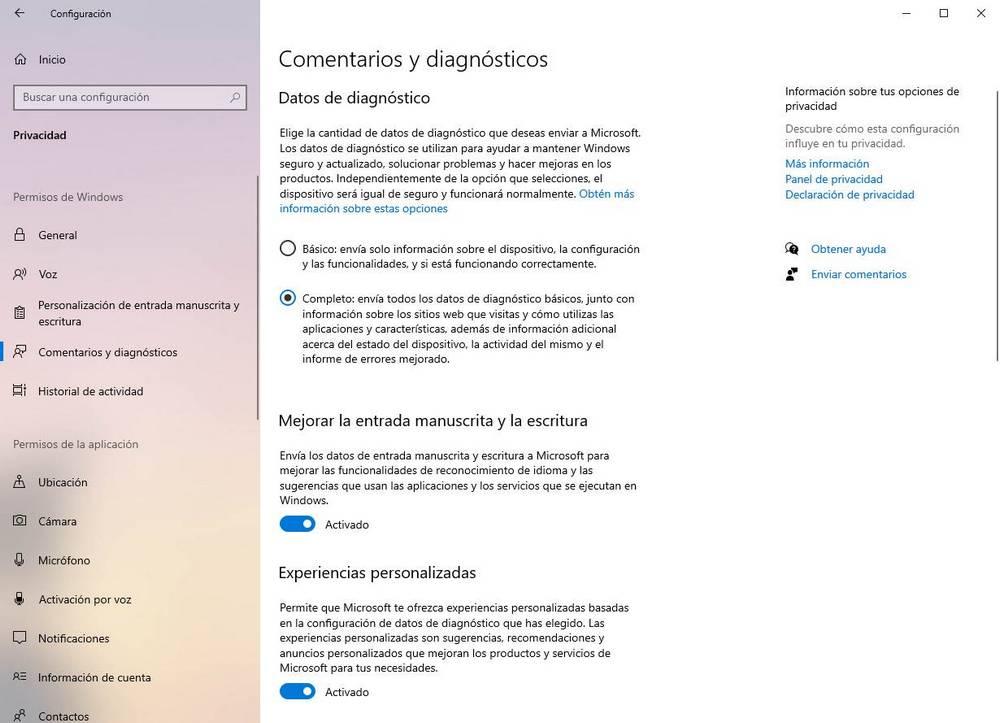
ป้องกันคอมพิวเตอร์ไม่ให้ช้าลงโดยการควบคุมประสิทธิภาพของคอมพิวเตอร์
สิ่งหนึ่งที่สามารถเบี่ยงเบนความสนใจของเราจากการทำงานของเรามากที่สุดคือคอมพิวเตอร์ช้าหรือค้าง สิ่งนี้สามารถเกิดขึ้นได้จากหลายสาเหตุและเหตุผลแม้ว่าจะสามารถแก้ไขได้อย่างง่ายดายด้วยการกำหนดค่าซอฟต์แวร์แบบง่าย ๆ (ตัวอย่างเช่นการปิดแอปพลิเคชันที่หนักมากหรือรีสตาร์ทพีซี)
ฮิตของ Windows Task Manager เป็นวิธีที่เร็วที่สุดในการดูว่าพีซีของเราทำงานอย่างไรและกระบวนการหรือโปรแกรมใดที่ใช้หน่วยความจำมากที่สุด เราสามารถเปิดได้โดยใช้แป้นพิมพ์ลัด Control + Shift + Escape และจากนั้นเราจะสามารถควบคุมประสิทธิภาพของคอมพิวเตอร์ได้
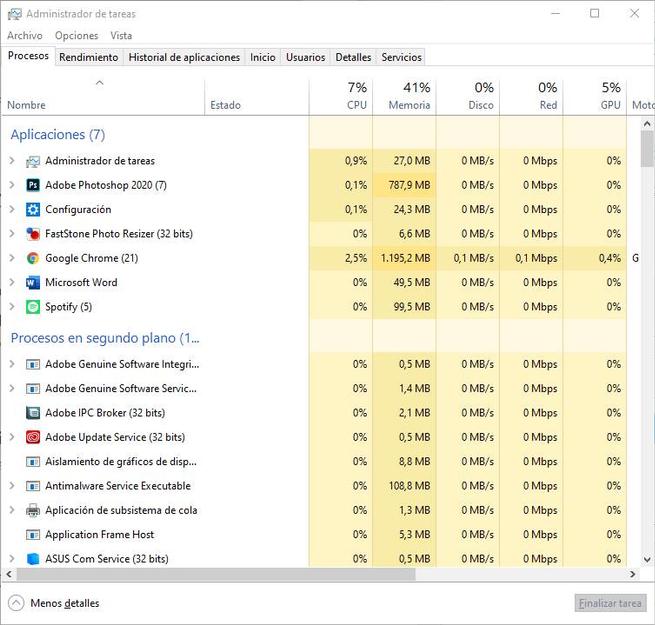
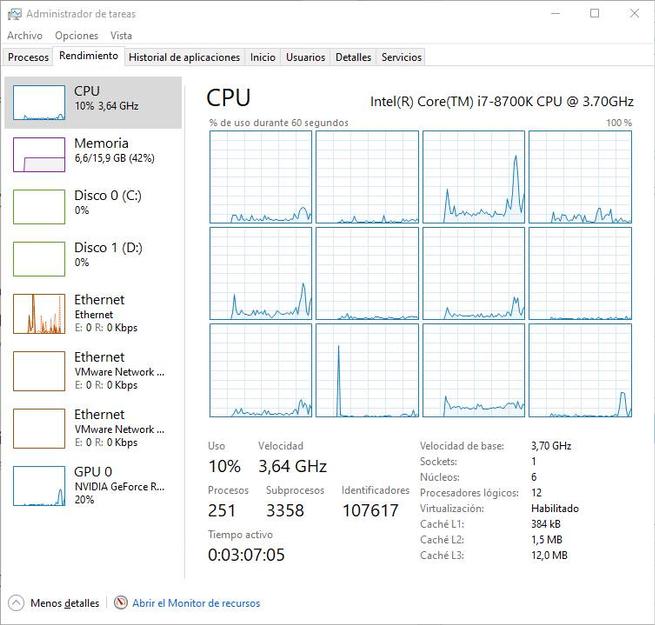
ในแท็บ "กระบวนการ" เราจะสามารถเห็นทุกสิ่งที่เปิดอยู่ในคอมพิวเตอร์ของเราและปริมาณการใช้แต่ละกระบวนการ ในแท็บ "ประสิทธิภาพ" เราสามารถมีภาพรวมของการใช้ฮาร์ดแวร์พีซีของเรา
การรีสตาร์ททุกครั้งและยังช่วยให้ Windows 10 ทำงานได้ดีขึ้น
ใช้ประโยชน์จากการรวมระบบคลาวด์ของ Windows 10 เพื่อปรับปรุงประสิทธิภาพการทำงานของคุณ
Windows 10 ทำงานร่วมกับระบบคลาวด์ของ Microsoft เพื่อให้เราสามารถใช้ประโยชน์จากบริการคลาวด์ของ บริษัท ได้อย่างง่ายดายจากระบบปฏิบัติการ หากเราเข้าสู่ระบบด้วยบัญชี Microsoft ของเราสิ่งแรกที่เราจะได้คือ วันไดรฟ์, คลาวด์ Microsoft ในนั้นเราสามารถบันทึกไฟล์ใด ๆ ที่เราต้องการให้มีการสำรองข้อมูลและสามารถเข้าถึงได้จากทุกที่
นอกจากนี้หากเราติดตั้งชุด Office, คลาวด์นี้จะช่วยให้เราสามารถบันทึกเอกสารในระบบคลาวด์โดยตรงในวิธีที่ปลอดภัยป้องกันพวกเขาจากการสูญหายเนื่องจากความล้มเหลวหรือปัญหา
Feng shui: เดสก์ท็อปเริ่มต้นและแอปพลิเคชั่นที่เรียบร้อยที่สุด
อีกแง่มุมที่ทำให้เราเสียเวลามากกับการใช้ Windows คือการค้นหาสิ่งต่าง ๆ หากเราเป็นหนึ่งในผู้ที่มีเดสก์ท็อปที่เต็มไปด้วยโปรแกรมและไฟล์ทุกชนิดนอกเหนือจากคอมพิวเตอร์ของเราช้าลงเราจะเสียเวลาค้นหาสิ่งต่าง ๆ
มันเร็วกว่าและสะดวกสบายกว่ามาก จัดโต๊ะให้เรียบร้อย . เราสามารถใส่ไฟล์สำคัญไว้ในโฟลเดอร์โดยเหลือ แต่โปรแกรมและทางลัดที่เราใช้บ่อยๆ ยิ่งโต๊ะทำงานสงบเท่าไรเราก็ยิ่งมีความสงบมากขึ้นเราก็จะพบสิ่งต่าง ๆ ได้เร็วขึ้นและเราจะสามารถทำงานได้ดีขึ้น
นอกจากนี้ยังมีองค์ประกอบอื่น ๆ ของ Windows ที่เราสามารถสั่งซื้อได้และจะช่วยให้เราทำงานได้มากขึ้น ครั้งแรกของเหล่านี้คือ ทาสก์บาร์ . โปรแกรมทั้งหมดที่เราเปิดจะปรากฏในโปรแกรม อย่างไรก็ตามเราสามารถยึดโปรแกรมที่เราใช้บ่อยที่สุดไว้ในมือและในสถานที่เดียวกันและสามารถเปิดได้ตามที่เราต้องการ สิ่งนี้ยังช่วยให้เราสามารถล้างข้อมูลบนเดสก์ท็อปได้อีกด้วยสามารถลบโปรแกรมที่เรายึดไว้ในทาสก์บาร์ได้
พื้นที่ เมนูเริ่มของ Windows 10 เป็นอีกองค์ประกอบหนึ่งที่ถ้าเรารู้วิธีการใช้อย่างดีสามารถช่วยให้เราทำงานได้มากขึ้น เป็นจริงที่แนวคิดของเมนูเริ่มแปลกมากเนื่องจาก Microsoft ไม่ได้ออกมาเพื่อให้มีประโยชน์จริงๆ อย่างไรก็ตามหากเรากำจัดกระเบื้องทั้งหมดและปล่อยเฉพาะสิ่งที่มีประโยชน์กับเรานอกจากจะมีความสงบมากขึ้นเพราะทุกอย่างมีคำสั่งมากขึ้นเราสามารถไปยังสิ่งที่เราต้องการได้โดยตรง
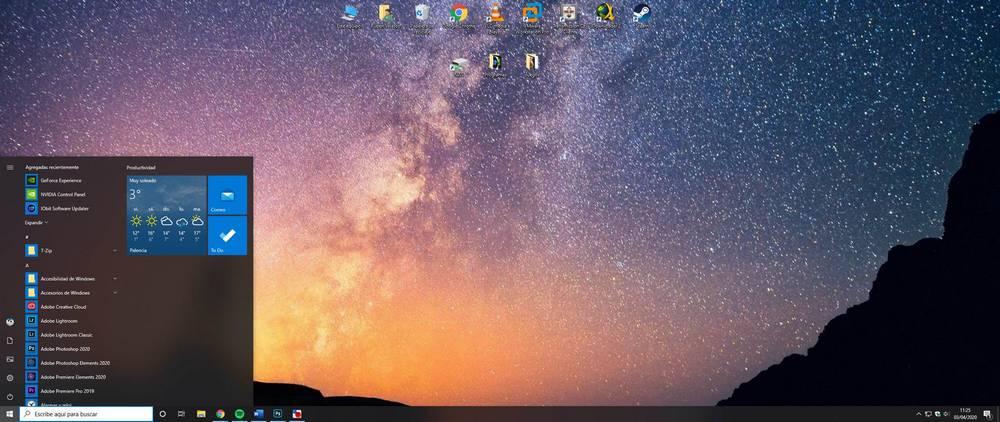
ควรใช้กับแอปพลิเคชันทั้งหมดที่เรามักจะใช้ ตัวอย่างเช่นมันเป็นเรื่องธรรมดามากที่จะเติมส่วนขยายเบราว์เซอร์การเข้าถึงและบุ๊กมาร์กทุกชนิด หากเราต้องการให้เกิดผลจริงและหลีกเลี่ยงสิ่งรบกวนเราต้องมุ่งเน้นเฉพาะสิ่งที่เราต้องการจริง ๆ เท่านั้นไม่มีอะไรเพิ่มเติม
หลีกเลี่ยงการขัดจังหวะและคำเตือนที่น่ารำคาญเพื่อไม่ให้ประสิทธิภาพการทำงานลดลงใน Windows 10
งานของเราสามารถถูกขัดจังหวะด้วยเหตุผลหลายประการ และการหยุดชะงักแต่ละครั้งเป็นการสูญเสียเวลาและความเข้มข้นซึ่งในภายหลังจะมีค่าใช้จ่ายในการกู้คืน ดังนั้นเพื่อหลีกเลี่ยงการหยุดชะงักเราต้องให้แน่ใจว่า Windows ได้รับการกำหนดค่าอย่างถูกต้อง
ตัวอย่างเช่นเราต้อง กำหนดค่าชั่วโมงการใช้งานของ Windows Update เพื่อหลีกเลี่ยงปัญหานั้นหาก Windows อัปเดตคอมพิวเตอร์จะรีสตาร์ทด้วยความประหลาดใจในขณะที่เราทำงาน
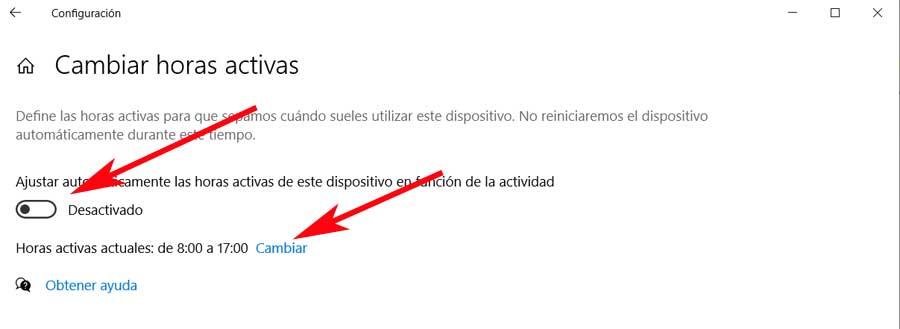
เราต้องทำให้แน่ใจด้วยถ้ามี แล็ปท็อป ว่าตัวเลือกการแจ้งเตือนแบตเตอรี่ได้รับการกำหนดค่าอย่างถูกต้อง และถ้าเป็นไปได้ก็สามารถใช้งานได้เชื่อมต่อกับกระแส สิ่งนี้จะช่วยเราว่าแบตเตอรี่จะไม่หมด (และพีซีจะดับ) และเราสามารถเตรียมแบตเตอรี่ให้พร้อมเพื่อให้ในกรณีที่เราต้องไปที่อื่นเราสามารถตัดการเชื่อมต่อและเคลื่อนย้ายได้โดยไม่สะดุด
นอกจากนี้ยังสามารถช่วยเราปรับปรุงประสิทธิภาพการทำงานของเราด้วยการปิดคำเตือนที่ไม่จำเป็นทั้งหมดใน Windows 10 ศูนย์การแจ้งเตือนมีคุณสมบัติที่เรียกว่า” ผู้ช่วยโฟกัส ” ที่ปิดเสียงการแจ้งเตือนที่สำคัญน้อยกว่าเพื่อหลีกเลี่ยงการรบกวน
เราสามารถเปิดใช้งานและปิดการใช้งานผู้ช่วยสมาธิโดยคลิกที่ปุ่มเมาส์ขวาบนไอคอนที่ด้านล่างขวาของหน้าจอพีซี
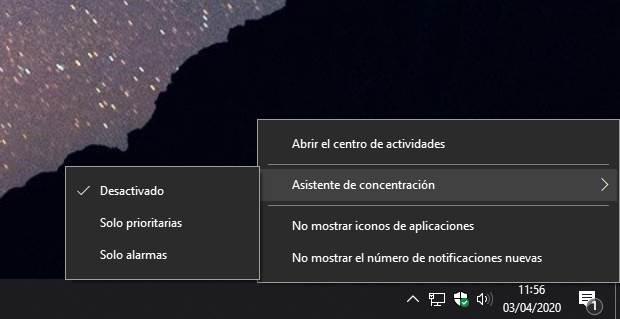
ด้วยวิธีนี้เราจะปรับปรุงประสิทธิภาพการทำงานเมื่อใช้ Windows 10 ป้องกันระบบหรือแอปพลิเคชันใด ๆ ไม่ให้แสดงการแจ้งเตือนและการแจ้งเตือนแก่เรา เราจะได้รับการแจ้งเตือนจากประกาศที่พิจารณาว่ามีลำดับความสำคัญเท่านั้น (เราสามารถกำหนดค่าได้จากการกำหนดค่า Windows) และการแจ้งเตือนของระบบ
