ไม่มีอะไรแย่ไปกว่าการกำหนดค่าคอมพิวเตอร์ของเราด้วยโปรแกรมทั้งหมดข้อมูลทั้งหมดและทันใดนั้นเราก็เริ่มสังเกตเห็นสิ่งนั้น Windows กำลังดำเนินไปอย่างช้าๆ ด้วยเหตุผลหลายประการ Windows อาจเริ่มใช้เวลาในการโหลดนานบางโปรแกรมอาจใช้เวลาในการเปิดและประสบการณ์โดยรวมของคอมพิวเตอร์อาจเป็นหายนะ เมื่อสิ่งนี้เกิดขึ้นเรามีสองตัวเลือกทั้งฟอร์แมตและเริ่มต้นใหม่ (แม้ว่าเราจะเสี่ยงที่สิ่งเดียวกันจะเกิดขึ้นอีกในไม่ช้า) หรือลองใช้เทคนิคและการตั้งค่าต่อไปนี้ที่จะช่วยให้เราสามารถ เพิ่มประสิทธิภาพ Windows 10 .
แม้ว่าหลายครั้งความผิดที่ Windows ช้านั้นมีไว้สำหรับการกำหนดค่าบางอย่างและบางโปรแกรมที่เราสามารถติดตั้งได้บางครั้งมันก็เกิดขึ้นว่าฮาร์ดแวร์ของเรานั้นเก่ามากล้าสมัยและต้องการการต่ออายุ
ต่ออายุฮาร์ดแวร์เพื่อเพิ่มประสิทธิภาพ Windows และทำให้ทำงานได้เร็วขึ้น
อัปเดตฮาร์ดไดรฟ์ด้วย SSD
ในกรณีที่คอมพิวเตอร์ของเรายังใช้ฮาร์ดไดรฟ์รุ่นเก่าอยู่อาจเป็นสาเหตุที่ทำให้เครื่องทำงานช้า ฮาร์ดไดรฟ์แบบคลาสสิกมีราคาถูกกว่าและมีความจุมากกว่า แต่ปัจจุบันเป็นคอขวดหลักที่ทำให้คอมพิวเตอร์ทำงานช้า หากเราต้องการให้คอมพิวเตอร์ของเราทำงานได้เร็วเราต้องก้าวกระโดดไปสู่ไฟล์ SSD.
สามารถถ่ายโอน Windows 10 จากฮาร์ดไดรฟ์ไปยัง SSD ใหม่ได้อย่างง่ายดายและไม่ต้องฟอร์แมต เราเพียงแค่ทำตามขั้นตอนที่เราระบุไว้ในบทช่วยสอนก่อนหน้าเพื่อให้สามารถอัปเดตคอมพิวเตอร์ของเราได้ภายในไม่กี่นาทีและเริ่มเพลิดเพลินกับการปรับปรุงประสิทธิภาพ
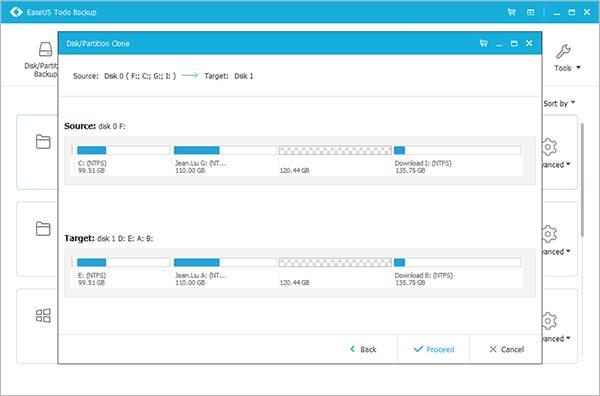
ติดตั้ง RAM เพิ่มเติม
อีกสาเหตุหนึ่งที่ทำให้พีซีของเราทำงานช้าและยังสามารถแก้ไขได้ง่ายมากคือการขาด แรม. หากเรายังคงใช้ RAM 4 GB แม้น้อยกว่านั้นก็อาจไม่เพียงพอสำหรับ Windows และโปรแกรมต่างๆเช่น Google Chromeเพื่อให้ทำงานได้ดี การติดตั้ง RAM เพิ่มเติมในคอมพิวเตอร์นั้นง่ายมากและไม่ต้องการการกำหนดค่าเพิ่มเติมใด ๆ นอกจากการเชื่อมต่อโมดูลกับไฟล์ เมนบอร์ด. หากเป็นการเล่นเกม RAM เราสามารถเปิดใช้งานโปรไฟล์ XMP เพื่อทำการโอเวอร์คล็อกโดยอัตโนมัติจาก BIOS
วิธีแก้ไขปัญหาประสิทธิภาพการทำงานของ Windows 10 จึงไม่ช้า
อัพเดทไดรเวอร์ของคอมพิวเตอร์ของคุณ
ไดรเวอร์แม้ว่าหลายคนมองข้ามพวกเขามีความสำคัญอย่างยิ่งสำหรับประสิทธิภาพของคอมพิวเตอร์ ไดรเวอร์ที่ล้าสมัยมักเป็นสาเหตุให้คอมพิวเตอร์ทำงานผิดปกติ เมื่อเราติดตั้ง Windows มักจะติดตั้งไดรเวอร์ทั่วไป สิ่งเหล่านี้จะช่วยให้ฮาร์ดแวร์ทำงานได้แม้ว่าจะไม่อนุญาตให้เรารับ 100% ของประสิทธิภาพการทำงานของอุปกรณ์
หากเราใช้ไดรเวอร์ที่ล้าสมัยล้าสมัยหรือไม่ดีนี่อาจเป็นสาเหตุที่ทำให้คอมพิวเตอร์ของเราทำงานช้า และการอัปเดตง่ายๆสามารถแก้ไขได้ในเวลาเพียงไม่กี่วินาที Windows Update ช่วยให้เราอัปเดตไดรเวอร์โดยอัตโนมัติเช่นเดียวกับไฟล์ เอเอ็มดี และ NVIDIA โปรแกรม อย่างไรก็ตามหลายครั้งเราจะต้องอัปเดตไดรเวอร์ด้วยตนเองซึ่งเป็นงานที่แม้ว่ามันจะน่ารำคาญและน่าเบื่อ แต่ก็คุ้มค่าอย่างแน่นอน
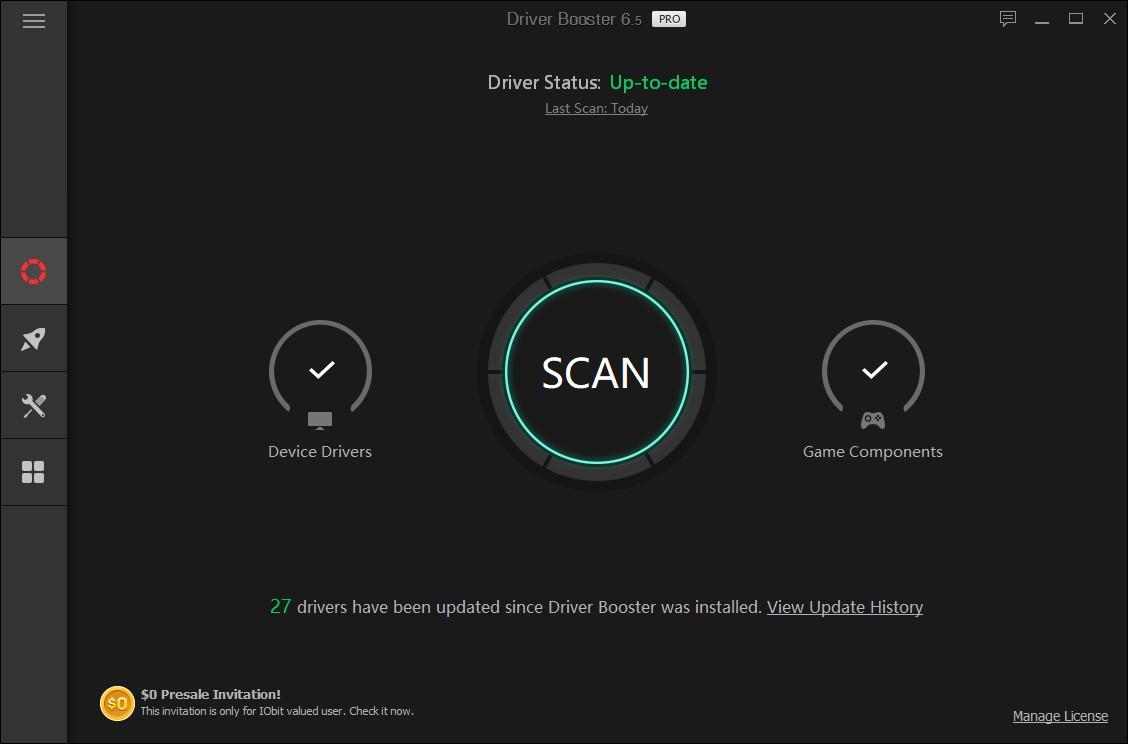
กำหนดค่า Windows ให้ทำงานได้ดีขึ้น
เมื่อเราติดตั้ง Windows ขึ้นอยู่กับฮาร์ดแวร์ที่เราใช้ระบบปฏิบัติการนั้นจะมีการกำหนดค่าโดยอัตโนมัติเพื่อให้ความสำคัญสูงกว่าไม่ว่าจะเป็นรูปลักษณ์ในกรณีที่มีฮาร์ดแวร์สำรองหรือประสิทธิภาพหากเราใช้งานมากหรือน้อย ฮาร์ดแวร์ที่เรียบง่าย ตัวเลือกประสิทธิภาพที่ดีที่สุดจะปิดใช้งานเอฟเฟกต์และภาพเคลื่อนไหวที่ไม่จำเป็นเพื่ออุทิศทรัพยากรให้กับงานอื่น ๆ
ในการทำเช่นนี้จากคุณสมบัติของระบบเราจะเปิดการกำหนดค่าระบบขั้นสูงเลือกส่วนประสิทธิภาพและเลือกตัวเลือกเพื่อปรับเพื่อให้ได้ประสิทธิภาพที่ดีที่สุดดังที่แสดงในภาพต่อไปนี้
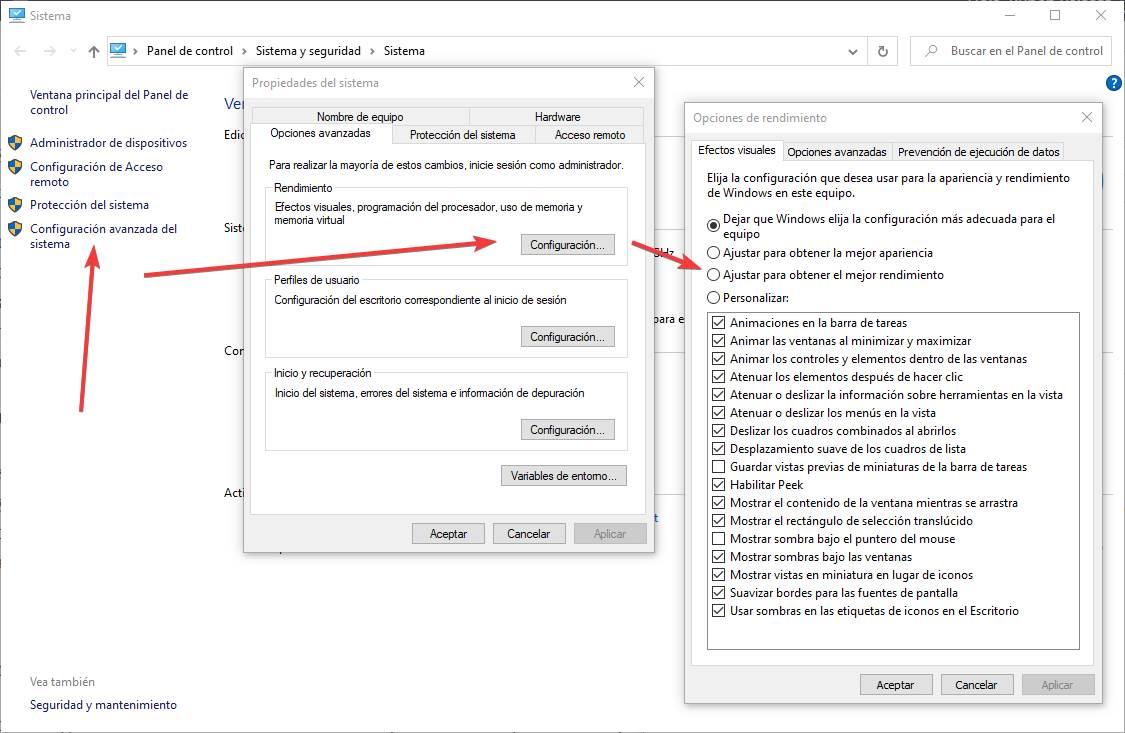
ตอนนี้เราต้องรีสตาร์ทเท่านั้น (ถึงแม้ว่าจะเป็นตัวเลือก แต่ก็แนะนำให้ใช้) และเราสามารถดูได้ว่าแม้ว่า Windows อาจดูค่อนข้างน่าเกลียด แต่ประสิทธิภาพก็ดีขึ้น และเป็นจำนวนมาก
เปิดใช้งานโปรไฟล์ประสิทธิภาพสูงเพื่อรับประโยชน์สูงสุด
Windows มีโปรไฟล์พลังงานหลายอย่างที่ติดตั้งไว้ในคอมพิวเตอร์ โปรไฟล์เหล่านี้ได้รับการออกแบบมาเป็นพิเศษสำหรับแล็ปท็อปและช่วยให้เราสามารถเสียสละประสิทธิภาพเพื่อแลกกับอายุการใช้งานแบตเตอรี่ที่ยาวนานขึ้น อย่างไรก็ตามสามารถใช้กับคอมพิวเตอร์เดสก์ท็อปเพื่อลดปริมาณการใช้ตัวอย่างเช่นเมื่อเราไม่ได้ใช้งาน
หากเรากำหนดค่า Windows ด้วยโปรไฟล์การประหยัดพลังงานสิ่งนี้จะ จำกัด ไฟล์ ซีพียูดิสก์และส่วนประกอบอื่น ๆ ที่ใช้จ่ายน้อยลง ดังนั้นเราอาจมีปัญหาด้านพลังงาน
เราสามารถเปลี่ยนโปรไฟล์การใช้พลังงานได้อย่างง่ายดายโดยเลื่อนไปที่แผงควบคุม> ฮาร์ดแวร์และเสียง> ตัวเลือกการใช้พลังงานหรือทำการค้นหาอย่างง่ายใน Cortana ที่นี่เราสามารถดูโปรไฟล์ทั้งหมดที่เรามีใน Windows และโปรไฟล์ที่เราใช้อยู่ตอนนี้
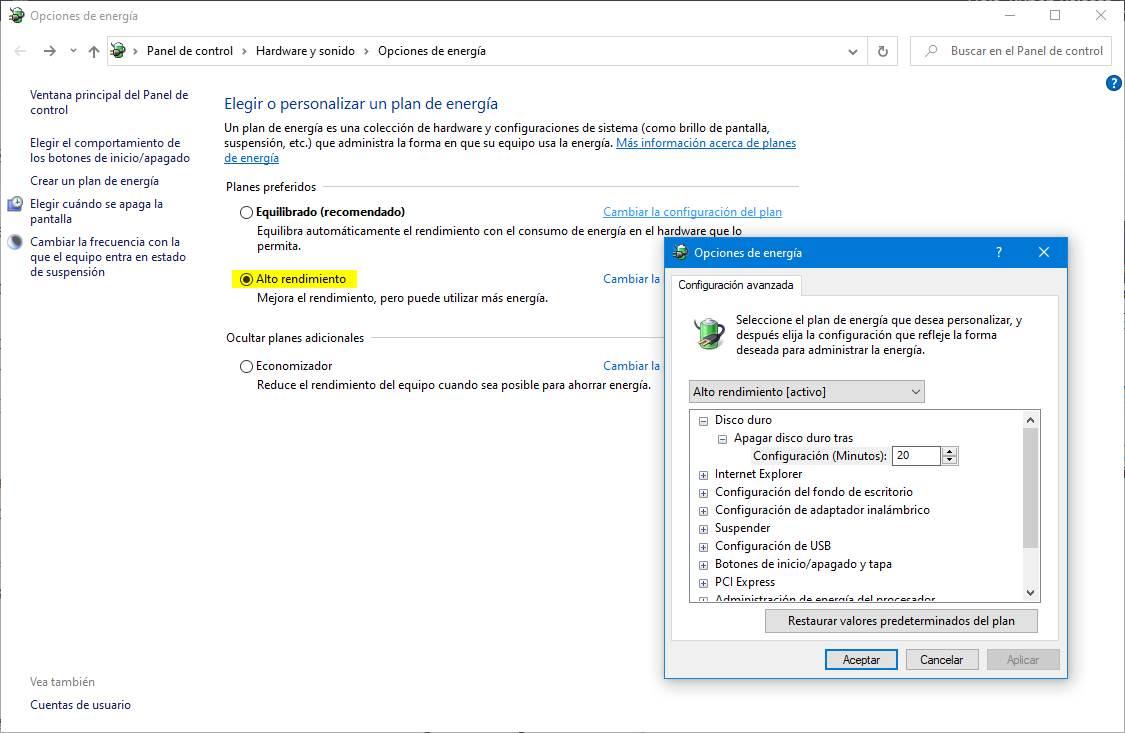
หากเราต้องการใช้ประสิทธิภาพของพีซีให้เกิดประโยชน์สูงสุดเราจะเลือกโปรไฟล์ที่มีประสิทธิภาพสูงและนั่นก็คือ Windows น่าจะเร็วกว่านี้
ควบคุมโปรแกรมที่ทำงานเมื่อเริ่มต้น Windows
เมื่อเราติดตั้งโปรแกรมต่างๆบนคอมพิวเตอร์ของเราโปรแกรมเหล่านี้จะถูกกำหนดค่าโดยอัตโนมัติให้ทำงานเมื่อเริ่มต้น Windows ด้วยวิธีนี้เมื่อเราเปิดคอมพิวเตอร์เราจะมีโปรแกรมอยู่แล้ว (เช่น อบไอน้ำ, Spotifyฯลฯ ) เปิดและพร้อมที่จะเริ่มใช้งาน และยังมีโปรแกรมอื่น ๆ (เช่น อะโดบีหรือ Google Chrome) ที่ช่วยให้บริการทำงานบางอย่างเมื่อเปิดเครื่อง (เช่นค้นหาการอัปเดต) ที่ทำให้คอมพิวเตอร์ของเราอับเฉาทีละน้อย
หนึ่งในภารกิจการบำรุงรักษาขั้นพื้นฐานของพีซีคือการปิดการใช้งานโปรแกรมทั้งหมดที่เราไม่ต้องการเริ่มเมื่อเริ่มต้น Windows เราสามารถทำได้อย่างง่ายดายจาก Windows 10 จากตัวจัดการงาน (ควบคุม + Shift + Esc) โดยเฉพาะจากแท็บหน้าแรก
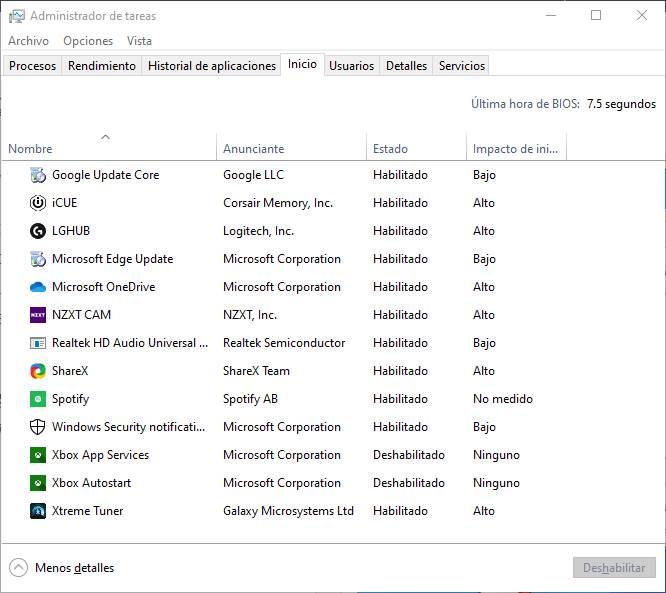
เราสามารถดูโปรแกรมทั้งหมดที่กำหนดค่าให้ทำงานโดยอัตโนมัติเมื่อเริ่มต้น Windows และปิดใช้งานโปรแกรมทั้งหมดที่เราไม่ต้องการเร่งความเร็ว Windows นอกจากนี้เรายังสามารถเห็นผลกระทบที่แต่ละคนสร้างขึ้นในทีม
นอกจากนี้ยังมีโปรแกรมที่ง่ายและฟรีอย่างสมบูรณ์ ออโต้รันออแกไนเซอร์ ซึ่งช่วยให้เราสามารถปิดใช้งานหรือชะลอการเริ่มต้นของแอปพลิเคชั่นจำนวนมากโดยอัตโนมัติเพื่อเพิ่มประสิทธิภาพ Windows โปรแกรมนี้ยังช่วยให้เราสามารถเปรียบเทียบกระบวนการกับกระบวนการของผู้อื่นเพื่อให้ทราบว่าปกติแล้วจะปิดใช้งานหรือไม่นอกเหนือจากการวิเคราะห์ใน VirusTotal เพื่อตรวจจับไวรัสที่เป็นไปได้ อัญมณีแท้
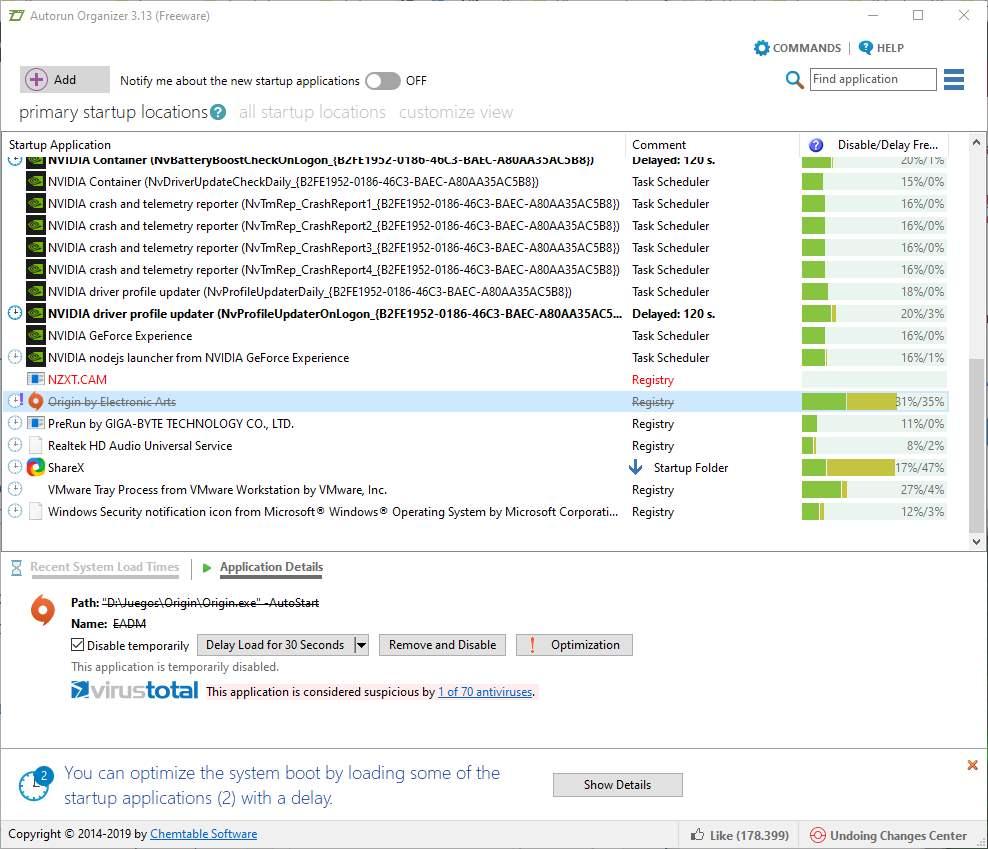
เพิ่มพื้นที่ว่างในฮาร์ดไดรฟ์ของคุณ: ลบโปรแกรมไฟล์ที่ไม่จำเป็นและอีกมากมาย
ถ้าเรามีปัญหากับ Windows และมันช้าสาเหตุที่เป็นไปได้อีกอย่างก็คือฮาร์ดดิสก์ของเราเกือบเต็มแล้ว หากเรามี SSD แม้ว่าจะมีผลกระทบก็จะมีผลกระทบน้อยลงเนื่องจากการเข้าถึงข้อมูลแบบสุ่มและการกระจายตัวของ Null จะทำให้ทุกอย่างทำงานได้เร็วขึ้น แต่โดยเฉพาะอย่างยิ่งหากเราใช้ฮาร์ดไดรฟ์ปกติและเกือบเต็มแล้วอาจเป็นหนึ่งในสาเหตุที่ทำให้คอมพิวเตอร์ของเราช้า
เมื่อฮาร์ดดิสก์ใกล้เต็มแล้วพื้นที่ว่างจะถูกกระจายไปทั่วโครงสร้างดังนั้นความเร็วในการอ่านและเขียนข้อมูลจึงลดลงอย่างมาก หากจำเป็นเราจะต้องตัดสินใจซื้อฮาร์ดดิสก์ความจุขนาดใหญ่หรือเพิ่มพื้นที่ว่าง
Windows 10 มีฟังก์ชั่นและเครื่องมือมากมายเพื่อเพิ่มพื้นที่ว่าง ตัวอย่างเช่นเราสามารถใช้เมนูเพื่อเพิ่มหรือลบโปรแกรมเพื่อดูว่าเป็นรายการใดที่มีพื้นที่ว่างมากขึ้นในฮาร์ดไดรฟ์ของเราและลบออกหากเราไม่ต้องการใช้
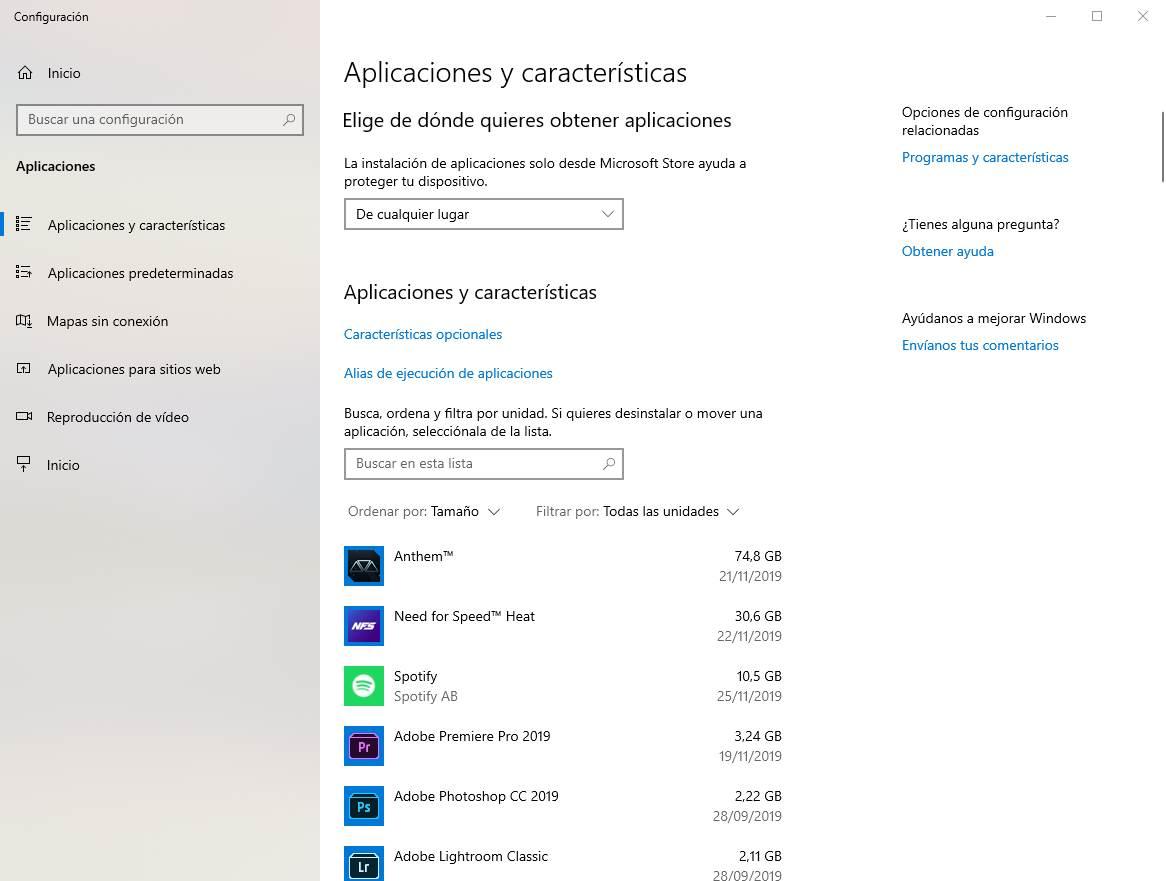
หรือเราสามารถใช้โปรแกรมที่เรียกว่า TreeSize ที่ช่วยให้เราสามารถวิเคราะห์โครงสร้างทั้งหมดของฮาร์ดไดรฟ์ของเราเพื่อค้นหาว่าเป็นโฟลเดอร์และไฟล์ใดที่ใช้พื้นที่มากขึ้น วิธีนี้เราสามารถกำจัดพวกเขาในกรณีที่ไม่ต้องการพวกเขาและพื้นที่ว่างบนฮาร์ดดิสก์เพื่อให้ Windows ทำงานได้ดีขึ้น
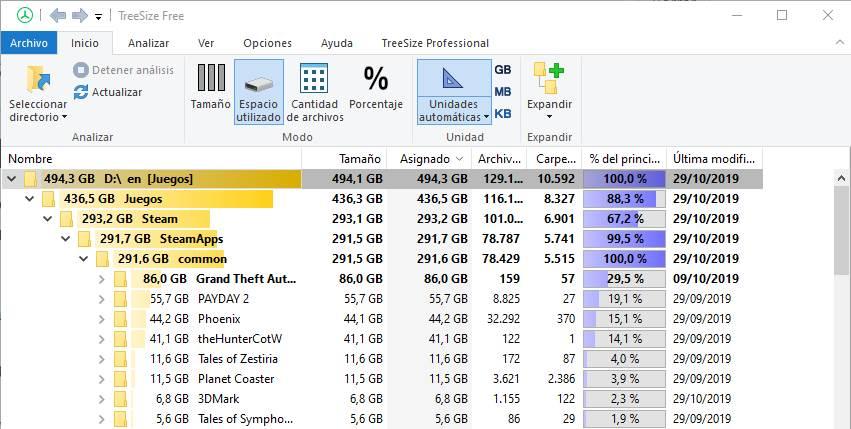
ปิดใช้งานการจัดทำดัชนีการค้นหา
การจัดทำดัชนีไฟล์เป็นฟังก์ชันของ Windows 10 ที่ช่วยให้คุณค้นหาไฟล์โปรแกรมและเนื้อหาอื่น ๆ ในคอมพิวเตอร์ของเราได้ทันที ฟังก์ชั่นนี้มีหน้าที่รับผิดชอบในการวิเคราะห์ไฟล์บนฮาร์ดไดรฟ์ของเราสร้างฐานข้อมูลและเมื่อเราต้องการค้นหาบางสิ่งแสดงผลลัพธ์ตามฐานข้อมูลนั้นแทนที่จะทำการค้นหาตามลำดับ
การจัดทำดัชนีอาจมีประโยชน์มาก แต่การมีคุณสมบัตินี้หมายถึงการจ่ายราคา ราคาที่ขึ้นอยู่กับประเภทของคอมพิวเตอร์ที่เรามีอาจสูงมาก การจัดทำดัชนีใช้รอบการทำงานของ CPU จำนวนมากนอกเหนือจากแบตเตอรี่จำนวนมาก หากเรามีคอมพิวเตอร์ระดับสูงผลกระทบมักจะค่อนข้างต่ำ อย่างไรก็ตามหากเรามีคอมพิวเตอร์ปกติหรือแล็ปท็อปอาจเป็นหนึ่งในสาเหตุที่ Windows อาจทำงานช้า และถ้าเราไม่ใช้การค้นหาของ Windows นี่คือตัวเลือกที่เราสามารถทำได้โดยไม่ต้องสงสัย
ในบทความต่อไปนี้เราอธิบายวิธีปิดการใช้งานการทำดัชนี Windows 10 เพื่อปรับปรุงประสิทธิภาพของคอมพิวเตอร์
กระบวนการใด ๆ ใช้ RAM หรือ CPU มากเกินไปหรือไม่ หยุดการประหารชีวิต
มีบางโปรแกรมที่เริ่มใช้ทรัพยากรมากเกินไปจากคอมพิวเตอร์ของเรา Google Chrome โดยไม่ต้องดำเนินการใด ๆ สามารถกิน RAM และ CPU รอบหลายกิกะไบต์เมื่อเราเปิดแท็บไม่กี่
หากคอมพิวเตอร์ทำงานได้ตามปกติ แต่ทันใด Windows ก็ช้าเราต้องระบุผู้กระทำผิด วิธีที่ง่ายที่สุดในการทำเช่นนี้คือการใช้ตัวจัดการงานของ Windows สังเกตว่าโปรแกรมและกระบวนการใดที่ใช้ทรัพยากรมากขึ้นและปิดโดยใช้แรง
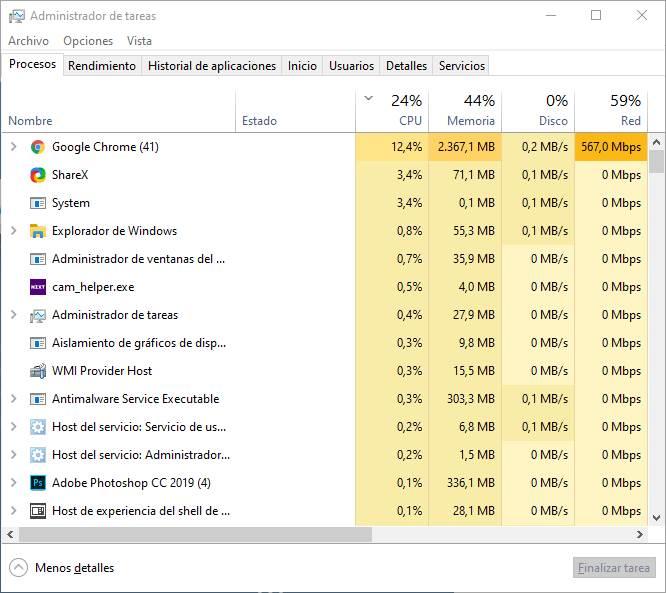
เมื่อคุณเปิดอีกครั้ง (ตัวอย่างเช่นหาก Chrome กำลังจะกล่าวโทษ) ทุกอย่างจะทำงานได้ตามปกติอีกครั้ง
ปิดใช้งานคุณสมบัติบางอย่างของ Windows 10: การแจ้งเตือนคำแนะนำและอื่น ๆ
Windows 10 มีฟังก์ชั่นมากมายที่ออกแบบมาเพื่อทำให้ชีวิตของผู้ใช้ง่ายขึ้น และความจริงก็คือหลายคนมีประโยชน์ อย่างไรก็ตามมันก็เป็นความจริงที่ว่าถ้าคอมพิวเตอร์ของเราค่อนข้างช้ามันอาจเป็นปัญหาสำหรับ Windows และทำให้มันช้า
จากการกำหนดค่า Windows เราสามารถปิดการใช้งานฟังก์ชั่นส่วนใหญ่ที่สามารถให้ปัญหากับเราได้ ตัวอย่างเช่นทุกอย่างที่เกี่ยวข้องกับการแจ้งเตือนของ Windows สามารถทำให้คอมพิวเตอร์ช้าลงในบางครั้ง โดยเฉพาะตัวเลือกในการรับลูกเล่นและคำแนะนำเมื่อใช้ระบบปฏิบัติการ
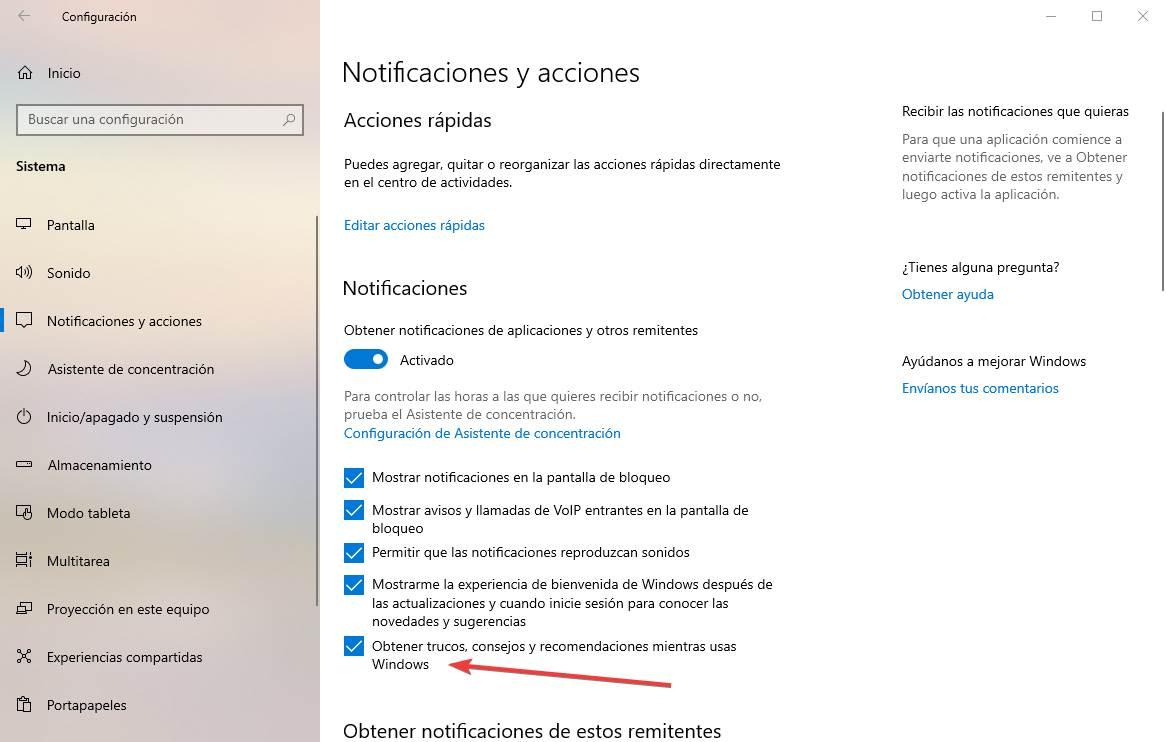
นอกจากนี้หากเราใช้โปรแกรมซิงโครไนซ์เช่น วันไดรฟ์, Google ไดรฟ์, Mega หรือ iCloud และอื่น ๆ อาจทำให้ช้าลงในระหว่างการซิงค์หรือตรวจสอบ Windows หากเรามีปัญหากับ Windows เราต้องปิดใช้งานฟังก์ชันเหล่านี้เพื่อประหยัดทรัพยากรและเร่งความเร็ว Windows
คุณมีมัลแวร์หรือไม่ สแกนคอมพิวเตอร์ของคุณด้วยโปรแกรมป้องกันไวรัสที่ดี
ไวรัสโทรจันและมัลแวร์อื่น ๆ ไม่เพียง แต่เป็นอันตรายต่อความปลอดภัยของเรา แต่ยังเป็นหนึ่งในสาเหตุหลักที่ทำให้คอมพิวเตอร์ของเราช้าลง มัลแวร์มักจะโหลดเข้าสู่หน่วยความจำและเข้าถึงฮาร์ดไดรฟ์และ CPU อย่างต่อเนื่องเพื่อทำงานของมัน เหนือสิ่งอื่นใดหากเราตกเป็นเหยื่อของเครื่องมือขุด cryptocurrency (มัลแวร์ทั่วไปที่ใช้ CPU ของเราในการทำงาน) มันจะใช้ทรัพยากรส่วนใหญ่ของพีซีดังนั้น Windows ของเราจึงช้ามาก
หากพีซีของเราทำงานช้าหนึ่งในภารกิจพื้นฐานที่เราต้องดำเนินการคือการวิเคราะห์ด้วยโปรแกรมป้องกันไวรัสที่ทันสมัยและทันสมัยเพื่อแยกแยะความเป็นไปได้ว่าสาเหตุที่ Windows ทำงานได้ไม่ดีนั้นเกิดจากมัลแวร์บางประเภท Windows Defender, Kaspersky หรือ Bitdefender เป็นตัวเลือกที่ดีที่สุดที่เราสามารถหาได้จากจุดประสงค์นี้
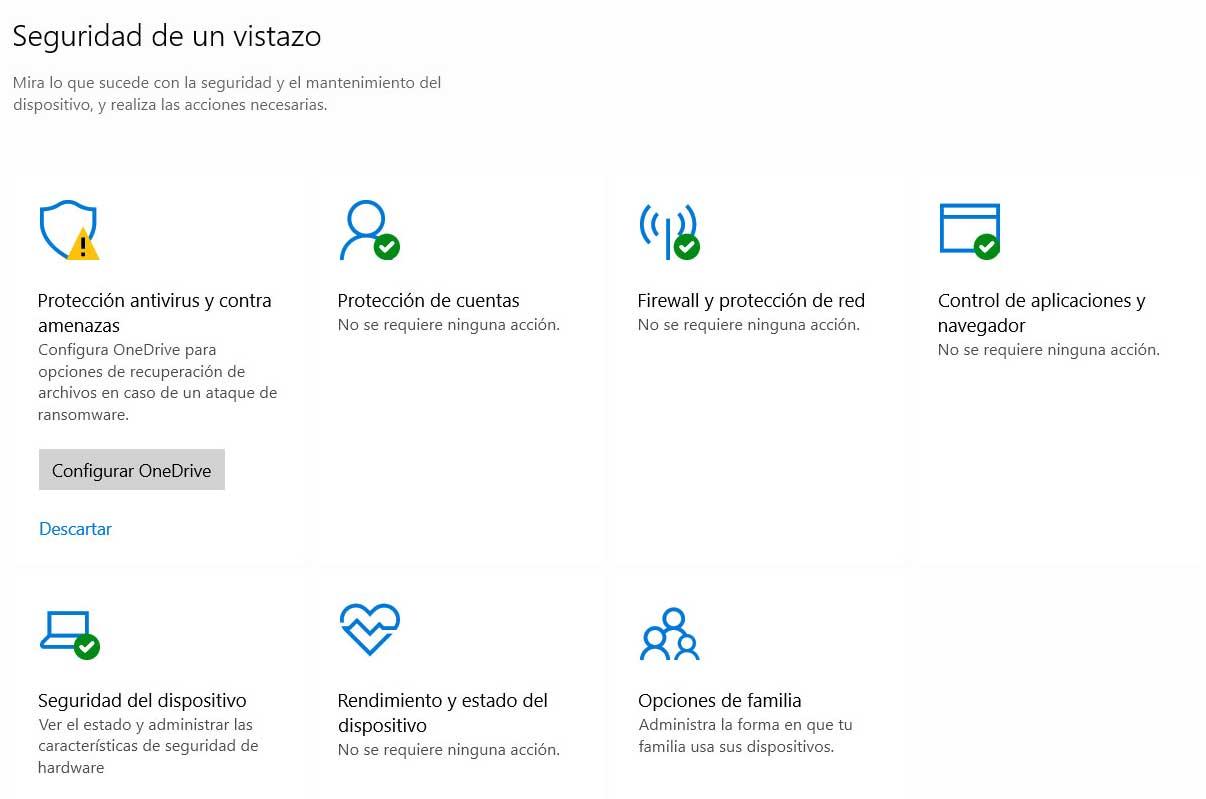
โปรแกรมที่เรียกว่า Process Explorer ยังช่วยให้เราสามารถตรวจสอบแฮชของกระบวนการคอมพิวเตอร์ทั้งหมดของเราใน VirusTotal เพื่อที่เราจะได้รู้ว่าหนึ่งในนั้นเป็นมัลแวร์ที่เป็นไปได้หรือไม่ มันไม่ผิดพลาด แต่เป็นการทดสอบที่เราสามารถทำได้ในไม่กี่วินาที
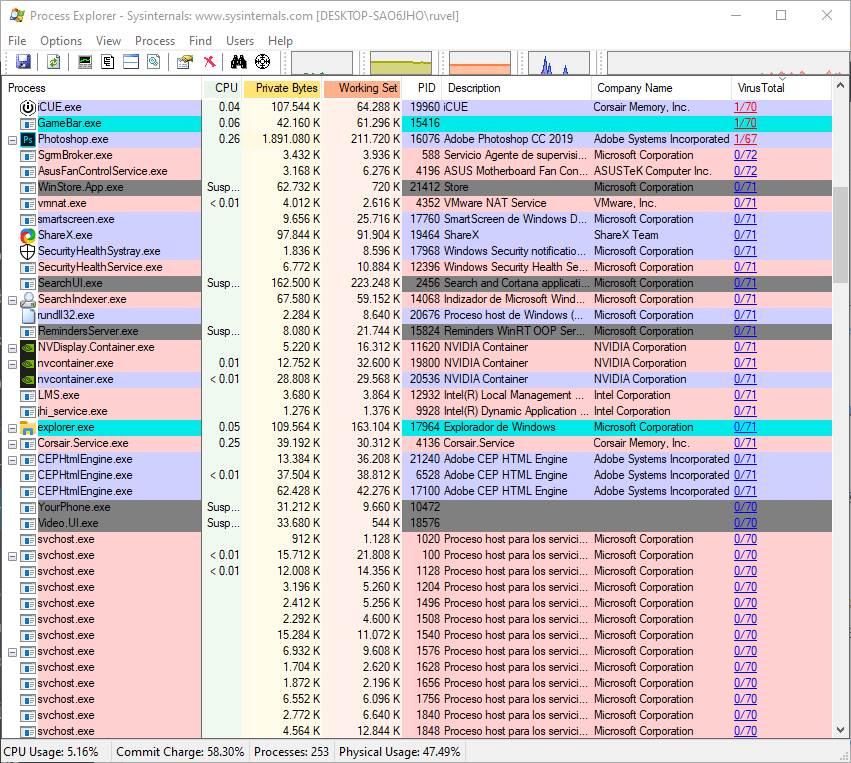
แน่นอนว่าเราต้องจำไว้ว่าพันธมิตรของเราสามารถเป็นศัตรูได้อย่างง่ายดาย และในขณะที่โปรแกรมป้องกันไวรัสสามารถช่วยเราตรวจจับและกำจัดไวรัสจากพีซีของเรา แต่ก็สามารถรับผิดชอบ Windows ที่ชะลอตัวลงได้ ระวังให้มากด้วยสิ่งนี้
การรีบูตเป็นครั้งคราวจะช่วยปรับปรุงประสิทธิภาพพีซี
ในที่สุดเราต้องการเตือนคุณถึงสิ่งหนึ่ง Windows 10 มีฟังก์ชั่นเริ่มต้นอย่างรวดเร็วซึ่งเมื่อเราปิดเครื่องไม่ได้ทำการปิดเครื่องอย่างสมบูรณ์ แต่เปลี่ยนหน่วยความจำส่วนหนึ่ง (เคอร์เนลทั้งหมดและโปรแกรมที่เปิดอยู่จำนวนมาก) ไปยังฮาร์ดดิสก์ดังนั้นเมื่อคุณเปิดใช้งาน อีกครั้งมันโหลดข้อมูลนั้นลงในหน่วยความจำและคอมพิวเตอร์จะเปิดเร็วขึ้นมาก มันเป็นโหมดไฮเบอร์เนต แต่ก็เป็นพื้นฐานมากกว่า
ดังนั้นในบางครั้งเราต้องทำการรีสตาร์ทเครื่องคอมพิวเตอร์ด้วยตนเอง ในการทำเช่นนี้แทนที่จะปิดคอมพิวเตอร์เราต้องใช้ตัวเลือกการรีสตาร์ทของเมนูเริ่มเพื่อให้การโหลดเต็มตั้งแต่เริ่มต้นของ Windows 10 ดำเนินการ
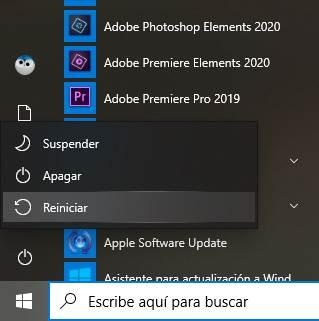
การรีสตาร์ทมักจะแก้ไขปัญหา Windows หลายอย่าง และทำให้คอมพิวเตอร์ทำงานได้เร็วขึ้นอย่างน้อยในขณะที่
